[Einfach und schnell] Wie entferne ich die Apple ID von einem iPad?
Wie bei den meisten Dingen haben die Menschen die Nase voll von der Verwendung mobiler Geräte. Interessanterweise ist ein iPad, ein Tablet von Apple Inc., keine Ausnahme. Sie verwenden wahrscheinlich eine ältere Version des iDevice und möchten auf die neueste Version upgraden. Jetzt haben Sie zwei Möglichkeiten: Verkaufen oder verschenken.
Je nachdem, für welche Option Sie sich entscheiden, müssen Sie Ihre Apple-ID vom Smart-Gerät entfernen. Wie Sie wahrscheinlich wissen, ist die ID entscheidend für die Sicherheit Ihres Geräts, da es über Ihre Apple Cash- und Kartenkonten verfügt. In diesem Artikel lernen Sie mehrere Möglichkeiten kennen, dies zu tun. Klar, es ist ein Versprechen! Sind Sie also bereit zu erfahren, wie Sie die Apple ID von einem iPad entfernen? Wenn ja, fangen wir gleich an.
Teil 1. So entfernen Sie die Apple ID von einem iPad, indem Sie Geräte entfernen
Wenn Sie über die Liste vertrauenswürdiger Geräte verfügen, können Sie die Apple ID vom iPad entfernen, indem Sie Geräte entfernen. Dazu müssen Sie zur Einstellungen-App oder zur iCloud-Website gehen.
Wenn Sie fortfahren, müssen Sie den folgenden Umrissen folgen:
Schritt 1: Gehen Sie zu den Einstellungen und tippen Sie oben links auf dem Bildschirm Ihres Geräts auf Ihren Namen oder Ihr Bild.
Schritt 2: Die nächste Aktion besteht darin, auf die Registerkarte ‘iTunes & App Store’ zu klicken, wie in der Abbildung unten gezeigt. Sobald Sie fertig sind, müssen Sie auf die Apple ID klicken, die Sie auf dem Bildschirm sehen.
Schritt 3: Nun, der vorherige Schritt führt Sie zu dieser Phase, wo Sie im Popup-Fenster auf Apple ID anzeigen klicken. Fahren Sie anschließend fort und geben Sie Ihr Passwort ein. Los geht’s: Tippen Sie unten auf der Seite auf die Registerkarte Dieses Gerät entfernen. An dieser Stelle leitet Sie das System automatisch auf die Apple-ID-Seite weiter, wo Sie die erforderlichen Anmeldeparameter eingeben können. Mit anderen Worten, Sie benötigen die E-Mail-Adresse und das Passwort, die mit dem Konto verknüpft sind.
Schritt 4: Nach dem vorherigen Schritt haben Sie nun eine Liste mit Optionen zur Auswahl. Sie sollten jedoch Geräte auswählen. Als nächstes müssen Sie auf das iPad klicken, um zum nächsten Schritt zu gelangen.
Schritt 5: Tippen Sie auf Entfernen und bestätigen Sie dann, dass Sie die richtige Entscheidung getroffen haben. iCloud ermöglicht es Ihnen, dies aus der Ferne zu tun.
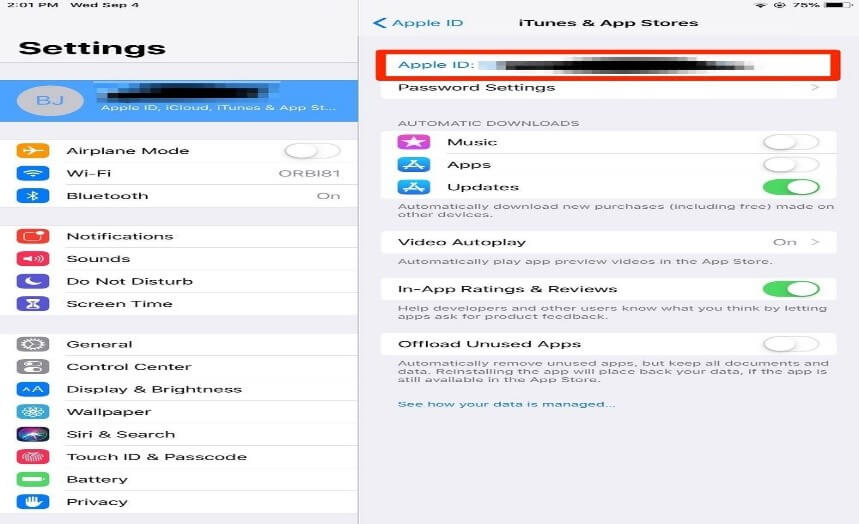
Teil 2. So entfernen Sie die Apple ID von einem iPad ohne Passwort
Hier erfahren Sie, wie Sie die Apple ID entfernen, indem Sie die DrFoneTool-Methode anwenden. Dieses Toolkit ist sehr beliebt, weil es eine hohe Erfolgsquote hat. Mit dieser Technik können Sie jedoch beispielsweise ein gebrauchtes iPad entsperren, wenn Sie dessen Passwort nicht haben. Allerdings sollten Sie bedenken, dass am Ende alle Daten verloren gehen. Wenn Sie es auf Ihrem iPad durchführen müssen, müssen Sie zunächst die Dateien sichern.
Schritt 1: Sie müssen das DrFoneTool-Toolkit von Ihrem Computer aus starten und Ihr mobiles Gerät mit dem Lightning-Kabel daran anschließen. Sobald Sie eine Verbindung herstellen, zeigt Ihr Computer dies an.
Schritt 2: Klicken Sie im Toolkit auf Bildschirm entsperren, wie in der Abbildung unten gezeigt.

Dann wählen Sie die Firmware aus dem Menü aus und laden sie herunter. Dieser Vorgang findet in wenigen Sekunden statt. Stellen Sie dabei sicher, dass Ihr Gerät mit dem Computer verbunden ist.
Schritt 3: Anschließend müssen Sie auf die Apple ID entsperren tippen, um mit dem Vorgang fortzufahren. Das Bild unten gibt ein klareres Bild von diesem Schritt.

Schritt 4: Tippen Sie auf Ihrem iDevice auf Diesem Computer vertrauen, damit das Toolkit auf Ihr iPad zugreifen kann. Dieser Vorgang löscht alle Ihre Dateien, was bedeutet, dass Sie sie zuerst sichern müssen.
Schritt 5: DrFoneTool gibt Ihnen einige Anweisungen, die Sie befolgen müssen, um Ihr iDevice von den Einstellungen zurückzusetzen, wie im Bild gezeigt.
Sobald Sie dies abgeschlossen haben, müssen Sie Ihr Gerät jetzt neu starten. Der Vorgang entsperrt Ihr iPad und entfernt Ihre Apple-ID. Allerdings dauert es einige Sekunden. Nach Abschluss werden Sie feststellen, dass DrFoneTool Ihre Apple-ID entfernt hat.

Die obigen Schritte beschreiben, wie Sie die Apple ID ohne Passwort vom iPad entfernen. Fühlen Sie sich frei, diese Methode anzuwenden, unabhängig davon, ob Sie sich an Ihr Passwort erinnern können oder nicht. Anstatt das Toolkit zum Sichern Ihrer Dateien zu verwenden, können Sie dafür iTunes verwenden. Im Gegensatz zur DrFoneTool-Methode besteht der Nachteil der Verwendung von iTunes zum Sichern Ihrer Dateien jedoch darin, dass Benutzer keine Vorschau anzeigen und die zu sichernden Dateien auswählen können.
Teil 3. So entfernen Sie die Apple ID von einem iPad, indem Sie sich vom Konto abmelden
Hier ist eine weitere Methode, mit der Sie die Apple ID loswerden können. Dazu müssen Sie sich von iCloud abmelden, um Ihre Apple ID zu entfernen. Sobald Sie dies tun, greifen Sie von Ihrem Tab aus nicht mehr auf Apple-Dienste zu. Dazu müssen Sie die folgenden Umrisse befolgen:
Schritt 1: Laden Sie das DrFoneTool-Toolkit von Ihrem Computer herunter, installieren Sie es und starten Sie es. Anschließend verbinden Sie Ihr mobiles Gerät über das USB-Kabel mit einem Computersystem.
Schritt 2: Wenn Sie dort ankommen, wo Sie Ihren Namen (oder welchen Namen auch immer) haben, sollten Sie auf Abmelden tippen. Sie müssen Ihr Apple-ID-Passwort eingeben und auf Ausschalten tippen.
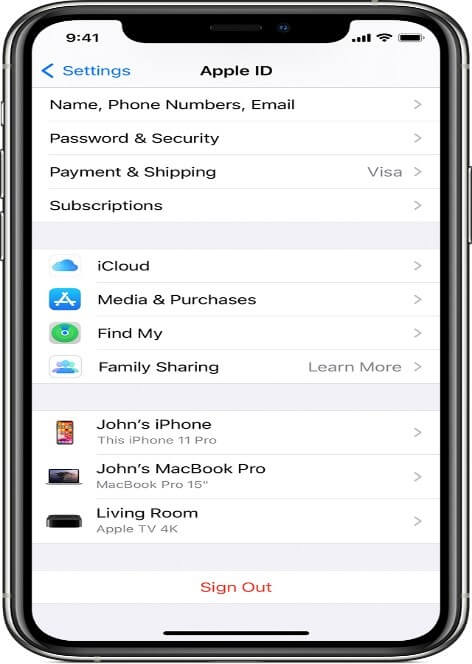
Schritt 3: Wenn Sie eine Kopie Ihrer Daten behalten möchten, müssen Sie die Daten aktivieren. Sobald Sie dies getan haben, werden Sie sich abmelden. Trotzdem müssen Sie sich zweimal abmelden, um das Gerät anzuweisen, Ihre Apple ID aus den iCloud-Diensten zu löschen.
Der Prozess ist einfach und bequem. Dies bedeutet jedoch, dass Sie nicht auf alle Dienste zugreifen müssen, die Sie früher hatten.
Teil 4. So entfernen Sie die Apple ID von einem iPad mit iTunes
Jetzt lernen Sie einen super faszinierenden Aspekt des Abmeldens von der Apple ID kennen, wenn es darum geht, dies mit iTunes zu tun.
Sie wissen bereits, dass iTunes iDevice-Benutzern den Zugriff auf zahlreiche Dienste ermöglicht, einschließlich Geräteverwaltungsprogramm, Medienbibliothek, Mediaplayer usw. Sie können das Tool auch verwenden, um Ihre ID zu entfernen. Nachfolgend finden Sie die skizzierten Anweisungen:
Schritt 1: Gehen Sie zu den Einstellungen und geben Sie Ihren Namen ein (oder einen anderen Namen, der zum Registrieren des Geräts verwendet wird). Sie können auch durch das Bild oben links auf dem Bildschirm gehen.
Schritt 2: Die nächste Aktion besteht darin, auf die Registerkarte iTunes & App Store zu klicken. Sie sehen Ihre Apple-ID, und dann fahren Sie fort und klicken darauf.
Schritt 3: Gehen Sie im Fenster nach dem vorherigen Schritt zu Apple ID anzeigen und klicken Sie darauf. Sie müssen Ihr Passwort eingeben, um zum nächsten Schritt zu gelangen.
Schritt 4: Klicken Sie auf Dieses Gerät entfernen, um fortzufahren. Diese finden Sie ganz unten auf der Seite.
Schritt 5: Sie kehren zur Apple ID-Website zurück, um Ihre Anmeldeparameter einzugeben. Wählen Sie Geräte aus der Liste der Menüs, die Sie an dieser Stelle erhalten. Jetzt tippen Sie auf Entfernen und bestätigen die gerade getroffene Entscheidung.
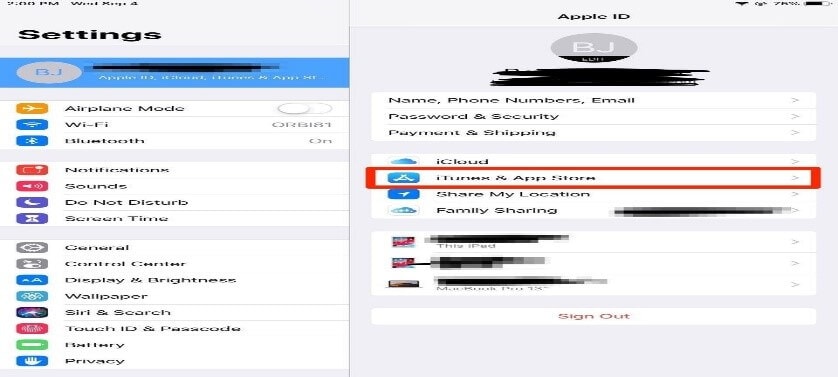
Fazit
Ohne Fragen, wenn Sie sich darauf konzentrieren möchten, wie Sie die Apple-ID ohne Passwort vom iPad entfernen können, müssen Sie die DrFoneTool-Methode verwenden, da Sie keine Passwörter eingeben müssen. Alternativ können Sie sich für die iCloud-Methode entscheiden, mit der Sie dies aus der Ferne tun können. In jedem Fall sind die Schritte wie versprochen einfach und leicht zu verstehen. Und ja, das waren sie wirklich. Sie müssen lernen, wie Sie Ihre Apple-ID von iPads löschen, bevor Sie sie verschenken oder verkaufen. Wenn Sie die oben beschriebenen Schritte ausführen, werden alle Ihre Daten gelöscht und sichergestellt, dass sie nicht in die falschen Hände geraten. Das Gute ist, dass der Prozess ziemlich einfach zu verstehen ist und im Handumdrehen passiert. Nachdem Sie die oben genannten Schritte ausgeführt haben, können Sie Ihr iPad verkaufen oder verschenken, da Sie sich sicher sind, dass Ihre Apple-ID sicher ist. Probieren Sie es jetzt aus!
Neueste Artikel