[Gelöst]Smarte Möglichkeiten zum Sichern des iPhone mit und ohne iTunes
‘Wie kann ich ein iPhone in iTunes sichern? Ich möchte eine Sicherungskopie meiner Daten erstellen, aber ich kann es anscheinend nicht mit iTunes zum Laufen bringen. Oder gibt es eine Möglichkeit, das iPhone ohne iTunes zu sichern?’
Obwohl iTunes ein frei verfügbares Backup-Tool ist, das von Apple angeboten wird, haben Benutzer oft Probleme damit:
- iTunes hat keine benutzerfreundliche Oberfläche.
- iTunes kann uns nicht dabei helfen, ein selektives Backup zu erstellen.
- iTunes erlaubt uns nicht, eine Vorschau dessen anzuzeigen, was sich tatsächlich in seinem Backup befindet.
Daher suchen Benutzer oft nach alternativen Möglichkeiten, iPhone/iPad in iTunes zu sichern.
Dieses Tutorial zeigt, wie Sie iPhone/iPad/iPod touch in iTunes sichern und, wenn Sie iTunes wie ich hassen, wie Sie Ihr iOS-Gerät sichern, ohne iTunes zu verwenden.
- Lösung 1: So sichern Sie iPhone oder iPad in iTunes
- Lösung 2: So sichern Sie iPhone oder iPad ohne iTunes auf dem Computer
- iTunes-Fakt 1: Was macht iTunes Backup?
- iTunes-Fakt 2: Wo werden iTunes-Backups gespeichert (So zeigen Sie eine Vorschau von iTunes-Backups an)
- iTunes-Fakt 3: So stellen Sie ein iPhone/iPad aus einem iTunes-Backup wieder her
- Häufig gestellte Fragen: So beheben Sie, dass iTunes iPhone-Probleme nicht sichern konnte
Lösung 1: So sichern Sie iPhone oder iPad in iTunes
Da iTunes von Apple entwickelt wurde, ist es mit allen führenden iOS-Geräten wie iPhone XS, XR, 8, 7 sowie iPad-Modellen kompatibel.
Mit diesem Video-Tutorial können Sie ganz einfach lernen, wie Sie ein iPhone in iTunes sichern.
Oder wenn Sie das iPhone Schritt für Schritt in iTunes sichern möchten, befolgen Sie diese Anweisungen.
- Wenn Sie iTunes nicht installiert haben, besuchen Sie es offizielle Website um es herunterzuladen. Nach einfachen Anweisungen auf dem Bildschirm können Sie es auf Ihrem Computer installieren.
- Starten Sie iTunes auf Ihrem System und verbinden Sie Ihr iOS-Gerät damit. Wenn Sie Ihr iPhone oder iPad zum ersten Mal verbinden, erhalten Sie eine Aufforderung wie diese. Tippen Sie auf die Schaltfläche „Vertrauen“, um die Verbindung zu authentifizieren.

- Warten Sie eine Weile, bis iTunes Ihr iPhone oder iPad automatisch erkennt. Danach können Sie es über das Gerätesymbol auswählen und zur Registerkarte „Zusammenfassung“ wechseln.

- Wechseln Sie zum Abschnitt „Sicherungen“. Von hier aus erhalten Sie die Option, ein Backup auf dem lokalen Gerät oder in iCloud zu erstellen. Wählen Sie „Dieser Computer“, um die Sicherungsdatei auf Ihrem System zu speichern.
- Wenn Sie möchten, können Sie die Sicherungsdatei auch verschlüsseln. Denken Sie nur daran, sich das Passwort zu merken, sonst können Sie nicht auf Ihre Daten zugreifen.
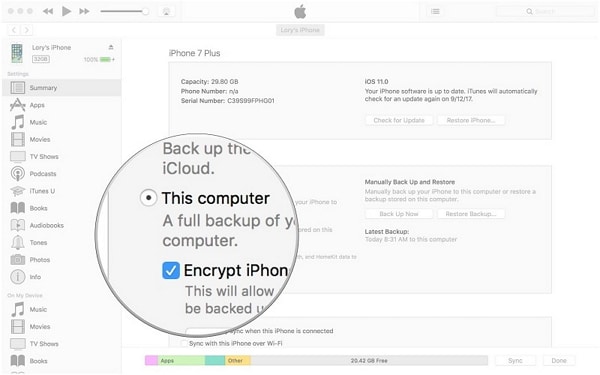
- Um das iPhone nun manuell mit iTunes zu sichern, klicken Sie auf die Schaltfläche „Jetzt sichern“.
- Warten Sie eine Weile, da iTunes eine Sicherungskopie Ihrer Daten erstellt. Sie können die Funktion „Letzte Sicherung“ überprüfen, um die Details zur letzten Sicherung anzuzeigen.

Aufgrund ihres Aussehens kann die Gesamtmethode unter Windows und Mac etwas anders aussehen. Die Technik ist jedoch für beide Betriebssysteme ähnlich, um das iPhone in iTunes zu sichern.
Lösung 2: So sichern Sie iPhone oder iPad ohne iTunes auf dem Computer
Aufgrund seiner Einschränkungen suchen viele Benutzer nach Möglichkeiten, das iPhone ohne iTunes zu sichern. Wenn Sie auch nach einer iTunes-Alternative suchen, empfehlen wir Ihnen, es zu versuchen DrFoneTool – Telefon-Backup (iOS). Es ist eine äußerst benutzerfreundliche Anwendung, mit der Sie Ihre Daten mit einem einzigen Klick sichern und wiederherstellen können. Es ist ein nützliches Tool des DrFoneTool-Toolkits, das von Wondershare entwickelt wurde.
Bekannt als eine der zuverlässigsten iOS-Sicherungs- und Wiederherstellungssoftware, wird es sicherlich Ihre Anforderungen erfüllen. Hier sind einige seiner Funktionen.

DrFoneTool – Telefon-Backup (iOS)
iOS-Daten flexibel sichern und wiederherstellen
- Ein einziger Klick, um die Daten des iOS-Geräts auf Ihrem Computer zu sichern.
- Sichern und stellen Sie beliebige iPhone/iPad-Daten selektiv wieder her.
- Ermöglicht die Vorschau und Wiederherstellung aller Daten in der Sicherung auf dem iPhone/iPad/iPod touch.
- Während der Wiederherstellung können keine Daten auf Geräten verloren gehen.
- Unterstützte iPhone XS/XR/8/7/SE/6/6 Plus/6s/6s Plus/5s/5c/5/4/4s, auf denen eine beliebige iOS-Version ausgeführt wird
Befolgen Sie einfach diese einfachen Schritte, um iPhone/iPad/iPod touch ohne iTunes auf dem Computer zu sichern.
- Starten Sie das DrFoneTool-Toolkit auf Ihrem Mac oder Windows-PC. Wählen Sie auf der Startseite die Option „Sichern und Wiederherstellen“.

- Verbinden Sie Ihr iOS-Gerät mit dem System und lassen Sie es von der Anwendung automatisch erkennen. Klicken Sie auf die Schaltfläche „Sichern“, sobald Ihr Gerät erkannt wurde.

- Jetzt können Sie den Datentyp auswählen, den Sie sichern möchten. Wenn Sie möchten, können Sie auch ein vollständiges Backup Ihres Geräts erstellen. Von hier aus können Sie auch den Speicherort anzeigen oder ändern, an dem die Sicherung gespeichert wird. Klicken Sie auf die Schaltfläche „Sichern“, um fortzufahren.

- Lehnen Sie sich ein paar Minuten zurück, während die Anwendung ausgewählte Datentypen sichert. Sobald der Vorgang abgeschlossen ist, werden Sie mit einer Nachricht benachrichtigt.

Wie können Sie Ihr iPhone-Backup wiederherstellen, da es auf Ihrem Computer gesichert wurde? Hier sind die Schritte, die Sie befolgen müssen.
- Um die Sicherung wiederherzustellen, können Sie Ihr Gerät erneut mit dem System verbinden und die Anwendung starten. Klicken Sie anstelle von Backup auf die Schaltfläche „Wiederherstellen“.
- Hier wird eine Liste aller zuvor erstellten Sicherungsdateien mit ihren Details angezeigt. Wenn Sie möchten, können Sie von hier aus auch ein früheres Backup laden. Wählen Sie die gewünschte Datei aus und klicken Sie auf die Schaltfläche „Weiter“.

- Die Anwendung extrahiert das Backup automatisch und zeigt es unter verschiedenen Kategorien an. Sie können einfach eine beliebige Kategorie besuchen und eine Vorschau Ihrer Daten anzeigen.
- Wählen Sie den Inhalt aus, den Sie abrufen möchten. Sie können einen ganzen Ordner auswählen und auch mehrere auswählen.

- Um die Daten direkt auf Ihrem Telefon wiederherzustellen, klicken Sie auf die Schaltfläche „Auf Gerät wiederherstellen“. Im Handumdrehen werden die ausgewählten Inhalte auf Ihr iOS-Gerät übertragen.
- Alternativ können Sie diese Daten auch auf Ihrem Computer speichern. Klicken Sie auf die Schaltfläche „Auf PC exportieren“ und geben Sie einen Ort an, an dem Sie Ihre Daten speichern möchten.

Auf diese Weise können Sie das iPhone ganz einfach ohne iTunes sichern (oder wiederherstellen, ohne Ihr Gerät zurückzusetzen). Der Prozess zum Wiederherstellen eines iTunes- oder iCloud-Backups ist ebenfalls ziemlich ähnlich.
Immer noch nicht verstanden? Sehen Sie sich dieses Video an, um weitere Erläuterungen zur iPhone-Sicherung und -Wiederherstellung auf dem PC zu erhalten.
iTunes-Fakt 1: Was macht iTunes Backup?
Möchten Sie erfahren, wie Sie ein iPhone in iTunes sichern? Es ist wichtig, zuerst die Grundlagen zu behandeln. Das Erstellen einer Sicherungskopie Ihrer Daten und das Synchronisieren mit iTunes sind zwei verschiedene Dinge.
Wenn wir Backup iPhone Bei Verwendung von iTunes wird ein dedizierter Ordner auf dem lokalen System verwaltet. Die Datei kann auch aus Sicherheitsgründen verschlüsselt werden. Ein iTunes-Backup enthält alle wichtigen Daten und gespeicherten Einstellungen auf Ihrem iPhone wie Kontakte, Fotos, Kalender, Notizen, Nachrichten und mehr.
Idealerweise ist es wichtig, die Art der Daten zu kennen, die nicht im iTunes-Backup enthalten sind. Hier ist, was Ihr iTunes-Backup ist wird nicht -System umfasst:
- iMessages und Textnachrichten, die bereits in Ihrem iCloud-Konto gespeichert sind
- Fotos, Videos, Musik usw., die bereits mit iCloud synchronisiert sind
- Bücher und Hörbücher, die bereits in iBooks vorhanden sind
- Touch ID-Einstellungen und Informationen zu Apple Pay
- Gesundheitliche Aktivität
Stellen Sie daher vor dem Sichern des iPhone in iTunes sicher, dass die oben genannten Inhalte gespeichert sind, da sie nicht in die Sicherungsdatei aufgenommen werden. Bitte beachten Sie, dass Fotos und Videos, die nicht mit iCloud synchronisiert wurden, in die iTunes-Sicherung aufgenommen werden.
iTunes-Fakt 2: Wo werden iTunes-Backups gespeichert (So zeigen Sie eine Vorschau von iTunes-Backups an)
Es gibt Zeiten, in denen Benutzer ein iTunes-Backup extrahieren oder es einfach an einen sichereren Ort verschieben möchten. Dazu müssen Sie wissen, wo das iTunes-Backup gespeichert ist. Idealerweise würde es zwischen verschiedenen Betriebssystemen variieren.
Nachfolgend erfahren Sie, wie Sie auf die zugreifen iTunes Backup-Speicherort unter Windows und Mac.
Unter Windows 7, 8 oder 10
- Starten Sie den Datei-Explorer und wechseln Sie in das Verzeichnis, in dem Windows installiert ist. In den meisten Fällen ist es das Laufwerk C:.
- Navigieren Sie jetzt bis zu den Benutzern AppDataRoamingApple ComputerMobileSyncBackup.
- Alternativ können Sie auch in den Benutzerordner gehen und in der Suchleiste nach „%appdata%“ suchen.
Auf dem Mac
- Der Speicherort für das iTunes-Backup ist ~/Library/Application Support/MobileSync/Backup/.
- Sie können die App „Gehe zu Ordner“ über den Finder starten. Hier können Sie den Speicherort des iTunes-Sicherungsordners eingeben und „Los“ drücken. Stellen Sie sicher, dass Sie „~“ eingeben, da es den Home-Ordner auf dem Mac darstellt.
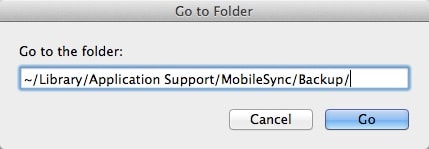
- Alternativ können Sie auch über iTunes darauf zugreifen. Starten Sie iTunes und gehen Sie über das Menü zu den Einstellungen.
- Gehen Sie zu den Geräteeinstellungen, um eine Liste aller gespeicherten Sicherungsdateien anzuzeigen. Klicken Sie auf das Backup, während Sie die Strg-Taste gedrückt halten, und wählen Sie die Option „Im Finder anzeigen“.
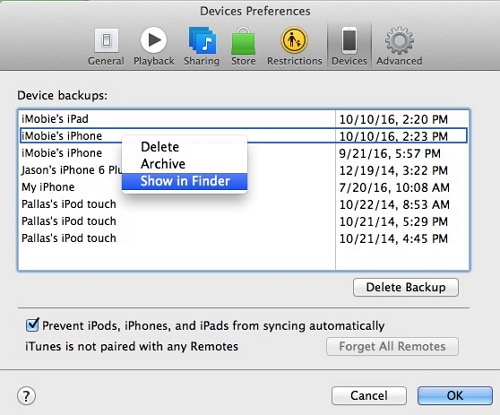
Wie kann ich die Details in der iTunes-Sicherung in der Vorschau anzeigen?
Hinweis: Nachdem Sie den Speicherort der iTunes-Sicherung identifiziert haben, können Sie Inhalte aus der iTunes-Sicherung nicht in der Vorschau anzeigen oder extrahieren. Dazu müssen Sie eine verwenden iTunes Backup-Extraktor.
Hier sind die Schritte zur Vorschau und Wiederherstellung der iTunes-Sicherung:
- Offen DrFoneTool – Telefon-Backup (iOS) (sehen Lösung 2) und klicken Sie auf „Wiederherstellen“ > „Aus iTunes-Backup wiederherstellen“.
- Hier werden alle iTunes-Sicherungsdateien aufgelistet. Wählen Sie eine davon aus und klicken Sie auf „Anzeigen“.

- Wählen Sie einen Datentyp aus. Alle Details im iTunes-Backup sind jetzt erweitert.

iTunes-Fakt 3: So stellen Sie ein iPhone/iPad aus einem iTunes-Backup wieder her
Sobald Sie wissen, wie Sie Ihr iPhone oder iPad in iTunes sichern, können Sie Ihre Daten anschließend wiederherstellen. Der einzige Haken ist, dass beim Wiederherstellen eines iTunes-Backups die vorhandenen Daten auf Ihrem Gerät verloren gehen würden.
Wie auch immer, Sie können diesem Video-Tutorial folgen, um ein früheres iTunes-Backup auf Ihrem iOS-Gerät wiederherzustellen.
Sie können auch diese Anweisungen für eine Schritt-für-Schritt-iTunes-Backup-Wiederherstellung befolgen.
- Verbinden Sie Ihr iOS-Gerät mit dem System und starten Sie iTunes darauf.
- Sobald Ihr Gerät erkannt wurde, wählen Sie es aus und gehen Sie in iTunes zur Registerkarte „Übersicht“.
- Klicken Sie unter der Option „Backups“ auf die Schaltfläche „Backup wiederherstellen…“.

- Ein Popup-Fenster wird angezeigt, in dem iTunes die kompatiblen Sicherungsdateien auflistet. Sie können ihre jeweiligen Details von hier aus einsehen.
- Wählen Sie die gewünschte iTunes-Sicherungsdatei aus und klicken Sie auf die Schaltfläche „Wiederherstellen“.
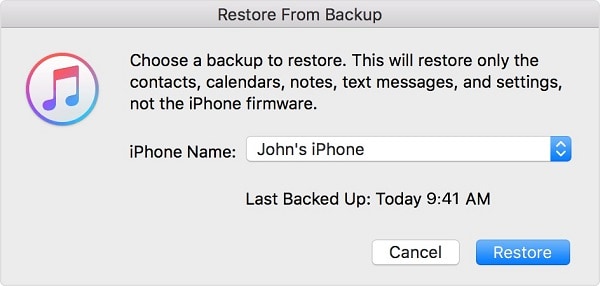
- Warten Sie eine Weile und stellen Sie sicher, dass Ihr Gerät mit dem System verbunden ist, während die Sicherung wiederhergestellt wird. Ihr iOS-Gerät wird mit dem wiederhergestellten Inhalt der Sicherungsdatei neu gestartet.
Nachteile von iTunes bei der Wiederherstellung von iTunes-Backups:
- Um das iTunes-Backup wiederherzustellen, werden die vorhandenen Daten auf Ihrem iOS-Gerät gelöscht.
- Es gibt keine Möglichkeit, die Daten in der Vorschau anzuzeigen, sodass Sie sie selektiv wiederherstellen können.
- Benutzer haben häufig Kompatibilitäts- und Konnektivitätsprobleme mit iTunes
- Es ist eine zeitaufwändigere und langwierigere Methode.
- Es kann keine umfassende Sicherung Ihrer Daten durchführen. Beispielsweise werden Fotos, die zuvor mit iCloud synchronisiert wurden, nicht in die Sicherung aufgenommen.
Um solche Probleme loszuwerden, können Sie iTunes-Backup wiederherstellen selektiv auf das iPhone mit DrFoneTool – Telefon-Backup (iOS).
Häufig gestellte Fragen: So beheben Sie, dass iTunes iPhone-Probleme nicht sichern konnte
Bei der Verwendung von iTunes zum Sichern ihrer iOS-Geräte treten häufig unerwünschte Probleme auf. Hier sind einige dieser häufigen Probleme und wie Sie sie im Handumdrehen beheben können.
Q1: iTunes konnte das iPhone nicht sichern, da ein Fehler aufgetreten ist
Manchmal erhalten Benutzer diese Aufforderung, wenn sie ein Backup des iPhones in iTunes erstellen. Es tritt meistens auf, wenn es Kompatibilitätsprobleme zwischen iTunes und dem iPhone gibt. Eine Netzwerksicherheitseinstellung könnte auch ein Grund dafür sein.
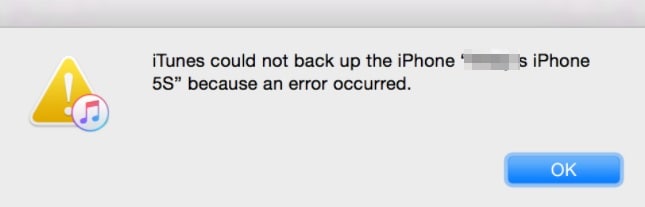
- Fix 1: Schließen Sie iTunes und starten Sie Ihren Computer neu. Starten Sie es erneut und prüfen Sie, ob dieser Fehler weiterhin auftritt.
- Fix 2: Wenn Sie Ihr iTunes eine Weile nicht aktualisiert haben, kann dieser Fehler auftreten. Gehen Sie einfach zum iTunes-Menü und suchen Sie nach Updates. Dies hilft Ihnen, iTunes auf eine neueste stabile Version zu aktualisieren.
- Fix 3: Genau wie bei iTunes könnte es auch ein Problem mit der iOS-Version auf Ihrem Gerät geben. Sie können zu den Einstellungen > Allgemein > Software-Update gehen und Ihr iPhone oder iPad auf die neueste verfügbare iOS-Version aktualisieren.
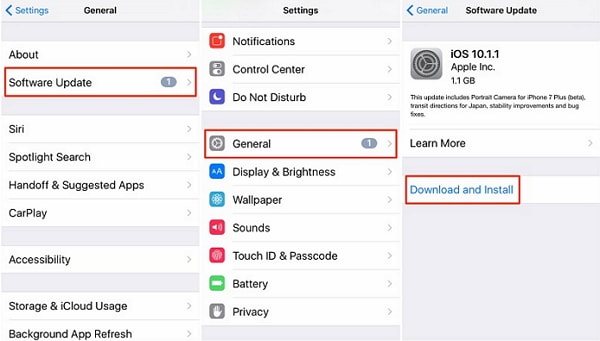
- Fix 4: Auch eine Firewall-Einstellung auf Ihrem System kann iTunes manipulieren. Schalten Sie einfach die Firewall aus oder stoppen Sie alle Anti-Malware-Tools von Drittanbietern, die Sie haben, und versuchen Sie erneut, Ihr Gerät zu sichern.
F2: iTunes konnte das iPhone nicht sichern, weil die Verbindung zum iPhone getrennt wurde
Während Sie das iPhone-Backup in iTunes erstellen, kann dieses Problem ebenfalls auftreten. Dies passiert normalerweise, wenn ein Verbindungsproblem zwischen Ihrem Gerät und dem System (oder iTunes) besteht.
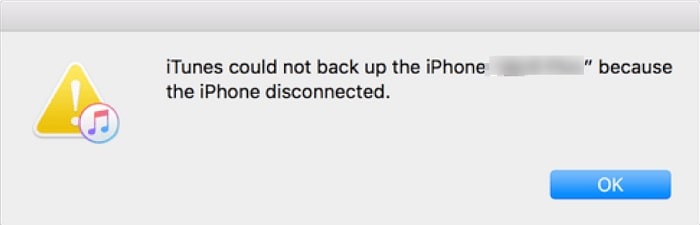
- Fix 1: Suchen Sie zunächst nach Hardwareproblemen. Stellen Sie sicher, dass Sie das originale Lightning-Kabel von Apple verwenden, um Ihr Gerät anzuschließen, und dass es in einem funktionsfähigen Zustand sein sollte. Überprüfen Sie auch die USB-Buchsen an Ihrem iOS-Gerät und dem System, um sicherzustellen, dass kein Hardwareproblem vorliegt.
- Fix 2: Es könnte auch ein Netzwerkproblem mit Ihrem iOS-Gerät vorliegen. Um dies zu beheben, gehen Sie zu Einstellungen > Allgemein > Zurücksetzen und wählen Sie Netzwerkeinstellungen zurücksetzen.
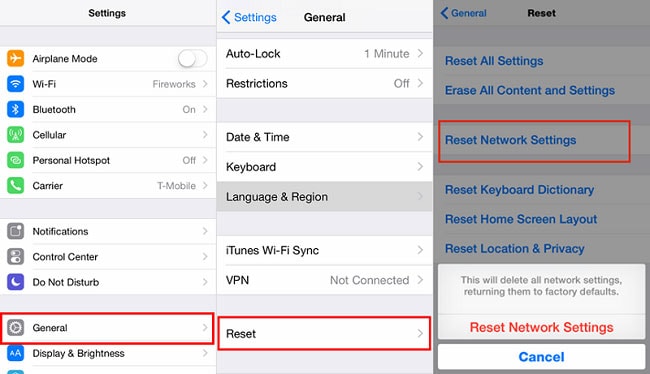
- Fix 3: Gehen Sie zu den Einstellungen auf Ihrem Gerät und vergewissern Sie sich, dass die Option „Background App Refresh“ deaktiviert ist. Eine laufende App im Hintergrund verursacht meistens ein solches Problem.
- Fixiere 4: Trennen Sie Ihr Telefon, versetzen Sie es in den Flugmodus und verbinden Sie es erneut mit iTunes.
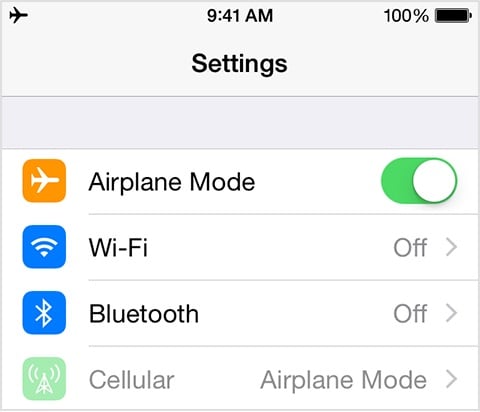
Q3: iTunes-Sicherung beschädigt
Das Erhalten einer beschädigten Eingabeaufforderung für das iTunes-Backup ist eine der unerwünschtesten Situationen für jeden iOS-Benutzer. Es besteht die Möglichkeit, dass Ihre Sicherung tatsächlich beschädigt ist und in keiner Weise wiederhergestellt werden kann. Trotzdem können Sie einige dieser Techniken ausprobieren, um das Problem zu beheben.

- Fix 1: Löschen Sie die vorherigen unerwünschten iTunes-Sicherungsdateien. Wir haben bereits besprochen, wie Sie iTunes-Sicherungsdateien auf Mac- und Windows-Systemen finden. Wählen Sie einfach die nicht mehr benötigten Dateien aus und löschen Sie sie. Sobald dies erledigt ist, starten Sie iTunes erneut und versuchen Sie, das Backup wiederherzustellen.
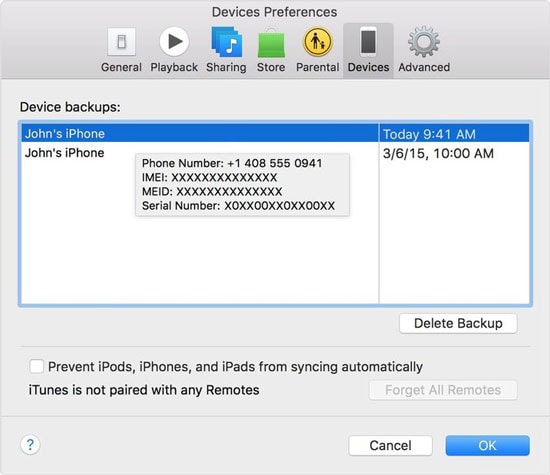
- Fixiere 2: Wenn Sie eine vorhandene Sicherungsdatei nicht löschen möchten, können Sie sie umbenennen oder einfach an einen anderen Ort verschieben.
- Fixiere 3: Stellen Sie sicher, dass genügend freier Speicherplatz auf Ihrem iOS-Gerät vorhanden ist. Andernfalls kann der Inhalt der Sicherungsdatei nicht wiederhergestellt werden.
- Fixiere 4: Der beste Weg, dieses Problem zu lösen, ist die Verwendung eines speziellen Drittanbieter-Tools, das die iTunes-Sicherungsdatei extrahieren kann. Sie können verwenden DrFoneTool – Telefon-Backup (iOS) das Gleiche tun. Laden Sie einfach ein iTunes-Backup in die Anwendung und stellen Sie den Inhalt problemlos auf Ihrem Gerät wieder her.
Indem Sie diese einfachen Anweisungen befolgen, erfahren Sie, wie Sie ein iPhone in iTunes sichern. Wir haben auch eine ideale Alternative zu iTunes bereitgestellt, damit Sie Ihre wichtigen Dateien selektiv sichern und wiederherstellen können, ohne vorhandene Daten oder Einstellungen auf Ihrem iDevice zu verlieren. Das DrFoneTool-Toolkit bietet eine super benutzerfreundliche und äußerst zuverlässige Lösung, die Ihnen bei zahlreichen Gelegenheiten nützlich sein wird. Sie können es sogar kostenlos ausprobieren, bevor Sie die Vollversion kaufen, und sich selbst ein Urteil darüber bilden.
Neueste Artikel

