[Gelöst] 3 Möglichkeiten, Ihr iPhone auf Mac Catalina zu sichern
Das Erstellen einer Sicherungskopie Ihrer Daten ist unerlässlich, um wichtige Dateien sicher aufzubewahren und gleichzeitig Speicherplatz auf dem Telefon freizugeben. Sie müssen ein Backup auf iCloud erstellen, aber macOS Catalina ist eine großartige Option, wenn Sie nicht für iCloud-Speicherplatz bezahlen möchten.
Wenn Sie nicht bereit sind, für den Speicherplatz von iCloud zu bezahlen, ist die Sicherung Ihres iPhones mit einem Mac Catalina eine gute Option. Apple hat die iTunes-App durch neue Apps ersetzt, darunter Musik, Apple Podcasts und Apple TV in macOS Catalina. Das Beste daran ist, dass Sie alle iPhone-Daten auf dem Mac Catalina problemlos sichern können. Darüber hinaus werden Ihre Daten langfristig sicher aufbewahrt und Sie können Ihre Daten jederzeit wiederherstellen.
Angenommen, Sie wissen nicht, wie Sie das iPhone Catalina sichern können. Dieser Leitfaden ist für Sie. In diesem Artikel zeigen wir Ihnen, wie Sie das iPhone auf dem Mac Catalina sichern.
Schau mal!
Methode 1: Synchronisieren Sie Daten mit dem Backup-iPhone auf Catalina
Durch das Synchronisieren von Daten können Sie Ihre Gerätedaten sicher auf Ihrem Mac sichern. Sie können alle Dateien oder nur ausgewählte Dateien für die Sicherung synchronisieren. Hier sind die Schritte, die Sie befolgen müssen, um die Datensicherung zu synchronisieren.
- Verbinden Sie Ihr iPhone mit Ihrem MAC oder System. Öffnen Sie auf Ihrem Mac mit macOS Catalina den Finder.
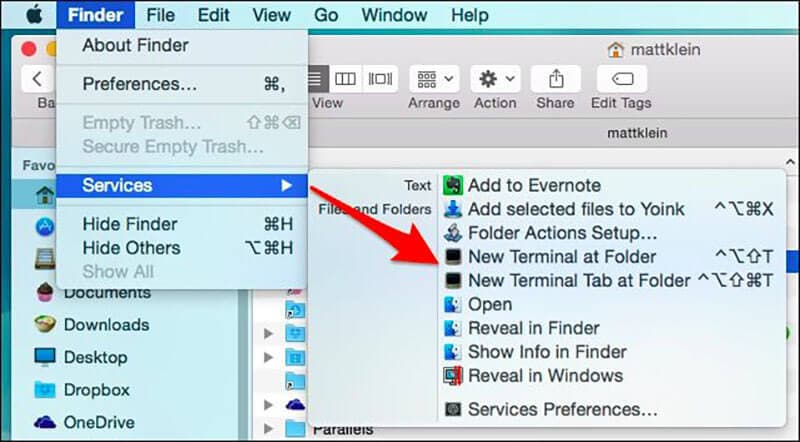
- Möglicherweise erhalten Sie eine Meldung mit dem Gerätekennwort oder der Aufforderung, diesem Computer zu vertrauen.
- Befolgen Sie die Schritte des Vorgangs und holen Sie sich Hilfe, wenn Sie den Passcode vergessen.
- Suchen Sie nun auf Ihrem System nach Ihrem iPhone. Wenn Ihr Gerät nicht in der Liste angezeigt wird, versuchen Sie, es erneut zu verbinden.
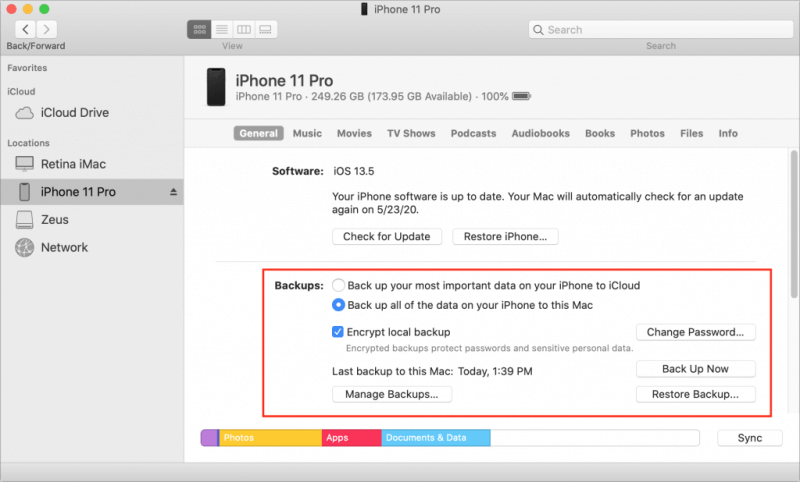
- Wenn Sie Ihr Gerät gefunden haben, können Sie die Dateien auswählen, die Sie auf Ihrem iPhone auf Catalina sichern möchten.
Hier sind die Beispiele für Datendateien, die auf Catalina gesichert werden sollen. Dies hilft Ihnen, Ihre Dateien auf Catalina zu speichern. Guck mal!
Beispiel 1.1 So synchronisieren Sie Musik, Podcasts, Videos und Audios mit Ihrem Mac Catalina
- Öffnen Sie den Finder auf dem Mac
- Wählen Sie auf der linken Seite des Bildschirms Ihr Gerät aus
- Auf der rechten Seite sehen Sie Optionen für Dateien und klicken dort nacheinander auf die Registerkarten Musik, Audios, Videos und Podcast
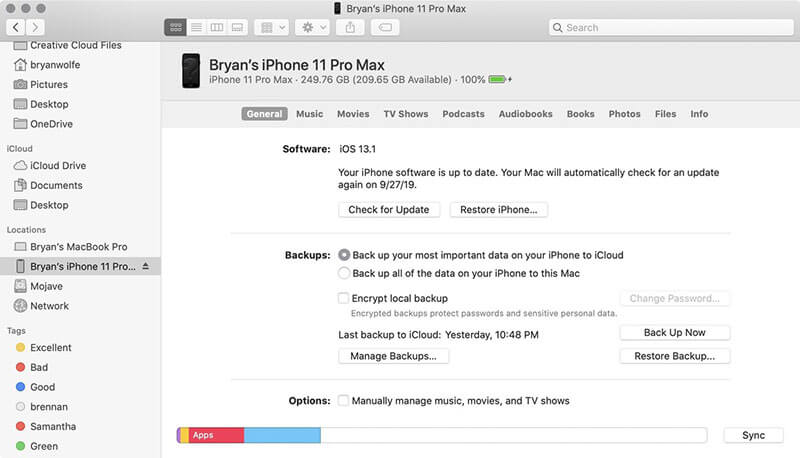
- Aktivieren Sie das Kontrollkästchen Musik, Audio, Videos und Podcasts auf Ihrem Gerät synchronisieren
- Unter Synchronisieren können Sie ganze Dateien auswählen oder ausgewählte Alben, Künstler, Themen usw. auswählen.
- Klicken Sie auf Übernehmen. Dadurch werden alle benötigten Dateien zwischen Ihrem MAC und iPhone synchronisiert
Beispiel 1.2 So synchronisieren Sie Fotos mit Ihrem iPhone unter macOS Catalina
- Klicken Sie auf den Finder
- Wählen Sie Ihr Gerät auf der linken Seite des Bildschirms aus
- Klicken Sie auf der rechten Seite auf die Registerkarte Foto
- Markieren Sie die zu synchronisierenden Dateien und klicken Sie auf Übernehmen
Hinweis: Um die Daten zu synchronisieren, benötigen Sie Ihren Passcode. Wenn Sie es vergessen, können Sie Ihre Daten nicht aus der Sicherung wiederherstellen oder wiederherstellen. Wir haben im folgenden Abschnitt Apps von Drittanbietern für Personen besprochen, die Catalina nicht für Sicherungsdaten verwenden möchten.
Methode 2: Apps von Drittanbietern zum Sichern
Wenn Sie macOS Catalina nicht ausführen und iTunes nicht für die Sicherung verwenden möchten, können Sie eine Drittanbieter-App verwenden. Es gibt viele Apps von Drittanbietern, um das iPhone zu sichern, aber nur wenige davon sind sicher zu verwenden. Im Folgenden sind die beiden Apps aufgeführt, die Sie für die Sicherung Ihres iOS-Geräts in Betracht ziehen können. Bitte wählen Sie die beste davon aus.
App 1: DrFoneTool-Telefonsicherung
Es gibt viele Apps von Drittanbietern zum Sichern oder Wiederherstellen von iPhone-Daten, aber die beste ist DrFoneTool – Telefon-Backup (iOS).
Es ist eine sehr einfach zu bedienende App, die alle Daten Ihres Geräts mit einem einzigen Klick sichern kann. Außerdem können Sie jede Datei aus dem Backup auf Ihren iOS-/Android-Geräten in der Vorschau anzeigen und wiederherstellen. Das Beste daran ist, dass es nicht nur Backups wiederherstellt, sondern auch bei der Wiederherstellung von iTunes- und iCloud-Backup-Dateien hilft.
Warum DrFoneTool wählen – Telefon-Backup (iOS)
- Es bietet ein flexibles Backup
Im Vergleich zum Sichern von iPhone-Daten mit iTunes oder iCloud bietet DrFoneTool eine flexible Lösung zum Wiederherstellen und Sichern von Daten. Es kann ausgewählte Daten sichern, ohne die vorhandenen Daten auf Ihrem Gerät zu überschreiben.
- iPhone sichern ist einfach
Der gesamte Sicherungsvorgang dauert nur einen Klick, nachdem Sie Ihr Gerät erfolgreich mit dem System verbunden haben. Außerdem überschreibt die neue Sicherungsdatei die alte nicht.
- Einfache Wiederherstellung von Backup-Daten
Mit DrFoneTool können Sie Ihre Daten überprüfen und bei Bedarf sichern oder wiederherstellen. Der gesamte Prozess ist zudem unkompliziert und zeitsparend. Mit nur einem Klick können Sie die benötigten Daten wiederherstellen.
Wie kann man ein iPhone mit DrFoneTool sichern?
Das Erstellen eines Backups eines iPhone- oder iOS-Geräts mit DrFoneTool ist sehr einfach und unkompliziert. Hier ist die Schritt-für-Schritt-Anleitung für Sie, die Ihnen hilft, iPhone-Daten zu sichern. Schau mal!
- Verbinden Sie zuerst das iOS-Gerät mit dem System
Laden Sie das DrFoneTool herunter, installieren Sie es und starten Sie es auf Ihrem System. Wählen Sie danach die Option Telefonsicherung aus der Werkzeugliste.

Verbinden Sie nach der Installation Ihr iPhone oder iPad mit einem Lightning-Kabel mit Ihrem System. Wählen Sie nun die Option Gerätedaten sichern und wiederherstellen.

- Wählen Sie Dateitypen aus, die Sie sichern möchten
Nachdem Sie Gerätedaten sichern und wiederherstellen ausgewählt haben, werden Dateitypen auf dem Bildschirm angezeigt, und Sie können einen beliebigen Dateityp zum Sichern auswählen. Tippen Sie dann auf „Sichern“.

Darüber hinaus können Sie sich auch für den Ordner unter den Dateitypen entscheiden, um den Speicherpfad anzupassen.
Sie müssen nur einige Minuten warten, bis der Sicherungsvorgang abgeschlossen ist. Sobald die Sicherung abgeschlossen ist, zeigt DrFoneTool alle unterstützten Daten an.
- Sehen Sie sich die Daten an, die Sie gesichert haben
Wenn die Sicherung abgeschlossen ist, können Sie den Sicherungsverlauf jederzeit und überall anzeigen. Sie können diese Dateien auch in Ihr System importieren. Sie können entweder einzeln auswählen oder alle auswählen, um sie auf das System zu exportieren.

Alles in allem ist die Sicherung von iPhone-Daten mit DrFoneTool ebenfalls einfach und sicher.
App 2: CopyTrans-Software für iPhone-Sicherung
CopyTrans ist eine weitere Software, mit der Sie ein Backup Ihres iPhones erstellen können. Es ist ein einfach zu bedienendes Tool, das einfache Optionen zum Löschen und Bearbeiten von Dateien bietet. Außerdem schützt es Ihre Daten und verwaltet Ihre Dateien vernünftig.
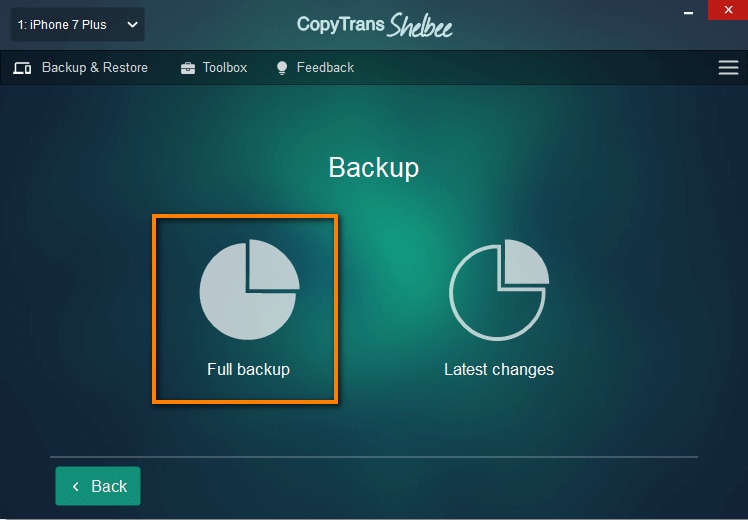
Das Beste daran ist, dass Sie mit diesem Tool auswählen können, welche Daten Sie sichern möchten oder nicht. Nach dem Backup können Sie ganz einfach Bilder, Nachrichten, Kalender, Notizen, App-Daten, SMS, WhatsApp, Viber und vieles mehr wiederherstellen. Um die Datensicherheit zu gewährleisten, ist es wichtig, regelmäßige Backups Ihres iOS-Geräts zu erstellen. Mit CopyTrans können Sie Ihre iOS-Daten sichern und wiederherstellen, ohne iTunes oder iCloud zu benötigen.
Der Nachteil dieser Software ist, dass sie nur 50 Kontakte für einen einzigen Kauf übertragen kann. Wenn Sie weitere Inhalte sichern müssen, müssen Sie einen weiteren Kauf tätigen.
Methode 3: Wi-Fi-Synchronisierung mit Backup
- Zuerst müssen Sie Ihr iOS-Gerät mit einem USB-Kabel an Ihren Computer anschließen. Stellen Sie außerdem sicher, dass Ihr Gerät entsperrt ist. Auf Ihrem Gerät wird möglicherweise eine Meldung angezeigt, ob Sie dem Computer vertrauen oder Dinge bestätigen sollen. Stimme dem zu und bestätige.
- Jetzt, da Ihr iPhone erfolgreich mit iTunes verbunden ist. Sie sehen ein kleines Gerätesymbol unter der Menüleiste; Klicken Sie auf dieses Gerätesymbol.
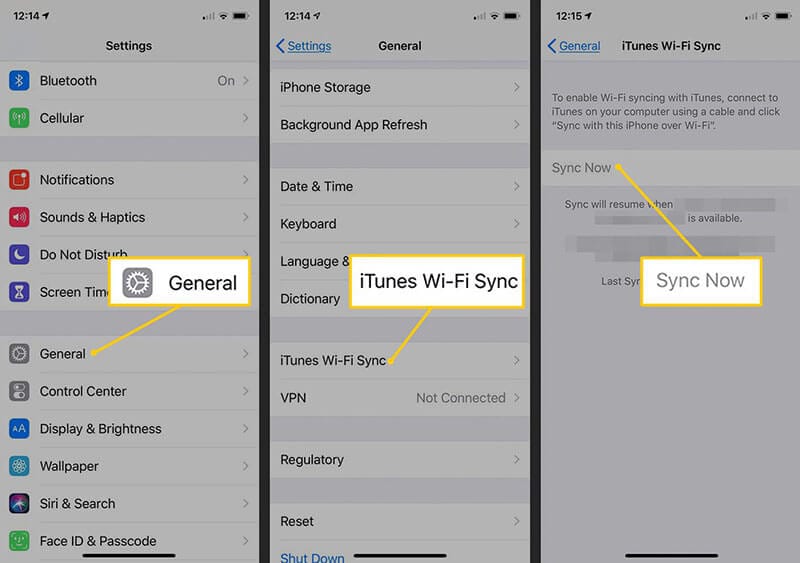
- Sehen Sie sich danach die Seitenleiste an und wählen Sie eine Zusammenfassung aus der Liste der Seitenleiste aus.
- Jetzt müssen Sie „diesen Computer“ als Zielgerät auswählen. Ruhe es liegt an dir; Wenn Sie das System nicht zu Ihrem Ziel machen möchten, können Sie es verschlüsseln, aber merken Sie sich das Passwort.
- Wählen Sie nun unter „Optionen“ die Option „Mit diesem iPhone oder iOS über WLAN synchronisieren“. Dadurch wird sichergestellt, dass Ihre Backups korrekt über Wi-Fi synchronisiert werden.
- Vergessen Sie nicht, auf Fertig zu klicken, um die Änderungen zu speichern.
Hinweis, damit die Wi-Fi-Sicherung funktioniert
Mit den obigen Schritten erfahren Sie, wie Sie ein iPhone oder iOS über WLAN sichern. Es gibt jedoch bestimmte Bedingungen, die Sie beim Synchronisieren von Daten über Wi-Fi beachten müssen
- Beide Geräte, Ihr iPhone und Ihr System, müssen sich im selben Wi-Fi-Netzwerk befinden
- iTunes muss auf dem System geöffnet sein.
- Ihr iPhone oder ein anderes iOS-Gerät sollte vollständig aufgeladen sein.
Fazit
Backups sind entscheidend, um die Daten langfristig zu sichern. Wenn Ihr iPhone-Speicher voll wird oder Sie Speicherplatz freigeben möchten, erstellen Sie ein Backup von Catalinas iPhone. Im obigen Artikel erfahren Sie, wie Sie Ihr iPhone auf Catalina sichern und Ihre Daten an einem sicheren Ort speichern.
Wenn Sie Ihre iOS-Daten einfach und unkompliziert sichern oder wiederherstellen möchten, ist DrFoneTool ein großartiges Tool. Es ist sicher zu installieren und einfach zu bedienen. Mit nur einem Klick können Sie ein Backup Ihrer gesamten Daten erstellen. Probieren Sie es jetzt!
Neueste Artikel