Tipps & Tricks zum Sichern von iPhone auf Mac
Wie kann ich Dateien, einschließlich Musik, Fotos und Videos, von meinem iPhone auf ein MacBook Pro unter OS X Mavericks sichern? iTunes hat sich einfach geweigert, so etwas wie das Synchronisieren von Dateien mit einem iPhone zu tun. Bitte helfen Sie. Vielen Dank! – Owen
Um die Sicherheit Ihrer iPhone-Einstellungen und -Dateien zu gewährleisten, sollten Sie Ihr iPhone regelmäßig sichern. Sobald etwas mit Ihrem iPhone schief geht, können Sie es leicht tun iPhone vom Backup wiederherstellen. Im Folgenden werden Lösungen zum Sichern von iPhone auf Mac sowie verwandte Informationen behandelt. Klicken Sie hier, um den Teil zu lesen, der Sie interessiert:
- Teil 1. So sichern Sie iPhone auf Mac mit iTunes und iCloud (kostenlos)
- Teil 2. So sichern Sie ein iPhone auf einem Mac mit DrFoneTool (flexibel und schnell)
- Teil 3. Speicherort der iPhone-Sicherungsdatei (Mac) und enthaltene Dateitypen
Teil 1. So sichern Sie iPhone auf Mac mit iTunes und iCloud (kostenlos)
1. So sichern Sie das iPhone auf dem Mac mit iCloud
Wenn es für Sie schwierig ist, Ihr iPhone mit dem Mac zu verbinden, um das iPhone auf dem Mac über iTunes zu sichern, möchten Sie vielleicht iCloud verwenden, um das iPhone ohne iTunes auf dem Mac zu sichern. Es ist ziemlich einfach, iPhone mit iCloud auf Mac zu sichern. Das einzige, was Sie sicherstellen müssen, ist, dass das Netzwerk stabil ist. Unten sind die Schritte zum Sichern des iPhone auf dem Mac ohne iTunes, aber iCloud.
Schritte zum Sichern von iPhone auf Mac mit iCloud
- • Schritt 1. Verbinden Sie Ihr iPhone mit Wi-Fi und stellen Sie sicher, dass das Netzwerk stabil ist;.
- • Schritt 2. Tippen Sie auf Einstellungen> iCloud. Von hier aus sollten Sie Ihr iCloud-Konto oder Ihre Apple-ID eingeben. Wenn Sie noch keine haben, sollten Sie sich zuerst registrieren.
- • Schritt 3. Tippen Sie auf Speicher > Sichern und dann wischen Sie die iCloud Backup- an. Klopfen Jetzt sichern.
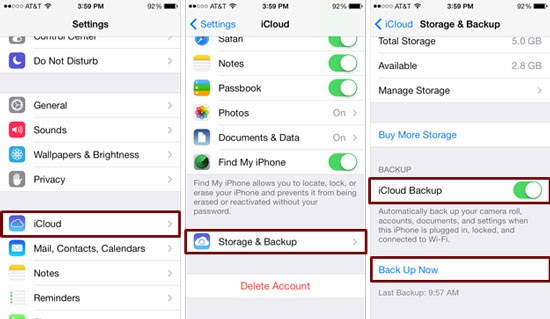
2. So sichern Sie das iPhone auf dem Mac über iTunes
In Anbetracht der Sicherheit privater Informationen möchten manche Leute das iPhone nicht über iCould, den Cloud-Dienst, sichern, sondern lieber iTunes verwenden. Glücklicherweise ist es auch sehr einfach, das iPhone auf dem Mac über iTunes zu sichern. Unten sind die einfachen Schritte.
Schritte zum Sichern des iPhone auf dem Mac mit iTunes
- • Schritt 1. Verbinden Sie Ihr iPhone über Ihr iPhone-USB-Kabel mit Ihrem Mac.
- • Schritt 2. Klicken Sie auf iTunes View Menü und wählen Sie Show Sidebar.
- • Schritt 3. Klicken Sie unten auf Ihr iPhone GERÄTE in der Seitenleiste. Auf der rechten Seite sehen Sie die Option Backups. Wählen Sie Dieser Computer und Jetzt sichern. Das ist es!
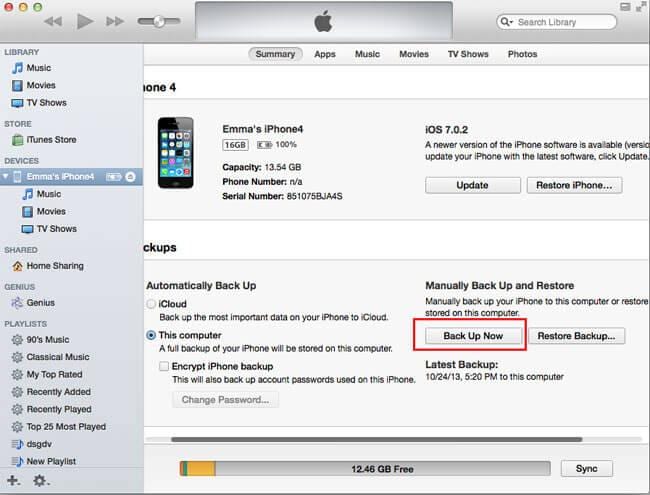
3. So sichern Sie das iPhone auf dem Mac über die iTunes-Synchronisierung
Durch das Sichern des iPhone auf dem Mac über die iTunes-Synchronisierung kann Ihr iPhone drahtlos mit Ihrem Mac synchronisiert werden, wenn Ihr Telefon an eine Stromquelle angeschlossen und mit demselben WLAN-Netzwerk verbunden ist. Dies ist also eine bequeme Methode, um das iPhone auf dem Mac zu sichern.
Schritte zum Sichern des iPhone mit iTunes-Synchronisierung
- • Schritt 1. Starten Sie iTunes und verbinden Sie Ihr Gerät mit Mac und .
- • Schritt 2. Aktivieren Sie auf der Registerkarte „Zusammenfassung“ die Option „Mit diesem iPhone über WLAN synchronisieren“.
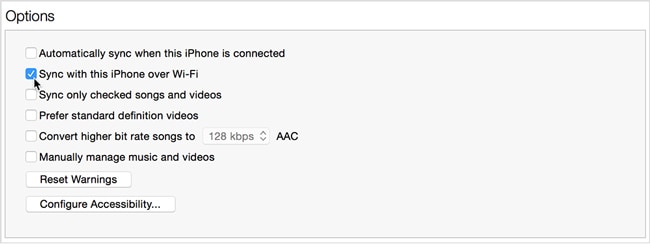
Vor-und Nachteile:
iCloud-Backup ist sehr bequem und einfach. Sie können den gesamten Vorgang auf Ihrem Telefon abschließen, ohne eine Software auf Ihren Computer herunterladen zu müssen. Aber Sie dürfen iPhone-Daten nicht selektiv sichern. Und das kannst du nicht Zugriff auf das iCloud-Backup um Ihre iCloud-Sicherungsdateien anzuzeigen.
Das iTunes-Backup ist nicht so bequem wie das iCloud-Backup, Sie müssen es auf Ihrem Computer handhaben. Sie können das gesamte Gerät mit einem Klick sichern, aber das ist auch die Schwäche: Sie können Ihre iPhone-Daten nicht selektiv sichern. Wenn Sie Ihr iPhone mit iTunes wiederherstellen, werden Ihre iPhone-Daten abgedeckt.
Hinweis: Um die Mängel des iCloud-Backups und des iTunes-Backups auszugleichen, zeigen wir Ihnen im nächsten Teil eine bessere Möglichkeit, iPhone auf Mac zu sichern.
Teil 2. So sichern Sie ein iPhone auf einem Mac mit DrFoneTool (flexibel und schnell)
Ich habe oben erwähnt, wie man ein iPhone über iTunes sichert. Dieses Backup enthält jedoch nur iPhone-Einstellungen, Sie können Dateien nicht selektiv sichern. Aber DrFoneTool – Telefon-Backup (iOS) kann Ihnen helfen, Ihre iPhone-Notizen, Nachrichten, Kontakte, Fotos, Facebook-Nachrichten und viele andere Daten in 3 Schritten zu sichern.

DrFoneTool – Telefon-Backup (iOS)
Selektives Backup von iPhone auf Mac in 3 Minuten!
- Vorschau und Export der gewünschten Daten aus dem Backup auf Ihren Mac.
- Kein Datenverlust auf Geräten während der Wiederherstellung.
- Sichern und stellen Sie alle gewünschten Daten selektiv wieder her.
-
Funktioniert für alle iOS-Geräte. Kompatibel mit dem neuesten iOS 13.

- Voll kompatibel mit Windows 10 oder Mac 10.14.
Schritte zum Sichern von iPhone auf Mac mit DrFoneTool
Schritt 1. Um das iPhone auf dem Mac zu sichern, führen Sie zuerst DrFoneTool aus und verbinden Sie Ihr iPhone mit dem Mac. DrFoneTool wird Ihr iPhone automatisch erkennen, nachdem Sie die folgenden Fenster sehen, wählen Sie bitte „Telefonsicherung“.

Schritt 2. Wenn Ihr iPhone verbunden ist, wählen Sie den zu sichernden Datentyp, wählen Sie einfach den gewünschten Dateityp und klicken Sie dann auf die Schaltfläche „Sichern“.

Schritt 3. Jetzt sichert DrFoneTool Ihre iPhone-Daten, dieser Vorgang dauert einige Minuten, bitte trennen Sie Ihr Gerät nicht.

Schritt 4. Nachdem der iPhone-Backup-Vorgang abgeschlossen ist, können Sie den gesamten Inhalt Ihres iPhones überprüfen und dann diejenigen auswählen, die Sie exportieren möchten. Klicken Sie einfach auf „Auf PC exportieren“. Es gibt zwei Möglichkeiten: „Nur diesen Dateityp exportieren“ und „Alle ausgewählten Dateitypen exportieren“, wählen Sie einfach den richtigen aus. Nachdem Sie Ihre iPhone-Sicherungsdateien auf den Mac exportiert haben, können Sie sie direkt auf Ihrem Computer anzeigen.

Vor-und Nachteile
Mit DrFoneTool können Sie das iPhone auf Mac in der Vorschau anzeigen und selektiv sichern, was ein flexibles Design für Benutzer ist, da die meisten Benutzer möglicherweise nur einen Teil ihrer iPhone-Daten auf dem Mac sichern möchten. Darüber hinaus können Sie direkt iPhone-Sicherungsdateien anzeigen hergestellt von DrFoneTool. Aus der obigen Einführung wissen wir, dass der gesamte Prozess der Sicherung des iPhone auf dem Mac sehr einfach ist. Diese benutzerfreundlichen Erfahrungen sind das, was iTunes und iCloud nicht erreichen können. Aber wenn Sie auf diese Weise iPhone auf Mac sichern möchten, müssen Sie DrFoneTool auf Ihren Computer herunterladen.
Teil 3. Speicherort der iPhone-Sicherungsdatei (Mac) und enthaltene Dateitypen
Wo finde ich die iPhone-Sicherungsdatei auf dem Mac?
Nachdem Sie das iPhone auf dem Mac gesichert haben, finden Sie die Sicherungsdatei in diesem Verzeichnis: Bibliothek/Anwendungsunterstützung/MobileSync/Backup. Um alle iPhone-Backups zu überprüfen, sollten Sie die Befehlstaste, die Umschalttaste und die G-Taste auf der Tastatur gedrückt halten, um das Menü „Gehe zu“ zu aktivieren. Direkt eingeben: Bibliothek/Anwendungsunterstützung/MobileSync/Backup.

Welche Art von Dateien sind in der Sicherung enthalten?
Jedes Backup, das Sie auf iTunes erstellt haben, enthält aufgenommene Videos und Bilder in iPhone Camera Roll, Kontakte und Kontaktfavoriten, Kalenderkonten und Kalenderereignisse, Safari-Lesezeichen, Notizen und mehr. Dateien im iPhone-Backup können nicht angezeigt und abgerufen werden. Dieses Problem kann in „Teil 2“ gelöst werden.
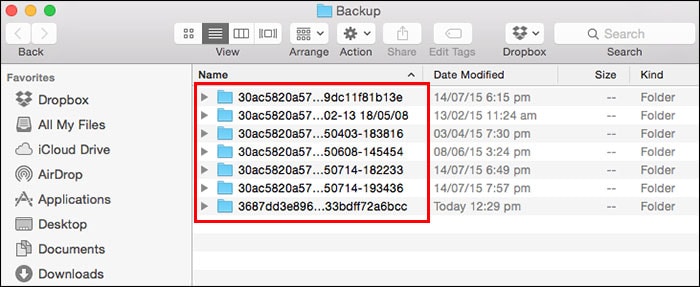
Neueste Artikel

