Ausführliche Anleitung: Ich kann meinen iPhone-Sicherungsspeicherort auf dem Mac nicht finden
Wenn es um iPhone/iPad geht, verwenden die meisten Leute iCloud, um ihre Daten zu sichern. Wenn Sie jedoch nicht für den zusätzlichen iCloud-Speicher bezahlen möchten, können Sie auch Ihr Macbook verwenden, um die Daten von Ihrem iPhone/iPad zu sichern. Dies ist auch eine großartige Möglichkeit, ein sekundäres Backup für Ihre Daten zu erstellen. Auf diese Weise können Sie die Daten auch dann zurückerhalten, wenn Sie Ihre iCloud-Anmeldeinformationen vergessen haben.
Das Erstellen eines iPhone-Backups auf einem Macbook ist jedoch ein etwas anderer Prozess. Obwohl es verschiedene Methoden gibt, um diese Arbeit zu erledigen, hat jede Methode ihre eigenen Vor- und Nachteile. In diesem Handbuch werden wir verschiedene Möglichkeiten auflisten, wie Sie Ihr iPhone auf einem macOS sichern können. Wir werden auch besprechen, wo Sie den iPhone-Backup-Speicherort Mac finden können, damit es in Zukunft einfacher wird, die Dateien abzurufen.
Beginnen wir also ohne weiteres mit der Anleitung.
Teil 1: So sichern Sie iPhone-Daten auf dem Mac
Sehen wir uns zuallererst verschiedene Möglichkeiten an, Ihr iPhone auf einem Mac zu sichern.
1.1 Daten vom iPhone auf den Mac kopieren
Der traditionelle und wahrscheinlich bequemste Weg, um ein Backup Ihrer Dateien zu erstellen, besteht darin, Daten zu übertragen, indem Sie das iPhone mit dem Mac verbinden. Sie können die beiden Geräte über USB verbinden und problemlos Dateien von Ihrem iPhone auf den PC kopieren. In diesem Fall haben Sie sogar die Freiheit, einen benutzerdefinierten iPhone-Sicherungsspeicherort auf dem Mac auszuwählen.
Diese Methode eignet sich hervorragend, wenn Sie nur begrenzte Daten (wenige Bilder oder Videos) sichern möchten. Hier ist die Schritt-für-Schritt-Anleitung zum Übertragen von Dateien von einem iPhone auf einen Mac per USB-Übertragung.
Schritt 1 – Schnappen Sie sich ein USB-Lightning-Kabel und verbinden Sie Ihr iPhone mit dem Mac. Falls Sie das neueste Macbook mit einem USB-C-Anschluss haben, benötigen Sie möglicherweise einen Adapter, um das iPhone anzuschließen.
Schritt 2 – Nachdem die beiden Geräte erfolgreich verbunden wurden, geben Sie den Bildschirmcode auf Ihrem iPhone ein und tippen Sie auf „Vertrauen“, um eine Verbindung für die Dateiübertragung zwischen den beiden Geräten herzustellen.
Schritt 3 – Klicken Sie nun auf das Symbol „Finder“ auf Ihrem Macbook und wählen Sie das Symbol „iPhone“ in der linken Menüleiste aus.
Schritt 4 – Wenn Sie das iPhone zum ersten Mal verbinden, müssen Sie auch auf dem Macbook auf „Vertrauen“ klicken.
Schritt 5 – Auf Ihrem iPhone benötigen Sie eine dedizierte „File Sharing“-App, die darauf ausgelegt ist, Dateien von einem iPhone auf macOS zu übertragen. Solche Apps finden Sie im App Store von Apple.
Schritt 6 – Klicken Sie auf Ihrem Macbook auf die Schaltfläche „Dateien“ und wählen Sie die App aus, die Sie für die Dateiübertragung verwenden möchten.
Schritt 7 – Öffnen Sie nun ein weiteres „Finder“-Fenster auf Ihrem Macbook und gehen Sie zu dem Ort, an dem Sie die Dateien einfügen möchten.
Schritt 8 – Wählen Sie die Dateien von Ihrem iPhone aus und ziehen Sie sie in den Zielordner.
Das ist es; Die ausgewählten Dateien werden auf Ihr Macbook kopiert, und Sie können sie jederzeit zurückübertragen. Die USB-Dateiübertragung ist zwar eine praktische Methode zum Erstellen einer schnellen Sicherung, aber nicht die beste Lösung zum Sichern aller Dateien. Außerdem ist die USB-Dateiübertragung für Mac nicht so einfach, wie man vielleicht denkt.
Sie können Dateien nicht einfach kopieren und auf dem Desktop des Macbooks einfügen. Wenn Sie also planen, eine große Datenmenge zu sichern, sollten Sie sich besser für eine der anderen Lösungen entscheiden.
1.2 Verwenden Sie iTunes-Backup
Sie können auch Ihr iTunes-Konto verwenden, um Ihr iPhone auf dem Mac zu sichern. In diesem Fall benötigen Sie lediglich Ihr iTunes-Konto und können alle Ihre Dateien problemlos sichern. Sobald das Backup erstellt ist, wird es einfacher, den Backup-Speicherort von iTunes iPhone auch auf dem Mac zu finden.
Befolgen Sie diese Schritte, um iTunes zum Sichern des iPhone auf dem Macbook zu verwenden.
Schritt 1 – Verbinden Sie Ihr iPhone mit dem Macbook und öffnen Sie iTunes.
Schritt 2 – Tippen Sie oben links auf das „iPhone“-Symbol.
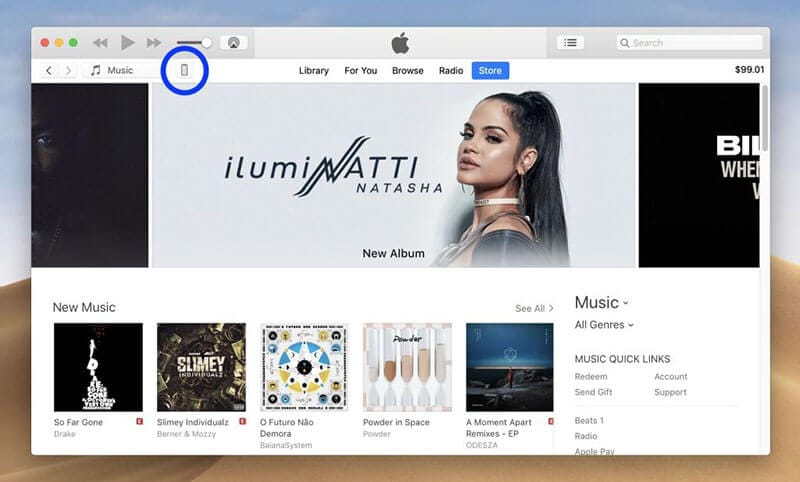
Schritt 3 – Tippen Sie auf „Jetzt sichern“, um den Sicherungsvorgang zu starten.
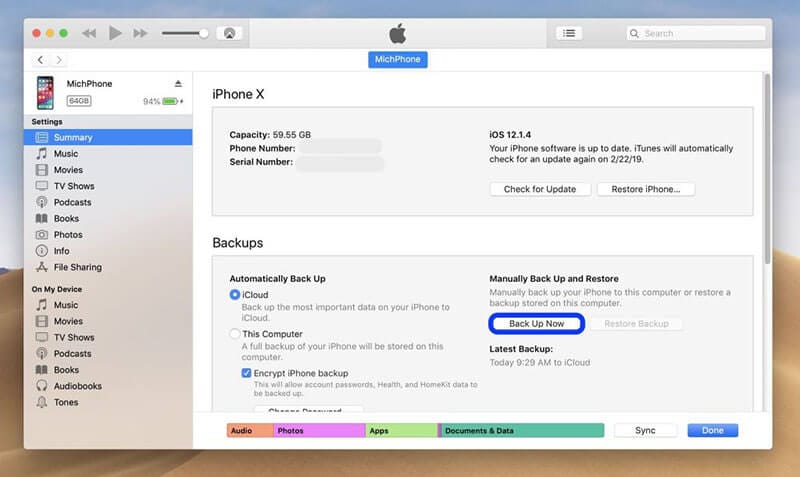
Schritt 4 – Sobald das Backup erfolgreich erstellt wurde, können Sie es auf der Registerkarte „Neueste Backups“ sehen. Stellen Sie außerdem sicher, dass Sie das iPhone auswerfen, nachdem die Daten vollständig gesichert wurden.
1.3 Verwenden Sie iCloud-Backup
Wenn wir schon dabei sind, lassen Sie uns auch besprechen, wie Sie die iPhone-Daten mit Ihrem iCloud-Konto sichern können. In diesem Fall wird das Backup in der Cloud gespeichert. Dies bedeutet auch, dass Sie möglicherweise zusätzlichen iCloud-Speicher kaufen müssen, wenn Sie eine große Datenmenge sichern müssen.
Werfen wir einen Blick auf die Schritte zur Verwendung des iCloud-Kontos zum Sichern Ihres iPhones.
Schritt 1 – Verbinden Sie Ihr iPhone über ein USB-Kabel mit dem Macbook.
Schritt 2 – Gehen Sie zur Finder-App und wählen Sie Ihr „iPhone“ aus der seitlichen Menüleiste aus.
Schritt 3 – Navigieren Sie zum Reiter „Allgemein“.
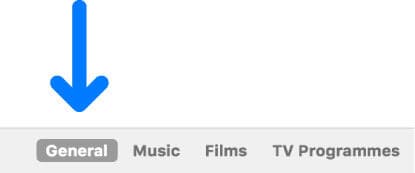
Schritt 4 – Klicken Sie nun auf „Sichern Sie Ihre wichtigsten Daten auf Ihrem iPhone in iCloud“ und tippen Sie auf „Jetzt sichern“.
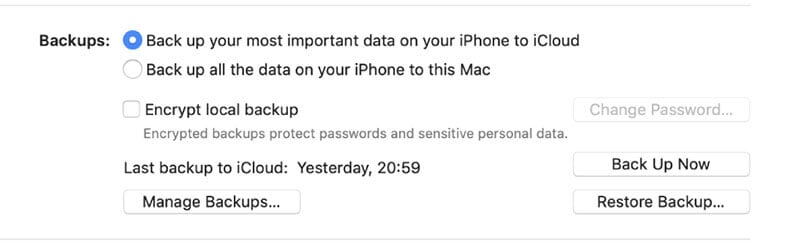
Schritt 5 – Warten Sie, bis der Sicherungsvorgang abgeschlossen ist, und überprüfen Sie den Status unter „Neueste Sicherungen“.

Gibt es irgendwelche Nachteile von iCloud/iTunes Backup
Obwohl es Apples offizieller Weg ist, Daten auf einem iPhone zu sichern, haben sowohl iTunes als auch iCloud einen großen Nachteil. Leider sichern diese beiden Methoden die gesamten Daten. Der Benutzer hat nicht die Möglichkeit, bestimmte Dateien auszuwählen, die er in die Sicherung aufnehmen möchte. Wenn Sie also nur einen begrenzten Teil der Daten auf Ihrem iPhone sichern möchten, ist die Verwendung von iTunes/iCloud möglicherweise nicht die beste Option. In dieser Situation wäre es besser, sich auf ein Backup-Tool eines Drittanbieters zu verlassen, um ein selektives Backup zu erstellen.
1.4 Verwenden Sie eine Drittanbieteranwendung, um iPhone-Daten zu sichern
Schließlich können Sie auch eine Drittanbieteranwendung verwenden, um Ihr iPhone zu sichern. Wir empfehlen die Verwendung von DrFoneTool – Telefon-Backup (iOS). Es ist ein dediziertes iOS-Backup-Tool, das speziell darauf zugeschnitten ist, Ihr iPhone auf einem PC zu sichern.
Im Gegensatz zu den herkömmlichen Backup-Methoden gibt Ihnen DrFoneTool die Freiheit, Dateien auszuwählen, die Sie in das Backup aufnehmen möchten. Das bedeutet, dass Sie nicht mehrere Stunden verschwenden müssen, um die gesamten Daten zu sichern, während Sie einfach die Dateitypen auswählen, die Sie speichern möchten.
Das Beste daran ist, dass die Telefonsicherung eine kostenlose Funktion in DrFoneTool ist, was bedeutet, dass Sie keine zusätzlichen Gebühren zahlen müssen, um diese Funktion zu nutzen. Sie können sogar einen dedizierten Speicherort für iPhone-Sicherungsdateien auf dem Mac auswählen, um alle Sicherungen in einem bestimmten Ordner zu speichern.
Hier sind einige Funktionen, die DrFoneTool – Telefon-Backup (iOS) zu einer besseren Option als iCloud/iTunes-Backup machen.
- Funktioniert mit allen iOS-Versionen, einschließlich dem neuesten iOS 14.
- Unterstützt selektives Backup
- Stellen Sie die Backups auf einem anderen iPhone wieder her, ohne die vorhandenen Daten zu verlieren
- Sichern Sie Daten vom iPhone mit einem Klick
- Kein Datenverlust beim Sichern von Daten
Befolgen Sie diese Schritte, um Daten mit DrFoneTool – Telefonsicherung (iOS) zu sichern.
Schritt 1 – Downloaden und installieren Sie DrFoneTool – Telefonsicherung auf Ihrem PC. Sobald die Software erfolgreich installiert ist, starten Sie sie und klicken Sie auf „Telefonsicherung“.
Schritt 2 – Verbinden Sie Ihr iPhone über ein USB-Kabel mit dem PC. Nachdem DrFoneTool das angeschlossene Gerät erkannt hat, klicken Sie auf „Sichern“, um mit dem Vorgang fortzufahren.

Schritt 3 – Wählen Sie nun die „Dateitypen“ aus, die Sie in die Sicherung einbeziehen möchten, und klicken Sie auf „Sichern“.

Schritt 4 – DrFoneTool – Telefonsicherung (iOS) beginnt mit der Sicherung Ihrer iPhone-Dateien. Dieser Vorgang dauert normalerweise einige Minuten und hängt von der Größe der ausgewählten Dateien ab.
Schritt 5 – Klicken Sie nach Abschluss der Sicherung auf „Sicherungsverlauf anzeigen“, um Ihre Sicherungen zu überprüfen.

In ähnlicher Weise können Sie auch verwenden DrFoneTool – Telefon-Backup (Android) um Daten von einem Android-Gerät auf einen PC zu sichern.
Teil 2: Wo ist der Speicherort der iPhone-Sicherung auf dem Mac?
So können Sie also Ihr iPhone auf dem Mac mit verschiedenen Methoden sichern. Wenn Sie sich für eine Drittanbieter-Software oder eine normale USB-Übertragung entscheiden, können Sie natürlich den Zielort zum Speichern der Backups auswählen. Aber in den anderen beiden Fällen können Sie wie folgt auf den iPhone-Sicherungsspeicherort auf dem Mac zugreifen.
Schritt 1 – Öffnen Sie iTunes auf Ihrem Macbook und tippen Sie auf „Einstellungen“.
Schritt 2 – Klicken Sie nun auf „Geräte“ und wählen Sie das jeweilige iPhone aus.
Schritt 3 – Klicken Sie mit der rechten Maustaste auf das Backup, das Sie überprüfen möchten, und wählen Sie „Im Finder anzeigen“.
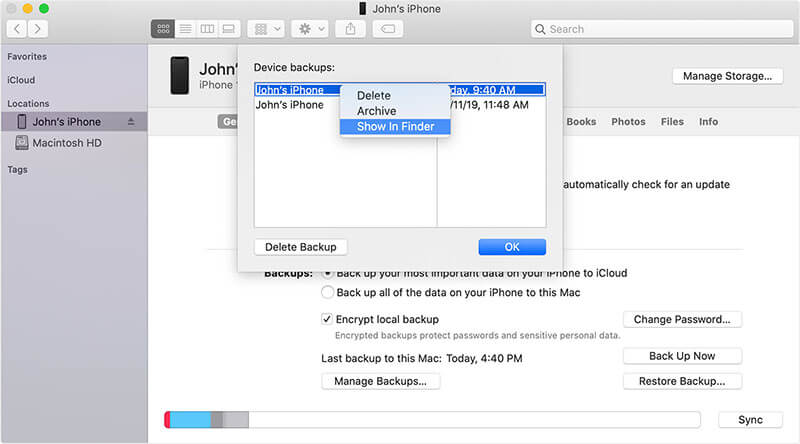
Das ist es; Sie werden zum Zielordner aufgefordert, in dem die ausgewählte Sicherung gespeichert ist.
Fazit
Das Sichern von Daten von einem iPhone ist in mehreren Situationen hilfreich. Ob Sie planen, auf ein neues iPhone umzusteigen oder die neueste iOS-Version zu installieren, das Erstellen eines Backups Ihrer Daten schützt Sie vor potenziellem Datenverlust. Wenn Sie ein iPhone-Backup auf Ihrem Mac erstellen, können Sie auch mehrere Backups für einen vollständigen Datenschutz erstellen. Befolgen Sie also die oben genannten Tricks, um Ihr iPhone zu sichern und später den iPhone-Sicherungsspeicherort auf dem Mac zu finden.
Neueste Artikel