Finden Sie den Speicherort der iPhone-Sicherung und löschen Sie Sicherungen
- Teil 1. So finden Sie den iPhone-Sicherungsspeicherort unter Windows und Mac
- Teil 2. So können Sie iTunes Backup KOSTENLOS anzeigen und auf dem iPhone wiederherstellen, ohne die iPhone-Daten zu löschen
- Teil 3. So ändern Sie den Speicherort der iPhone-Sicherung
- Teil 4. Warum Sie das iPhone-Backup vom Speicherort löschen möchten
- Teil 5. So löschen Sie iPhone-Backups
Teil 1. So finden Sie den iPhone-Sicherungsspeicherort unter Windows und Mac
iTunes-Backups werden lokal auf Ihrem Computer gespeichert. Sie befinden sich in Benutzername/Library/Application Support/Mobilesync/Backup (Überprüfen Sie die verschiedenen Speicherorte für Backups in verschiedenen Betriebssystemen in der Tabelle). Navigieren Sie einfach zum entsprechenden Ordner in Ihrer Finder-App.
Jeder Ordner unter Backup enthält ein einzelnes Backup. Die Ordner können überall auf dem Computer kopiert und verschoben werden, leider ist es ohne die richtige Software unmöglich, aus diesen Dateien aussagekräftige Informationen zu gewinnen.
1. iTunes Backup-Speicherorte für verschiedene Betriebssysteme
1. iTunes-Backup-Speicherort unter Mac OS:
~ / Bibliothek / Anwendungsunterstützung / MobileSync / Backup /
(Das „~“ steht für den Home-Ordner. Wenn Sie die Bibliothek nicht in Ihrem Home-Ordner sehen, halten Sie die Wahltaste gedrückt und klicken Sie auf das Menü „Gehe zu“.
2. iTunes-Backup-Speicherort unter Windows 8/7/Vista:
Benutzer (Benutzername)/AppData/Roaming/Apple Computer/MobileSyncBackup
(Um schnell auf den AppData-Ordner zuzugreifen, klicken Sie einfach auf Start, geben Sie AppData in die Suchleiste ein und drücken Sie die Eingabetaste.)
3. iTunes-Backup-Speicherort unter Windows 10:
C:UsersUSERAppDataRoamingApple ComputerMobileSyncBackup
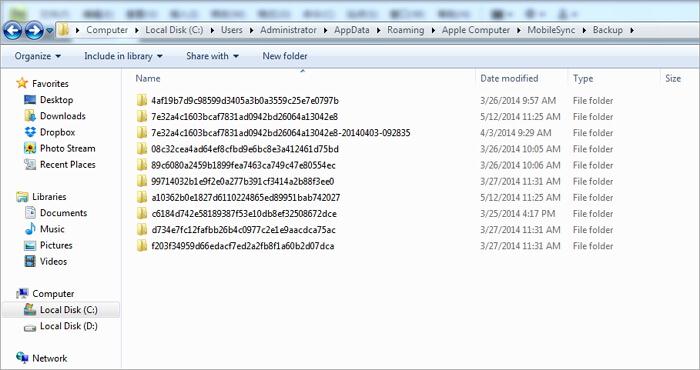
Hinweis:iTunes lässt es nicht zu Anzeigen von iPhone-Sicherungsdateien auf Mac und Windows Wegen des Datenformats.
2. iCloud-Backup-Speicherort unter Windows und Mac
Auf deinem iPhone, wählen Sie Einstellungen > iCloudTippen Sie dann auf Speicherung & Backup.
Unter Mac, gehen Sie zum Apple-Menü > Systemeinstellungen, klicken iCloud, dann klick Verwalten.
Auf Ihrem Windows-Computer: Windows 8.1: Gehen Sie zum Startbildschirm und klicken Sie auf den Abwärtspfeil in der unteren linken Ecke. Klicken Sie auf die iCloud-App und dann auf Verwalten.
Windows-8: Gehen Sie zum Start Bildschirm und klicken Sie auf iCloud Kachel, dann klicken Verwalten.
Windows-7: Wählen Sie Startmenü > Alle Programme > iCloud > iCloud, dann klick Verwalten.
Wir glauben also, dass es mit der obigen Einführung einfach und klar sein wird, den iPhone-Backup-Speicherort unter Windows und Mac zu finden. Aber Sie können Ihre iTunes- und iCloud-Sicherungsdateien nicht lesen. Um dieses Problem zu lösen, DrFoneTool – Datenwiederherstellung (iOS) kann Ihnen perfekt dabei helfen, Ihre iTunes- und iCloud-Sicherungsdateien kostenlos anzuzeigen.
Teil 2. So können Sie iTunes Backup KOSTENLOS anzeigen und auf dem iPhone wiederherstellen, ohne die iPhone-Daten zu löschen
Wenn Sie Ihre iTunes-Sicherungsdateien auf Ihrem Computer finden, werden Sie feststellen, dass Sie sie nicht öffnen können. Dies liegt daran, dass das iTunes-Backup eine SQLite-Datei ist. Wenn Sie Ihr iTunes-Backup kostenlos anzeigen oder iTunes-Backup selektiv auf Ihrem Gerät wiederherstellen möchten, können Sie es versuchen DrFoneTool – Datenwiederherstellung (iOS). Mit diesem Programm können Sie iTunes-Backups auf Ihrem iPhone und iPad anzeigen und selektiv wiederherstellen. Darüber hinaus überschreibt der Wiederherstellungsprozess Ihre ursprünglichen iPhone-Daten nicht.

DrFoneTool – Datenwiederherstellung (iOS)
Welt 1st iTunes-Backup-Viewer und -Extraktor.
- Sehen Sie sich das iTunes-Backup KOSTENLOS an!
- Stellen Sie selektiv aus dem iTunes-Backup wieder her, was Sie wollen, ohne die Originaldaten zu überschreiben.
- Unterstützt ALLE Modelle von iPhone, iPad und iPod touch.
- Voll kompatibel mit dem neuesten iOS.

2.1 So zeigen Sie iTunes-Backups (iPhone-Backups) kostenlos an
Schritt 1. Führen Sie DrFoneTool aus, verbinden Sie Ihr iPhone mit dem Computer und wählen Sie dann „Aus iTunes-Sicherungsdatei wiederherstellen“. DrFoneTool erkennt Ihre iTunes-Sicherungsdateien und listet sie im folgenden Fenster auf.

Schritt 2. Wählen Sie einfach eine iTunes-Sicherungsdatei aus, die Sie wiederherstellen möchten, und klicken Sie auf „Scan starten“, um Ihre iTunes-Sicherung zu extrahieren.
Schritt 3. Wenn der Scanvorgang abgeschlossen ist, listet DrFoneTool alle Ihre Daten auf der Benutzeroberfläche auf. Sehen Sie sich jetzt ganz einfach Ihr iTunes-Backup an.

2.2 So stellen Sie iTunes-Backups einzeln wieder her oder exportieren sie, ohne Daten zu verlieren
Wenn Sie das iTunes-Backup als lesbare Datei auf Ihren Computer exportieren möchten, kreuzen Sie einfach an, was Sie möchten, und klicken Sie auf „Auf Computer wiederherstellen“. Sie können auch die benötigten Dateien auswählen und auf „Auf Gerät wiederherstellen“ klicken, um Ihr iTunes-Backup auf Ihrem iPhone wiederherzustellen, ohne die Originaldaten zu überschreiben.

Teil 3. Wie ändere ich den Speicherort der iPhone-Sicherung?
Ihre Festplatte C hat fast keinen Platz mehr, also möchten Sie den Speicherort der iPhone-Sicherung an einen anderen Ort ändern, um die Festplatte C freizugeben? Speichern Sie Ihre wichtigen Daten wie iPhone-Backups lieber auf der SSD als auf Disk C? Egal aus welchem Grund, hier erfahren Sie, wie Sie den Speicherort der iPhone-Sicherung ändern können.
Hinweis: Hier konzentriere ich mich auf das Ändern des iTunes-Sicherungsspeicherorts auf einem Windows-Computer. Das iCloud-Backup wird auf dem Apple-Server gespeichert. Sie können das iCloud-Konto ändern, wenn Sie möchten. Klick einfach Account Einstellungen > iCloud > Mein Konto auf Ihrem iPhone. Melden Sie sich von Ihrem iCloud-Konto ab und bei einem anderen an.
Schritte zum Ändern des iTunes-Sicherungsspeicherorts
1. Ändern Sie den iTunes-Sicherungsspeicherort in Windows 8/7/Vista
Schritt 1. Schließen Sie iTunes.
Schritt 2. Navigieren Sie zu dem Ordner, in dem sich Ihre iPhone-Backups befinden. Kopieren Sie alle Sicherungsdateien und fügen Sie sie in einen beliebigen Ordner ein, in dem Sie iPhone-Sicherungen speichern möchten. Beispielsweise können Sie iPhone-Backups auf Disk E:iPhone Backup speichern.
Schritt 3. Gehen Sie in die linke untere Ecke und klicken Sie Start. Geben Sie im Suchfeld cmd.exe ein. Das Programm cmd.exe wird angezeigt. Klicken Sie mit der rechten Maustaste darauf und wählen Sie Als Administrator ausführen.
Schritt 4. Geben Sie in der Popup-Eingabeaufforderung einen Commander ein: mklink /J ‘C:Users(username)AppDataRoamingApple ComputerMobileSyncBackup’ ‘D: empBackup’.
Schritt 5. Versuchen Sie dann, Ihr iPhone mit iTunes zu sichern und prüfen Sie, ob die Sicherungsdatei in Ihrem gewünschten Ordner gespeichert wird.

2. Ändern Sie den iTunes-Sicherungsspeicherort in Windows XP
Schritt 1. Stellen Sie sicher, dass iTunes nicht läuft.
Schritt 2. Laden Sie das Junction-Dienstprogramm auf den Computer herunter und extrahieren Sie es.
Schritt 3. Entpacken Sie Junction.exe in Ihren Benutzernamenordner, der normalerweise in C: Dokumente und Einstellungen zu finden ist.
Schritt 4. Wechseln Sie zum Ordner mit dem iTunes-Backup-Speicherort und verschieben Sie die Backup-Dateien in einen anderen Ordner, z. B. G:iTunes-Backup.
Schritt 5. Klicken Sie auf Windows + R. Wenn das Dialogfeld angezeigt wird, geben Sie cmd.exe ein und klicken Sie auf OK.
Schritt 6. Erstellen Sie in der Eingabeaufforderung beispielsweise einen NTFS-Abzweigungspunkt.
cd Desktop Junction ‘C:Dokumente und Einstellungen(Benutzername)AnwendungsdatenApple ComputerMobileSyncBackup’ ‘G:iTunes Backup’
Schritt 7. Sichern Sie nun ein iPhone-Backup mit iTunes und prüfen Sie, ob die Backup-Datei im neuen Ordnerverzeichnis gespeichert wird.

3. Ändern Sie den iTunes-Sicherungsspeicherort in Mac OS X
Schritt 1. Schließen Sie iTunes.
Schritt 2. Gehen Sie zu ~/Library/Application Support/MobileSync/Backup/. Kopieren Sie alle Sicherungsdateien auf Ihr gewünschtes Laufwerk, z. B. Extern.
Schritt 3. Starten Sie Terminal (unter Programme/Dienstprogramme/Terminal) und öffnen Sie eine Eingabeaufforderung. Erstellen Sie einen symbolischen Link, indem Sie einen ähnlichen Befehl wie den folgenden verwenden.
ln -s /Volumes/External/Backup/ ~/Library/Application Support/MobileSync/Backup
Schritt 4. Verwenden Sie iTunes, um Ihr iPhone zu sichern. Gehen Sie dann zum neuen Backup-Ordner, um zu sehen, ob die Backup-Datei dort ist oder nicht.
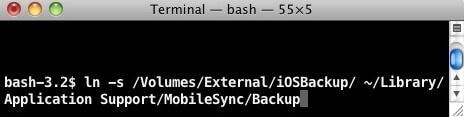
Teil 4. Warum Sie das iPhone-Backup vom Speicherort löschen möchten
Wenn es darum geht, iPhone-Backups zu löschen, haben Sie viele Gründe dafür. Hier liste ich einige davon auf.
Gründe, warum iTunes-Backups gelöscht werden
1. Lassen Sie sich jedes Mal verwirren, wenn Sie eine Sicherungsdatei aus einer Menge auswählen.
2. Zehntausende von Dateien befinden sich in Ihrem iPhone-Backup-Bereich, die meisten mit alten Daten aus früheren Backups. Sie löschen möchten, um Speicherplatz auf Ihrem Computer freizugeben.
3. iTunes konnte das iPhone „iPhone name“ nicht sichern, da das Backup beschädigt oder nicht mit dem iPhone kompatibel war. Sie möchten das Backup für dieses iPhone löschen und es dann erneut versuchen.
4. Ihr iPhone kann nicht gesichert werden, weil es sagt, dass Sie zuerst die alte Sicherung löschen müssen.
5. Holen Sie sich ein neues iPhone, stellen Sie jedoch fest, dass es nicht mit den alten iTunes-Backups kompatibel ist.
6. Die Sicherung schlägt fehl und Sie werden aufgefordert, die Sicherung zu löschen.
Gründe, warum iCloud-Backups für das iPhone gelöscht werden
1. Der iCloud-Sicherungsspeicher ist fast voll und kann Ihr iPhone nicht sichern. Daher müssen Sie die alten Sicherungen für die neue löschen.
2. Entscheiden Sie sich, das iPhone-Backup aus iCloud zu löschen, da es eine beschädigte Datei enthält.
3. Führen Sie kürzlich ein Upgrade auf das neue iPhone durch, sichern Sie Ihr altes und stellen Sie es auf dem neuen wieder her. Jetzt erhalten Sie ständig Benachrichtigungen, dass Ihnen der Speicherplatz in iCloud ausgeht.
Teil 5: So löschen Sie ein iPhone-Backup
1. Löschen Sie die iTunes-Sicherungsdatei
Das Löschen eines Backups ist genauso einfach wie das Erstellen eines Backups, mit einer Ausnahme: Es ist nicht möglich, ein Backup direkt aus iTunes zu löschen. Um ein Backup zu löschen, müssen Sie zurück zu dem Ort navigieren, an dem es sich im Dateisystem befindet (Benutzername/Library/Application Support/Mobilesync/Backups).
Klicken Sie dann mit der rechten Maustaste auf das Backup, das Sie löschen möchten, und klicken Sie darauf In den Papierkorb verschieben. Wenn Sie Ihren Papierkorb das nächste Mal leeren, ist die Sicherung für immer verloren.
So öffnen Sie die iTunes-Einstellungen: Windows: Wählen Sie Bearbeiten > Bevorzugte Einstellungen
Mac: Wählen Sie iTunes > Bevorzugte Einstellungen
Hinweis: Nachdem Sie alle Ihre verfügbaren Informationen gelöscht haben, gehen alle Ihre Informationen verloren!!!

2. Löschen Sie die iCloud-Sicherungsdatei
Das Löschen eines iCloud-Backups ist viel einfacher als das Löschen eines Backups, das sich auf einem physischen Computer befindet!
Schritt 1. Du musst dich öffnen Account Einstellungen auf Ihrem iPhone und klicken Sie auf die iCloud .
Schritt 2. Tippen Sie auf die Speicherung & Backup .
Schritt 3. Tippen Sie auf Speicherplatz verwalten und wählen Sie dann eine Sicherung aus
Zum Schluss tippen Sie auf Sicherung löschen, und Ihr iCloud-Backup sollte sich selbst löschen.
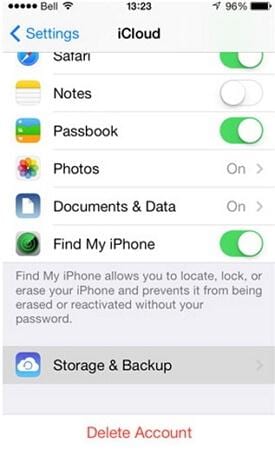
Neueste Artikel

