iOS 14/13.7-Update: So beheben Sie, dass iTunes Backup nicht wiederhergestellt wird
Wann immer ein neues Ding oder Betriebssystem eingeführt wird, möchten wir damit weitermachen. Wir haben diesen Drang, es zu erleben. Hier wurden die Apple-Benutzer mit dem neuesten iOS 14/13.7-Update verführt. Obwohl es einige leistungsstarke Funktionen und Spezifikationen freigesetzt hat, war iTunes, seine Sicherung und Wiederherstellung, die möglicherweise nicht ordnungsgemäß mit iOS 14/13.7 kompatibel ist, betroffen. Viele Nutzer ärgern sich über das Problem, das iPhone ohne iTunes auf iOS 14/13.7 wiederherzustellen. Es gibt jedoch Lösungen, mit denen Sie sich leicht herausziehen können!
Teil 1: Hauptgründe, warum das iTunes-Backup nicht wiederhergestellt wird
Nicht genug Festplatte
Wir können nicht einfach iOS 14/13.7 die Schuld geben, wenn Sie die Benachrichtigung „iTunes konnte das iPhone nicht wiederherstellen, weil ein Fehler aufgetreten ist“ erhalten. Dies kann an unzureichendem Speicherplatz auf Ihrem iPhone liegen. Unabhängig davon, ob Sie versuchen, von einem Mac oder Windows-PC aus zu sichern oder wiederherzustellen, kann der Speicherplatzmangel ein Problem darstellen. Daher ist es ratsam, unnötige Dateien oder Apps von Ihrem Gerät zu entfernen, und dies ist einer der Gründe, warum dieses Problem auftritt.
iTunes-Sicherung beschädigt
Auch hier reicht es nicht aus, iOS 14/13.7 schuldhaft zu machen, während das iPhone mit iTunes wiederhergestellt wird. Es gibt Zeiten, in denen das iTunes-Backup aus irgendeinem Grund beschädigt wird. Der Fall, dass das iTunes-Backup beschädigt wird, ist schwer festzustellen, kann aber sicherlich eine Hauptursache für das Scheitern der iTunes-Backup-Wiederherstellung sein.
Es sind iTunes- oder iOS-Fehler aufgetreten
In letzter Zeit hatten viele Benutzer mehrere Probleme, nachdem sie auf iOS 14/13.7 umgestiegen waren. Diese Probleme haben bei den Benutzern viele Zweifel hervorgerufen. Einer davon könnte sein, dass die iTunes-Backup-Wiederherstellung nicht mit iOS 14/13.7 kompatibel ist. Daher könnte der nächste Grund dafür, dass iTunes das iPhone nicht wiederherstellen konnte, iTunes-Fehler sein.
iTunes wird von Apple für Updates nach der WWDC 2019 nicht mehr unterstützt
Laut WWDC 2019 wurde kürzlich beobachtet, dass iTunes möglicherweise durch die Musik-App ersetzt wird. Dies kann der Grund sein, warum das iTunes-Backup nicht wiederhergestellt werden kann und unter iOS 14/13.7 nicht richtig funktioniert. In erster Linie war iTunes ein klassischer Musikplayer mit einer Vielzahl von angebotenen Funktionen. In diesem Jahr bereitet sich Apple möglicherweise darauf vor, das Trio neuer Apps für Mac-Musik, TV und Podcasts auf den Markt zu bringen, indem iTunes ersetzt wird. Das kann der Hauptgrund sein, warum iTunes-Backup-Wiederherstellungen auf Ihrem iOS 14/13.7 nicht verfügbar sind.
Teil 2: Lesen Sie das iTunes-Backup mit einem Drittanbieter-Tool, um es wiederherzustellen
Während Sie feststellen, dass Ihre iTunes-Backup-Wiederherstellung in iOS 14/13.7 nicht verfügbar ist, besteht dringender Bedarf an Hilfe. Sie benötigen ein professionelles Tool, das Ihr iTunes-Backup problemlos lesen kann. Und zum Glück, DrFoneTool – Telefon-Backup (iOS) kann den Trick machen. Es ist eine perfekte Lösung für die Vorschau und Wiederherstellung aller Arten von Inhalten von Ihrem iOS-Gerät. Hier ist die vollständige Anleitung, um in den Inhalt Ihres iTunes-Backups zu gelangen.
Schritt 1: Laden Sie das Programm auf den PC herunter
Um mit dem Vorgang zu beginnen, laden Sie DrFoneTool – Telefon-Backup (iOS) herunter und installieren Sie es auf Ihrem PC. Laden Sie die Software vorsichtig und klicken Sie auf die Registerkarte „Telefonsicherung“.

Schritt 2: Verbinden Sie das iPhone mit dem PC
Ziehen Sie die Verbindung von iPhone/iPad mit einem Computer über ein echtes Lightning-Kabel. Tippen Sie nun im Programm auf die Schaltfläche „Wiederherstellen“.

Schritt 3: Analysieren Sie die iTunes-Sicherungsdatei
Wählen Sie in der linken Spalte unbedingt „Aus iTunes-Backup wiederherstellen“. Das Programm trägt die gesamte iTunes-Sicherungsdatei vom standardmäßigen iTunes-Sicherungsspeicherort ein. Entscheiden Sie sich einfach für die gewünschte iTunes-Sicherungsdatei und tippen Sie auf die Schaltfläche „Anzeigen“ oder „Weiter“.

Schritt 4: Gewinnen Sie Einblicke aus der Vorschau
Alle in der iTunes-Sicherungsdatei verfügbaren Inhalte werden abgerufen und über mehrere Datentypen angezeigt.
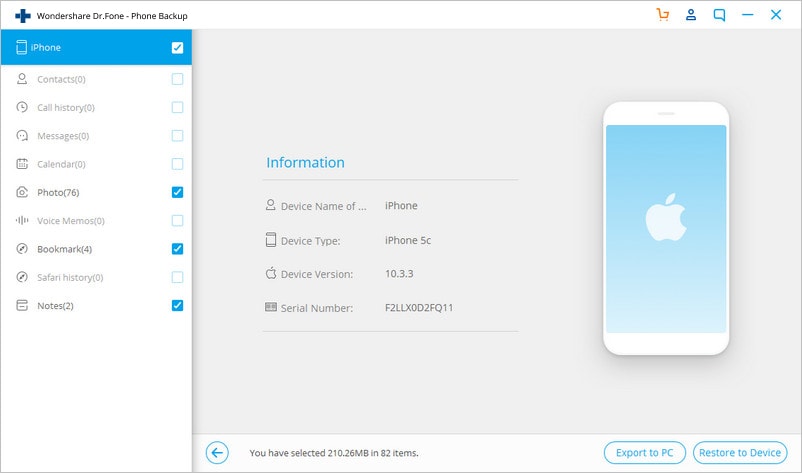
Schritt 5: Auf dem Gerät wiederherstellen
Sehen Sie sich nun die Datentypen in der Vorschau an und entscheiden Sie sich für die gewünschten Dateien. Tippen Sie dann auf „Auf Gerät wiederherstellen“, um die Sicherungsdatei einfach wiederherzustellen.

Teil 3: Beheben Sie iTunes-Fehler und versuchen Sie es erneut
Oft reichen einige Fehler aus, um die Vorgänge in iTunes zu ruinieren. Wenn also die iTunes-Sicherung und -Wiederherstellung in iOS 14/13.7 nicht funktioniert und der Übeltäter ein Fehlercode ist, kann das Vertrauen in DrFoneTool – iTunes Repair nur zu Ihrer Rettung kommen. Es stellt sicher, dass alle Arten von iTunes-Fehlern oder -Problemen mit nur einem Klick vollständig behoben werden. Neugierig zu wissen wie? Hier ist die Schritt-für-Schritt-Anleitung zur Behebung des iTunes-Sicherungsproblems.
So beheben Sie, dass die Wiederherstellung von iTunes-Backups in iOS 14/13.7 nicht funktioniert
Schritt 1: Starten Sie DrFoneTool auf dem PC
Beginnen Sie mit dem Herunterladen des Softwarepakets auf Ihren respektierten PC/System. Führen Sie es aus und tippen Sie dann unter mehreren verfügbaren Optionen auf „Systemreparatur“.

Schritt 2: Entscheiden Sie sich für die Option „iTunes-Fehler reparieren“.
Im Popup-Fenster würden Sie drei Reparaturoptionen bemerken, tippen Sie einfach auf die Option „iTunes-Fehler reparieren“. Danach beginnt iTunes mit dem Auschecken Ihrer iTunes-Komponenten.

Anschließend beginnt das Tool mit der Überprüfung der iTunes-Komponenten.

Schritt 3: Probieren Sie die erweiterte Reparatur aus
Sobald die iTunes-Komponenten geladen sind, klicken Sie auf „OK“. Falls Ihr iTunes weiterhin Fehlermeldungen anzeigt, klicken Sie auf „Erweiterte Reparatur“. Warten Sie, bis der Vorgang abgeschlossen ist.
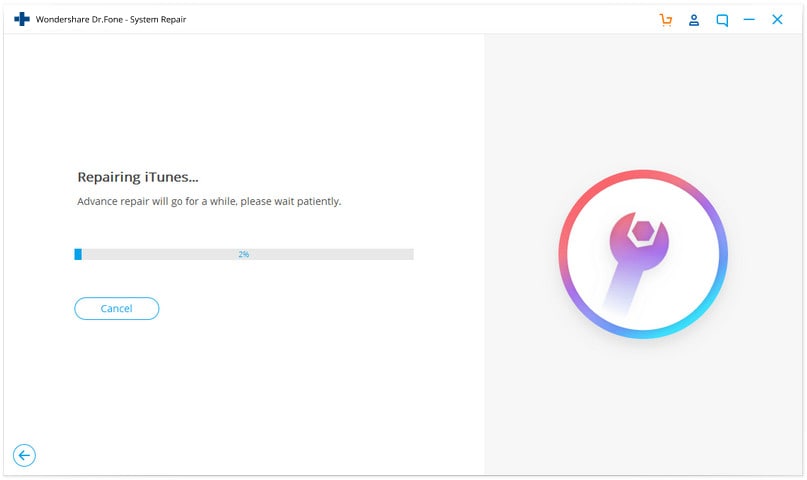
Teil 4: iPhone mit einer Alternative sichern und wiederherstellen
Das Sichern des iPhone mit iTunes ist möglicherweise eine grundlegende Methode, um alle Ihre Geräte zu erhalten. Aber Sie müssen die alternativen Mittel zum Sichern Ihres iTunes-Backups kennen, besonders wenn Sie Ihr iPhone ohne iTunes wiederherstellen möchten. Und dabei hilft Ihnen DrFoneTool – Telefon-Backup (iOS). Sie können mit der Vorschaufunktion einen Blick auf den Inhalt werfen und ihn nach Belieben wiederherstellen. Befolgen Sie einfach die folgenden Schritte, um zu erfahren, wie Sie damit ein Backup erstellen können, wenn die iTunes-Backup-Wiederherstellung nicht funktioniert.
Schritt 1: Installieren Sie das Softwarepaket auf Ihrem System
Der erste Schritt besteht darin, DrFoneTool – Telefon-Backup (iOS) herunterzuladen. Starten Sie das Programm und wählen Sie unter den angegebenen Optionen „Telefon-Backup“.

Schritt 2: Gerät verbinden
Verwenden Sie ein Originalkabel, um das iPhone/iPad mit dem PC zu verbinden, und klicken Sie dann auf „Telefonsicherung“. Die meisten Datentypen, einschließlich Kontakte und Fotos, können mit diesem Programm gesichert werden.

Schritt 3: Wählen Sie Dateitypen
Ihre Dateitypen werden auf dem Bildschirm angezeigt. Sie müssen nur diejenigen auswählen, die Sie speichern möchten. Klicken Sie nach dem Auswählen und Abwählen der Elemente auf „Sichern“.

Schritt 4: Sehen Sie sich das Backup an, wenn Sie es wünschen
Wenn Sie sehen, dass Ihre Sicherung abgeschlossen ist, können Sie auf „Sicherungsverlauf anzeigen“ klicken, um einen Einblick in den Sicherungsverlauf zu erhalten. Klicken Sie nun auf „Anzeigen“, um die Elemente zu überprüfen, die sich in Ihrer Sicherungsdatei befinden.
Jetzt können Sie Ihr iPhone mit dem Programm ganz einfach ohne iTunes wiederherstellen. Wenn Sie die Schritte lernen möchten, hier sind diese.
Schritt 1: Starten Sie das Tool
Wie üblich besteht der erste Schritt darin, das Tool über den PC auszuführen. Wählen Sie auf dem nächsten Bildschirm die Registerkarte „Sichern und Wiederherstellen“ und dann „Wiederherstellen“.

Schritt 2: Sehen Sie sich die Sicherungsdatei an
Sie können die Sicherungsdateien bemerken. Klicken Sie auf die gewünschte Datei und klicken Sie neben der Datei auf „Anzeigen“. Klicken Sie direkt danach auf „Weiter“.

Schritt 3: Stellen Sie die Sicherung wieder her
Die Sicherungsdatei wird vom Programm untersucht. Innerhalb weniger Minuten werden die Daten kategorisiert auf dem Bildschirm angezeigt. Wählen Sie einfach die gewünschten Dateien aus und wählen Sie je nach Ihren Vorlieben zwischen „Auf PC exportieren“ und „Auf Gerät wiederherstellen“.

Neueste Artikel