5 Möglichkeiten: Einfaches Sichern von Android-Apps und App-Daten
Ihr Android-App-Backup ist wahrscheinlich das wichtigste Tool, das Sie auf Ihrem Android-Gerät einrichten müssen. Bei so vielen Dingen, die im Hintergrund passieren, weiß man nie, wann etwas schief gehen könnte. Glücklicherweise gibt es mehrere Möglichkeiten, Ihre Android-App und App-Daten einfach zu sichern.
Apps von Drittanbietern sind zur Norm geworden, wenn man bedenkt, dass der eigene iCloud-basierte Dienst von Android nicht so einfach zu bedienen ist, wie er sein sollte.
Teil 1: DrFoneTool – Telefon-Backup (Android)
Verwendung der DrFoneTool – Telefon-Backup (Android) ist wahrscheinlich eine der einfachsten Möglichkeiten, Daten auf Ihrem Android-Telefon zu sichern. Es funktioniert gut mit mehr als 8000 Geräten und ist einfach zu bedienen.

DrFoneTool – Telefon-Backup (Android)
Android-Daten flexibel sichern und wiederherstellen
- Android-Daten mit einem Klick selektiv auf dem Computer sichern.
- Anzeigen und Wiederherstellen der Sicherung auf einem beliebigen Android-Gerät.
- Unterstützt 8000 + Android-Geräte.
- Beim Sichern, Exportieren oder Wiederherstellen gehen keine Daten verloren.
Verwendung von Android Data Backup & Restore
Schritt 1: Telefonsicherung ausführen
- Starten Sie DrFoneTool auf Ihrem Computer. Wählen Sie „Telefon-Backup“.
- Verbinden Sie Ihr Android-Gerät über einen USB-Kabelanschluss mit einem Computer.
- Dieses Angebot erkennt das Gerät automatisch.

Hinweis: Stellen Sie sicher, dass alle andere Android-Verwaltungssoftware auf Ihrem Computer deaktiviert ist.
Schritt 2. Wählen Sie Zu sichernde Dateien aus
- Sobald DrFoneTool das Gerät erkennt, können Sie die zu sichernden Daten auswählen, indem Sie unter Backup eine Auswahl treffen. Die Software erkennt neun verschiedene Dateitypen, darunter Anrufverlauf, Audio, Nachrichten, Android-App-Backup, Galerie, Kalender, Anwendungsdaten und Video. Auch hier muss Ihr Gerät gerootet sein, damit DrFoneTool funktioniert.

- Sobald die zu sichernden Dateien ausgewählt sind, klicken Sie auf Backup, um den Vorgang zu starten. Dieser Vorgang ist schnell abgeschlossen. Die Zeit variiert je nach Datenlast, die auf Ihrem Android-Telefon gesichert wird.

- Klicken Sie auf die Option „Backup anzeigen“. Du findest es unten links im Fenster. Zeigen Sie die Android-Inhalte der App-Sicherung an, die in die Sicherungsdatei geladen wurden.

Schritt 3. Gesicherte Inhalte selektiv wiederherstellen
- Um Daten aus einer Sicherungsdatei wiederherzustellen, klicken Sie auf Wiederherstellen. Wählen Sie dann die ältere Sicherungsdatei auf dem Computer aus. Backups von denselben und anderen Geräten werden aufgelistet.

- Außerdem können wiederherzustellende Daten ausgewählt werden. Dateitypen werden auf der linken Seite angezeigt. Wählen Sie diejenigen aus, die Sie wiederherstellen möchten. Klicken Sie dann auf Wiederherstellen, um zu beginnen.

- Während des Wiederherstellungsprozesses fragt DrFoneTool nach einer Autorisierung. Autorisieren Sie und klicken Sie auf OK, um fortzufahren.

- Der Vorgang ist in wenigen Minuten abgeschlossen. Die Software zeigt eine Benachrichtigung über die Art der Dateien an, die erfolgreich wiederhergestellt wurden und die nicht gesichert werden konnten.
Teil 2: MobileTrans Android App und App-Datenübertragung
MobileTrans-Telefonübertragung ist ein einfacher Übertragungsprozess von Telefon zu Telefon mit einem Klick, der Benutzern hilft, Daten zwischen den Betriebssystemen Android und iOS zu verschieben.
Eine andere Möglichkeit, MobileTrans zu verwenden, besteht darin, Ihr Android-Telefon auf Ihrem Computer zu sichern. Auf diese Weise können Sie Daten jederzeit wiederherstellen, wenn dies erforderlich ist.

MobileTrans-Telefonübertragung
Übertragen Sie Kontakte mit 1 Klick von Android auf das iPhone!
- Übertragen Sie ganz einfach Fotos, Videos, Kalender, Kontakte, Nachrichten und Musik von Android auf iPhone/iPad.
- Es dauert weniger als 10 Minuten, bis es fertig ist.
- Aktivieren Sie die Übertragung von HTC, Samsung, Nokia, Motorola und mehr auf iPhone 11 bis 4, auf denen iOS 13 bis 5 ausgeführt wird.
- Funktioniert perfekt mit Apple, Samsung, HTC, LG, Sony, Google, HUAWEI, Motorola, ZTE, Nokia und weiteren Smartphones und Tablets.
- Vollständig kompatibel mit großen Anbietern wie AT & T, Verizon, Sprint und T-Mobile.
- Voll kompatibel mit Windows 10 oder Mac 10.15.
Befolgen Sie einfach diese einfachen Schritte, um Ihr Android-Telefon zu sichern.
Schritte
Ihr Android-Telefon ist mit Ihrem Computer verbunden
Starten Sie Wondershare MobileTrans auf Ihrem Computer und klicken Sie dann auf „Backup“, das im Hauptfenster angezeigt wird. Sie sehen das folgende Fenster, wenn die Software Ihr Handy erkennt.

Die Software unterstützt alle Arten von Android-Geräten.
Schritt 2 Wählen Sie die Sicherungsdateien aus
Die zu sichernden Dateien werden auf dem Bildschirm angezeigt. Markieren Sie die Dateien, die Sie sichern möchten, und klicken Sie dann auf „Start“. Die Sicherung wird eingeleitet. Der Vorgang dauert einige Zeit, danach können Sie Ihre privaten Daten einsehen, die sich aus dem Scan ergeben.

Schritt 3 Überprüfung der Sicherungsdatei
Sobald der Sicherungsvorgang abgeschlossen ist, wird ein Popup-Fenster angezeigt. Klicken Sie auf das Fenster, um auf die Daten zuzugreifen. Die Sicherungsdatei kann auch in den Einstellungen gefunden werden.

Folgen Sie dem Pfad und speichern Sie die Datei wie gewünscht.
Teil 3: Datensicherung der Helium-Android-App
Wenn Sie auf ein neues Telefon upgraden, müssen Sie die App und die App-Daten von Ihrem alten Telefon sichern, insbesondere wenn Sie auf Ihrem aktuellen Android-Gerät einen Werksreset durchführen müssen. Während Apps mit Cloud-Sync-Unterstützung geladen werden, fehlt Gaming-Apps diese Synchronisierungsfunktion. Hier kommt Helium ins Spiel, das Benutzern hilft, Daten zwischen einem Android-Telefon und -Tablet zu übertragen, sodass beide Geräte gleichzeitig verwendet werden können. Auch wenn Sie die ältere App-Version aktualisieren, muss die App selbst gesichert werden.
- Wenn Sie die App zum ersten Mal öffnen, muss sie über ein USB-Kabel mit einem Computer verbunden sein. Aktivieren Sie Helium mit der Carbon-App (Installieren Sie die Carbon-App auf Ihrem Desktop, bevor Sie Helium darauf öffnen.)
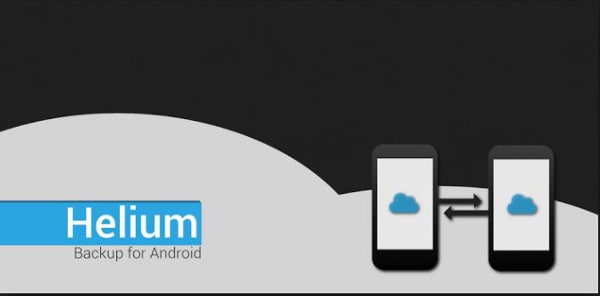
-
Nach der Installation listet Helium alle Anwendungen und Sicherungsdaten auf, die gesichert werden können. Es wird auch eine Liste von Apps angezeigt, die das System nicht unterstützt.
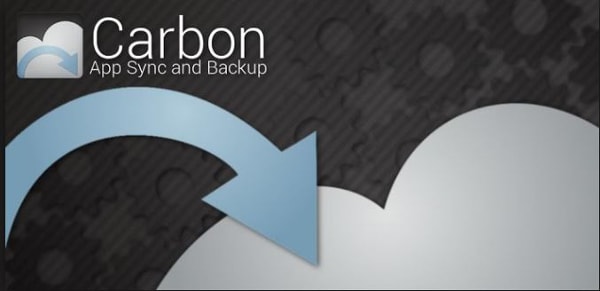
-
Wählen Sie die App aus und klicken Sie auf Backup.
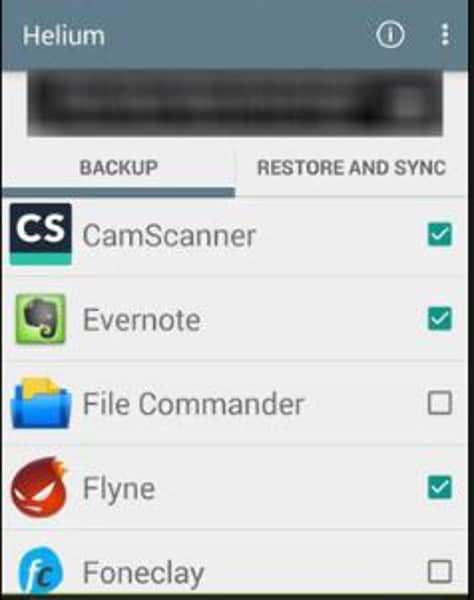
-
Sie aktivieren die Option „Nur App-Daten“, um kleinere Backups zu erstellen, die aus Daten an anderen Backup-Zielen bestehen, einschließlich „Backup planen“, „Interner Speicher“, „Cloud-Speicherkonto hinzufügen“ und „Google Drive“.

Klicken Sie auf die gewünschte Option, um die Sicherung abzuschließen.
Teil 4: Android-App und -Daten mit dem ultimativen Backup-Tool sichern
Dies ist eine weitere leistungsstarke Option zum Sichern von Android-App-Daten. Sie müssen die ZIP-Datei des Ultimate Backup Tools herunterladen und auf Ihr Android-Gerät entpacken. Stellen Sie sicher, dass „USB-Debugging“ aktiviert ist. Diese befindet sich in den Einstellungen unter „Entwickleroptionen“.
- Sobald Ihr Android-Telefon oder -Tablet mit dem Computer verbunden ist, führen Sie die Batch-Datei mit dem Namen „UBT.bat“ aus. Das Tool erkennt das Gerät sofort.
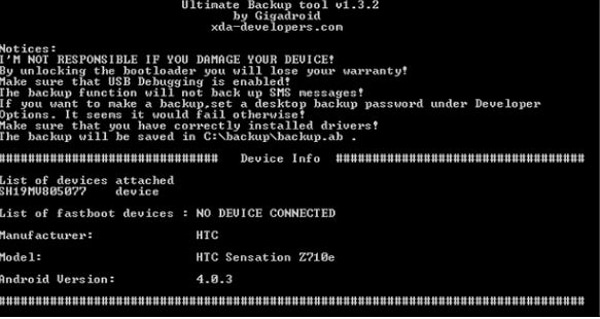
-
Folgen Sie dem textgesteuerten Menü, indem Sie Dateien im Sicherungsordner auf Laufwerk C: des Computers oder an einem anderen Ort speichern.

Dieses Tool funktioniert auch dann, wenn Ihr Gerät gerootet ist oder nicht. Sowohl Apps als auch Daten können ohne Kenntnis der Konfiguration von Dateien einfach übertragen werden.
Teil 5: Titanium-Backup
Für eine vollständige Sicherung von Apps, App-Daten, WLAN-Knoten und Systemdaten ist Titanium Backup eine gute Wahl. Alles, was Sie brauchen, ist ein gerootetes Android-Gerät und eine Kopie des Titanium Backup.
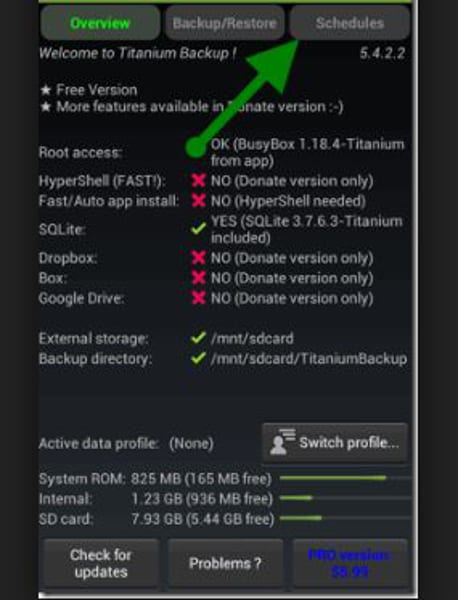
Hinweis: Wenn Titanium Backup keinen Root-Zugriff erhält, kann auf eingeschränkte Anwendungen nicht zugegriffen werden. Mit anderen Worten, es werden begrenzte Daten gesichert.
Schritte:
-
Starten Sie das Titanium Backup-Tool.
-
Überprüfen Sie, ob Sie ein gerootetes Gerät haben.
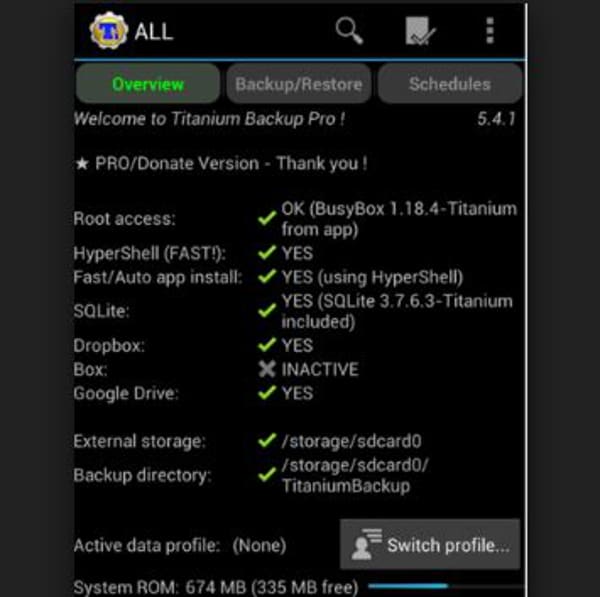
-
Klicken Sie dann auf die Option „Prüfen“, die oben auf dem Bildschirm erscheint. Die App-Backup-Android-Liste wird angezeigt. (Vorsicht: Systemdaten nicht sichern.)
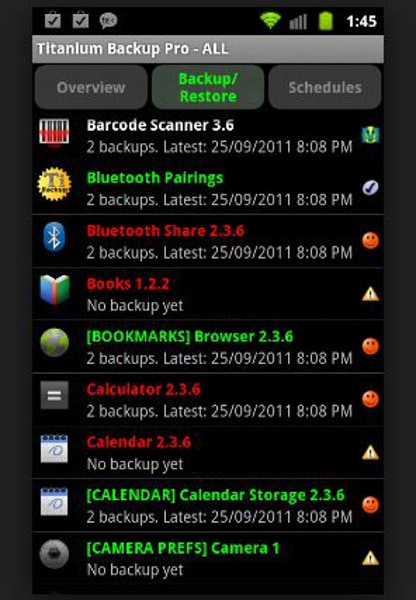
-
Klicken Sie auf die herunterzuladenden Apps.
-
Klicken Sie oben auf die Schaltfläche ‘Häkchen’.

- Android-App-Backup und App-Daten werden nacheinander abgeschlossen.
Es ist ziemlich offensichtlich, dass Android-App-Backup-Tools hier bleiben werden. Da immer mehr Apps eingeführt werden, müssen Tools einfacher zu bedienen sein. Hier punkten Apps wie Dr. Tone von Wondersoft gegenüber anderen.
Neueste Artikel


