So sichern und Wiederherstellen Android Phone
Möchten Sie Ihr Android-Telefon sichern, bevor Sie es auf die Werkseinstellungen zurücksetzen oder rooten? Gewöhnen Sie sich daran, ein regelmäßiges Android-Backup durchzuführen, falls Sie versehentlich Daten löschen oder verlieren? Zum Glück gibt es viele Möglichkeiten, um Ihre Hilfe zu erhalten. In diesem Artikel möchte ich Ihnen 3 Möglichkeiten zeigen, wie Sie mühelos ein Backup für Android erstellen können.
Methode 1. Android mit einem Klick sichern und wiederherstellen
DrFoneTool – Telefon-Backup (Android) ist ein so großartiges Tool sowohl für die Sicherung als auch für die Wiederherstellung, dass Sie sich ganz darauf verlassen können, wie Sie es brauchen. Es verfügt über eine vielseitige Sicherungsfunktion, mit der die meisten Dinge auf Ihrem Android-Gerät gesichert werden können. Darüber hinaus kann das Backup-Tool auch Daten Ihres Android-Telefons oder Tablet-PCs wiederherstellen, wenn Sie diese versehentlich verlieren. Der Prozess des Sicherns und Wiederherstellens ist ziemlich schnell genug und die Funktion zum separaten Auswählen von Dateien kann einen großen Moment eingrenzen, während Sie nur einige bestimmte Teile Ihrer Daten benötigen.

DrFoneTool – Telefon-Backup (Android)
Ein-Klick-Lösung zum Sichern und Wiederherstellen von Android
- Android-Daten mit einem Klick selektiv auf dem Computer sichern.
- Anzeigen und Wiederherstellen der Sicherung auf einem beliebigen Android-Gerät.
- Unterstützt 8000 + Android-Geräte.
- Beim Sichern, Exportieren oder Wiederherstellen gehen keine Daten verloren.
Einfache Schritte zum Sichern eines Android-Telefons
Schritt 1: Starten Sie DrFoneTool von Ihrem PC, verbinden Sie Ihr Android-Telefon mit diesem PC und wählen Sie „Telefon-Backup“ aus der Funktionsliste.

Schritt 2: Aktivieren Sie den USB-Debugging-Modus auf Ihrem Android. Klicken Sie dann auf „Sichern“, um mit den einfachen Sicherungsvorgängen zu beginnen.
Hinweis: Möglicherweise haben Sie dieses Tool bereits verwendet, um Android-Daten zu sichern. Wenn ja, können Sie auf „Sicherungsverlauf anzeigen“ klicken, um die zuvor gesicherten Dinge anzuzeigen.

Schritt 3: Wählen Sie in der neuen Benutzeroberfläche die gewünschten Dateitypen aus und klicken Sie auf „Sichern“, und der Computer beginnt mit der Sicherungsarbeit.

Der Sicherungsvorgang kann eine Weile dauern (abhängig von Ihrem Datenvolumen). Lassen Sie einfach Ihr Android-Telefon verbunden und bedienen Sie das Telefon während des Sicherungsvorgangs nicht.

Stellen Sie Android aus einer PC-Sicherung wieder her
Schritt 1: Klicken Sie auf „Wiederherstellen“, um das gewünschte Gerät aus Sicherungsdateien wiederherzustellen.

Schritt 2: Sie können die Sicherungsdateien aus der Liste auswählen und bei einem Datensatz manuell auf „Anzeigen“ klicken.

Schritt 3: Sie können Kontakte, SMS, Videos, Fotos und mehr aus der Sicherung auf dem PC auf Android oder anderen Geräten wiederherstellen. Standardmäßig sind alle Daten, die auf dem Gerät wiederhergestellt werden können, aktiviert. Klicken Sie auf „Auf Gerät wiederherstellen“, um die Inhalte wieder auf Ihr Android-Gerät zu übertragen.

Videoanleitung: So sichern und wiederherstellen Sie Android
Methode 2. Android-SD-Karte manuell sichern und wiederherstellen
Wie Sie wissen, kann das Android-Telefon als externe Festplatte auf einem Windows-Computer bereitgestellt werden. Die SD-Karte Ihres Android-Telefons ist leicht zugänglich. Auf dieser Grundlage können Sie Musik, Videos, Fotos und Dokumentdateien auf Android einfach per Kopieren und Einfügen auf dem Computer sichern und wiederherstellen. Gehen Sie nun die folgenden einfachen Schritte durch:
Schritt 1: Verwenden Sie ein USB-Kabel, um Ihr Android mit dem Computer zu verbinden.
Schritt 2: Sobald der Computer Ihr Android-Telefon erkennt und erkennt, wird Ihr Android-Telefon als externe Festplatte bereitgestellt.
Hinweis: Für Mac-Benutzer müssen Sie installieren Android-Dateiübertragung auf dem Mac und verbinden Sie dann Ihr Android-Telefon mit dem Mac.
Schritt 3: Suchen Sie Ihr Android-Telefon auf dem Computer und öffnen Sie es.
Schritt 4: Wie Sie sehen, werden alle auf der SD-Karte gespeicherten Ordner und Dateien angezeigt. Öffnen Sie diese Ordner namens Musik, Fotos, DCIM, Videos usw. und kopieren Sie Ihre gewünschten Dateien und sichern Sie sie auf dem Computer.
Hinweis: Sie können auch alles auf der Android-SD-Karte auf dem Computer sichern. Einige Inhalte, wie Apps, werden jedoch beim Wiederherstellen beschädigt.
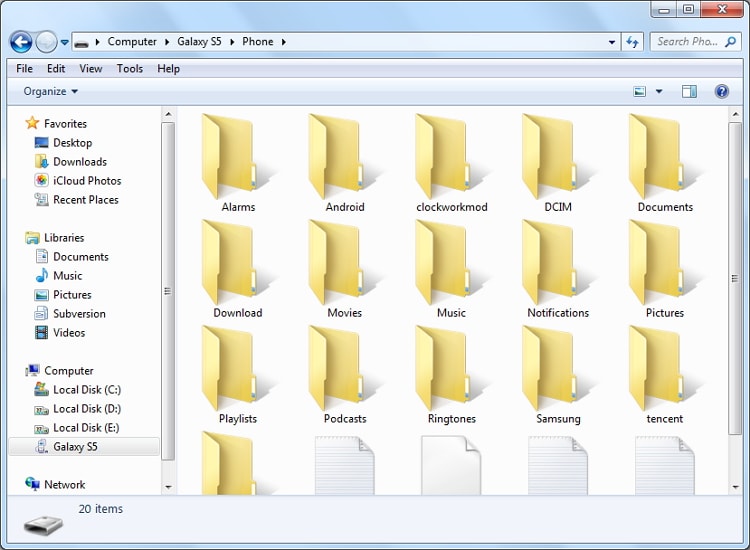
Methode 3. Android-Sicherung und -Wiederherstellung mit einem Google-Konto
Wie der Untertitel andeutet, konzentriert sich dieser Teil darauf, Ihnen zu erklären, wie Sie ein Android-Telefon in der Cloud sichern. Selbst wenn Ihr Android-Telefon gestohlen oder beschädigt wird, können Sie die Daten dann problemlos wiederherstellen. Um ein Android-Telefon in der Cloud zu sichern, erhalten Sie wahrscheinlich zunächst Unterstützung von Google. Neben Google gibt es einige Apps, um Cloud-Backups für Android zu erstellen.
Viele Android-Telefone geben Ihnen die Möglichkeit, Kontakte, Kalender, WLAN-Passwörter und mehr direkt in Ihrem Google-Konto zu sichern. Wann immer Sie möchten, können Sie sie problemlos zurückerhalten.
Android-Kontakte sichern
Tippen Sie auf Ihrem Android-Handy auf Account Einstellungen > Konten und Synchronisierung. Melden Sie sich bei Ihrem Google-Konto an. Tick Kontakte synchronisieren. Wenn Sie auch Android-Kalender sichern möchten, können Sie dies ankreuzen Kalender synchronisieren.
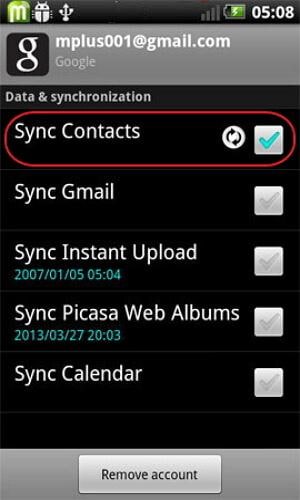
Android-Einstellungen sichern
Gehe zu Account Einstellungen und dann finden Backup und Reset. Dann kreuzen Sie an Meine Daten sichern. Auf diese Weise können Sie App-Daten, WLAN-Passwörter und andere Einstellungen auf dem Google-Server sichern.
Neueste Artikel

