Android-WLAN-Sicherung
Seit WiFi verwendet wird, verwenden viele Leute es gerne, um im Internet zu suchen, Musik oder Videos auf einem Android-Gerät abzuspielen oder Facebook, Twitter, Linkedln und mehr anzusehen, Android-Daten in der Cloud zu sichern und vieles mehr. Dies hilft, die Daten des 4G/3G/2G-Android-Telefons zu speichern.
Manchmal vergessen Sie jedoch möglicherweise das WLAN-Passwort, was Sie daran hindert, es zu verwenden. Um es zu vermeiden, müssen Sie Sichern Sie Android WiFi mit Passwort an einen sicheren Ort. Dieser Artikel zeigt Ihnen, wie Sie Android-WLAN-Passwörter und Android-Daten einfach und bequem über WLAN sichern.
Teil 1. Drei Methoden zum Sichern von Android-WLAN-Einstellungen
Methode 1 – Sichern Sie Android-WLAN-Passwörter manuell bei Google
Bei vielen Android-Telefonen und -Tablets können Sie WLAN-Passwörter für den Google-Dienst sichern. Befolgen Sie einfach die folgenden einfachen Schritte. Dann können Sie es selbst tun.
Schritt 1: Tippen Sie auf Ihrem Android-Telefon oder -Tablet auf Einstellungen > Konto. Suchen Sie ein Google-Konto und melden Sie sich an.
Schritt 2: Finden Sie Sicherung und Zurücksetzen. Aktivieren Sie Meine Daten sichern, um WLAN-Passwörter, App-Daten und Einstellungen auf Google-Servern zu sichern.
Dies ist jedoch nicht bei allen Android-Telefonen oder -Tablets möglich. In diesem Fall müssen Sie einige Android-Apps um Hilfe bitten. Hier liste ich die auf Top 2 Android Wi-Fi Backup-Apps für dich.
Methode 2 – WiFi-Pass-Wiederherstellung und -Sicherung, um eine Android-WLAN-Passwortsicherung durchzuführen
WiFi Pass Recovery & Backup zeigt alle WLAN-Passwörter auf Ihrem Android-Telefon oder -Tablet in alphabetischer Reihenfolge an. Es kann die Liste auch in einer Datei sichern und auf der Speicherkarte speichern. Wenn Sie das WLAN-Passwort vergessen haben, können Sie es mit einem Klick wiederherstellen! Außerdem können Sie WLAN-Passwörter in die Zwischenablage kopieren und sie dann in eine beliebige Datei einfügen.
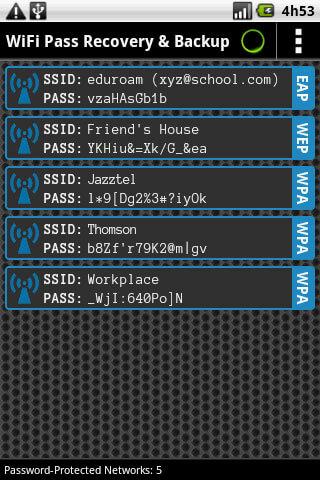
Methode 3 – Sichern Sie Ihr Handy, um ein Android-Wi-Fi-Passwort zu sichern
Backup Your Mobile ist eine kostenlose All-in-One-Android-App zum Sichern von WLAN-Passwörtern, Kontakten, Nachrichten, Einstellungen, APNS, Kalendern, Benutzer-Apps, Browserverlauf, Lesezeichen und mehr. Die Sicherung wird auf der Android-SD-Karte oder im Telefonspeicher gespeichert. Um Wi-Fi-Passwörter zu sichern, müssen Sie jedoch Ihr Android-Telefon oder -Tablet rooten.
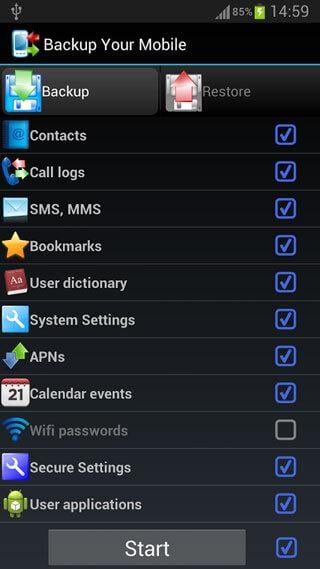
Sie können auch die verwalten Kostenlose Hotspot-Apps mit TunesGo iOS Manager auf dem PC.
Jetzt haben Sie die Wi-Fi-Einstellungen gut gesichert. Du fragst dich vielleicht:
- Wie kann man andere Daten auf Android effektiv sichern?
- Diese Apps sind so nützlich. Was ist, wenn ich sie verliere und sie nicht mehr im Internet verfügbar sind?
Hinweis: Einige nützliche Apps können die Interessen von Google verletzen und werden daher aus dem Google Play Store gesperrt.
Lesen Sie weiter, um zu erfahren, wie Sie das Problem beheben können.
Teil 2. Android-Telefon über USB auf PC sichern
DrFoneTool – Telefon-Backup (Android) ist ein großartiges Tool, mit dem Sie Android-Telefone per USB-Kabel auf dem PC sichern können, einschließlich Kontakte, Anrufprotokolle, Nachrichten, Fotos, Musik, App-Daten usw.

DrFoneTool – Telefon-Backup (Android)
Bewährte Lösung zum Sichern und Wiederherstellen von Android-Daten
- Android-Daten mit einem Klick selektiv auf dem Computer sichern.
- Anzeigen und Wiederherstellen der Sicherung auf einem beliebigen Android-Gerät.
- Unterstützt 8000 + Android-Geräte.
- Beim Sichern, Exportieren oder Wiederherstellen gehen keine Daten verloren.
Hier sind die einfachen Schritte, die Sie durch die Android-Datensicherung führen.
Schritt 1: Laden Sie DrFoneTool herunter und installieren Sie es. Verbinden Sie Ihr Android-Telefon über ein USB-Kabel mit dem Computer. Klicken Sie dann auf den Abschnitt Telefonsicherung, um wichtige Dateien auf Ihrem Android-Telefon auf dem PC zu sichern.

Schritt 2: Klicken Sie in der erscheinenden Benutzeroberfläche auf „Backup“ oder „Backup-Verlauf anzeigen“ (wenn Sie zuvor Daten gesichert haben).

Schritt 3: Wählen Sie die Datentypen aus, die Sie auf dem Computer sichern möchten, oder markieren Sie einfach „Alle auswählen“. Klicken Sie abschließend auf „Sichern“. Merken Sie sich das Backup-Verzeichnis auf Ihrem PC oder ändern Sie es in ein anderes.

DrFoneTool – Telefon-Backup (Android) kann Ihnen beim Sichern der Android Wi-Fi-Backup-Apps zum PC. Wenn Sie die Daten in diesen Apps sichern möchten, müssen Sie Ihr Android zuerst rooten.
Neueste Artikel

