[Gelöst] Wie kann ich meine Kontakte im Google-Konto sichern?
Dank Smartphones und der Kontakte-App müssen sich die Menschen keine Telefonnummern mehr merken. Sie können einfach eine Nummer zu ihrer Kontaktliste hinzufügen und jederzeit darauf zugreifen. Aber was ist, wenn Ihr Smartphone gestohlen wird? Mehr als das Telefon selbst zu verlieren, werden Sie darüber ärgern, alle Kontakte zu verlieren, die Sie mehrere Jahre lang gespeichert hatten. Und jede Person zu erreichen und sie erneut nach ihrer Telefonnummer zu fragen, wird nichts als Hektik sein.

Was wäre also eine bessere Lösung, um Ihre Kontakte zu schützen? Die Antwort besteht darin, ein Backup zu erstellen und sie in Ihrem Google-Konto zu speichern. Neben vielen nützlichen Diensten ermöglicht Google den Nutzern auch, ihre Kontakte zu sichern und für die Zukunft zu speichern. Auf diese Weise können Sie, selbst wenn Sie Ihr Smartphone verlieren, problemlos alle Kontakte wiederherstellen.
In der heutigen Anleitung zeigen wir Ihnen ein detailliertes Verfahren zum Speichern von Kontakten im Google-Konto, damit Sie von überall darauf zugreifen können.
Teil 1: Wie speichere ich meine Kontakte im Google-Konto?
Es ist erwähnenswert, dass Sie Ihre Kontakte sowohl auf Android als auch auf iOS in einem Google-Konto sichern können. Sobald Sie Ihre Kontakte mit dem Google-Konto synchronisieren, werden alle neuen Kontakte automatisch hinzugefügt und Sie müssen sie überhaupt nicht manuell synchronisieren.
Lassen Sie uns Sie Schritt für Schritt durch die Synchronisierung von Kontakten mit einem Google-Konto auf Android bzw. iOS führen.
- Auf Android-Smartphone:
Schritt 1 – Öffnen Sie auf Ihrem Android-Gerät „Einstellungen“.
Schritt 2 – Scrollen Sie nach unten und klicken Sie auf „Google“.
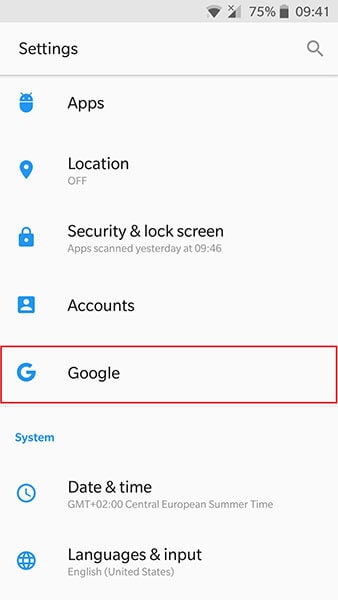
Schritt 3 – Wenn Sie noch kein Google-Konto eingerichtet haben, befolgen Sie dazu die Anweisungen auf dem Bildschirm.
Schritt 4 – Falls Sie bereits ein Google-Konto haben, klicken Sie einfach auf die Option „Kontodienste“, um fortzufahren.
Schritt 5 – Klicken Sie auf „Google Kontakte synchronisieren“ und tippen Sie auf „Status“.
Schritt 6 – Schalten Sie den Schalter um, um „Automatische Synchronisierung“ für Kontakte zu aktivieren.
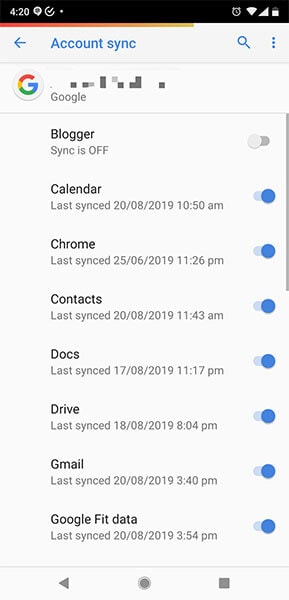
Sobald die automatische Synchronisierung aktiviert ist, werden alle Ihre Kontakte auf Google Drive gesichert. Außerdem wird jedes Mal, wenn Sie Ihrem Android-Gerät einen neuen Kontakt hinzufügen, dieser automatisch im Google-Konto gespeichert.
- Auf iOS-Geräten:
Auf einem iOS-Gerät ist das Verfahren zum Sichern von Kontakten in einem Google-Konto etwas anders.
Schritt 1 – Öffnen Sie die App „Einstellungen“ auf Ihrem iPhone oder iPad.
Schritt 2 – Scrollen Sie nach unten und klicken Sie auf „Konten & Passwort“ und wählen Sie „Konto hinzufügen“ > „Google“.
Schritt 3 – Geben Sie an dieser Stelle die Anmeldeinformationen für das Google-Konto ein, das Sie zum Speichern von Kontakten verwenden möchten.
Schritt 4 – Nachdem Sie Ihr Konto hinzugefügt haben, klicken Sie auf „Weiter“.
Schritt 5 – Schalten Sie den Schalter neben der Option „Kontakte“ auf „Ein“.
Schritt 6 – Klicken Sie oben rechts auf „Speichern“, um die Änderungen zu übernehmen, und starten Sie die App „Kontakte“, um alle Kontakte zu sichern.
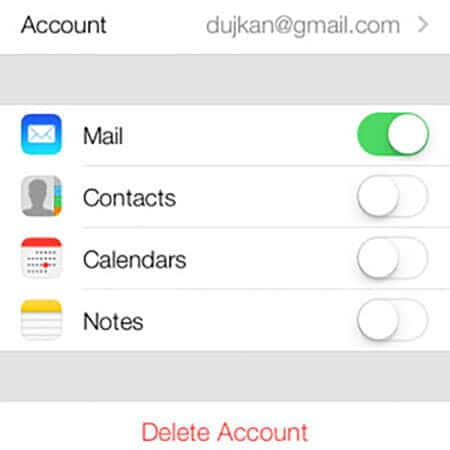
Das ist es; Alle Kontakte auf Ihrem iDevice werden mit dem Google-Konto synchronisiert und Sie können sie jederzeit abrufen.
Teil 2: Gibt es weitere Möglichkeiten, meine Kontakte zu sichern?
Ja, die Verwendung eines Google-Kontos ist nur eine der Methoden zum Sichern Ihrer Kontakte. Es gibt eine breite Palette anderer Methoden, die Sie auswählen können, um Ihre Kontakte sicher und geschützt aufzubewahren. Lassen Sie uns jede dieser Methoden einzeln besprechen und Ihnen helfen, eine auszuwählen, die Ihren Anforderungen am besten entspricht.
1. Sichern Sie Kontakte mit einer Drittanbieteranwendung auf dem PC
Eine der bequemsten Möglichkeiten zum Sichern von Kontakten, abgesehen vom Google-Konto, ist die Verwendung einer Drittanbieter-App wie DrFoneTool Phone Backup. Es ist ein funktionsreiches Sicherungstool, das speziell dafür entwickelt wurde, Benutzern zu ermöglichen, ihre Daten (einschließlich Kontakte) auf einem Computer zu sichern.
Mit Phone Backup können Sie ein Backup für verschiedene Dateitypen wie Bilder, Videos, Songs, Dokumente usw. erstellen. Das Tool unterstützt auch selektives Backup und gibt Benutzern die Freiheit, bestimmte Dateitypen auszuwählen, die sie in die Datei aufnehmen möchten Sicherung.
Wenn Sie beispielsweise nur Ihre Kontakte sichern möchten, müssen Sie sich nicht die Mühe machen, die gesamten Daten von Ihrem Smartphone zu sichern. Dies ist ein geeignetes Tool für Benutzer, die planen, ein Systemupdate auf ihrem Mobiltelefon zu installieren oder ein neues benutzerdefiniertes ROM hinzuzufügen.
In beiden Fällen ist die Wahrscheinlichkeit eines Datenverlusts etwas höher. Wenn Sie also eine Sicherungskopie Ihrer Kontakte auf einem PC gespeichert haben, ist es einfacher, sie wiederherzustellen, falls die Dinge schief gehen.
Einer der Hauptvorteile der Wahl von DrFoneTool Phone Backup zum Sichern von Kontakten ist, dass die Software sowohl für iOS als auch für Android verfügbar ist. Das bedeutet, dass Sie alle Ihre Kontakte ganz einfach sichern können, unabhängig davon, welche Smartphone-Marke Sie gerade verwenden.
Wenn Sie also keine Kontakte in einem Google-Konto sichern möchten, verwenden Sie hier DrFoneTool – Telefon-Backup für iOS bzw. Android.
- DrFoneTool – Telefon-Backup (iOS)
DrFoneTool – Telefon-Backup (iOS) ist eines der seltenen iPhone-Backup-Tools, das das neueste iOS 14 unterstützt. Wenn Sie Ihr iPhone bereits auf die neueste Version aktualisiert haben, können Sie Ihre Kontakte mit DrFoneTool ganz einfach sichern.
Befolgen Sie diese Schritte, um mit DrFoneTool Kontakte von einem iOS-Gerät zu sichern und auf einem PC zu speichern.
Schritte Nachdem Sie die Software auf Ihrem PC installiert haben, starten Sie sie und wählen Sie auf dem Startbildschirm die Option „Telefonsicherung“. Stellen Sie sicher, dass Sie Ihr iOS-Gerät über ein USB-Kabel mit dem PC verbinden.

Schritte Klicken Sie im nächsten Bildschirm auf „Sichern“, um mit dem Vorgang fortzufahren.

Schritte Jetzt werden Sie aufgefordert, die Dateitypen auszuwählen, die Sie in die Sicherung aufnehmen möchten. Da wir nur Kontakte sichern möchten, klicken Sie auf „Kontakte“ und tippen Sie auf die Schaltfläche „Sichern“.

Schritte DrFoneTool beginnt mit der Erstellung einer Sicherungsdatei. Warten Sie eine Weile, da dieser Vorgang einige Minuten dauern kann.
Schritte Nachdem die Sicherung abgeschlossen ist, können Sie auf „Sicherungsverlauf anzeigen“ tippen, um zu überprüfen, welche Dateien gesichert wurden.

- DrFoneTool – Telefon-Backup (Android)
Die Benutzeroberfläche für die Android-Version von DrFoneTool ist genau das gleiche wie das von iOS. Sie können jedoch auch die Android-Version verwenden, um ein iCloud/iTunes-Backup auf Ihrem Android-Smartphone zu installieren.
Hier ist die Schritt-für-Schritt-Anleitung zum Erstellen eines Backups von Kontakten mit DrFoneTool auf einem Android-Smartphone.
Schritte Starten Sie die Software auf Ihrem PC und wählen Sie „Telefonsicherung“.

Schritte Verbinden Sie Ihr Android-Gerät mit dem Computer und tippen Sie auf „Backup“.

Schritte Sobald DrFoneTool Ihr Gerät erkennt, wählen Sie die Dateitypen aus, die Sie in die Sicherung aufnehmen möchten. Denken Sie daran, dass Sie auch andere Dateitypen wie Bilder, Videos, Musik usw. hinzufügen können.
Schritte Nachdem Sie die richtigen Dateitypen ausgewählt haben, klicken Sie auf die Schaltfläche „Sichern“.

Schritte Warten Sie, bis DrFoneTool ein Backup für die ausgewählten Dateien erstellt hat.

Schritte Tippen Sie wie zuvor auf „Sicherungsverlauf anzeigen“, um zu sehen, was in der Sicherung enthalten ist.

Nachdem das Backup erfolgreich erstellt wurde, fahren Sie fort und installieren Sie die neuesten Updates auf Ihrem Smartphone. Wenn Ihr Telefon vollständig aktualisiert ist, können Sie DrFoneTool erneut verwenden, um auch die Sicherung wiederherzustellen.
2. Backup mit einer SD-Karte
Wer dem „Cloud-Speicher“ nicht traut und der herkömmlichen Methode folgen möchte, kann auch über eine SD-Karte oder einen externen USB-Speicher ein Backup seiner Kontakte erstellen. Legen Sie einfach die SD-Karte in Ihr Smartphone ein und befolgen Sie die unten aufgeführten Schritte, um ein Backup zu erstellen.
Schritt 1 – Starten Sie die App „Kontakte“ und klicken Sie auf das Symbol „Menü“ in der oberen rechten Ecke.
Schritt 2 – Klicken Sie auf „Einstellungen“ und tippen Sie auf die Option „Importieren/Exportieren“.
Schritt 3 – Wählen Sie im nächsten Bildschirm „Exportieren“ und wählen Sie den Speicherort aus, an dem Sie das Backup erstellen möchten. In diesem Fall wäre der Speicherort „SD-Karte“.
Das ist es; Ihre Kontakte werden erfolgreich auf die SD-Karte exportiert.
3. Backup mit einer SIM-Karte
Einige Leute verwenden auch SIM-Karten, um ihre Kontakte zu speichern. Diese Methode ist äußerst hilfreich, wenn Sie zu einem neuen Smartphone wechseln, aber dieselbe SIM-Karte verwenden.
Schritt 1 – Starten Sie erneut die App „Kontakte“ und gehen Sie zu „Einstellungen“.
Schritt 2 – Klicken Sie auf „Importieren/Exportieren“ und tippen Sie auf „Exportieren“.
Schritt 3 – Wählen Sie diesmal „SIM-Karte“ als Zielort.
Warten Sie ein paar Minuten und Ihre Kontakte werden auf die SIM-Karte exportiert. Es ist auch erwähnenswert, dass SIM-Karten einen begrenzten Speicherplatz haben, was bedeutet, dass sie nur eine ausgewählte Anzahl von Kontakten speichern können. Wenn Sie also Tausende von Kontakten sichern möchten, ist die Verwendung eines Cloud-Backups die bessere Option.
Fazit
Damit ist unser Leitfaden zum Sichern von Kontakten im Google-Konto abgeschlossen. Befolgen Sie diese Tricks und Sie werden in der Lage sein, alle Ihre Kontakte sicher aufzubewahren, selbst wenn Sie am Ende Ihr Smartphone verlieren. Und falls Sie ein schnelles Backup erstellen möchten, verwenden Sie einfach „DrFoneTool – Telefon-Backup“ auf Ihrem Mobiltelefon und Sie können die Arbeit im Handumdrehen erledigen.
Neueste Artikel