Erstellen Sie eine vollständige Sicherung des Android-Telefons mit/ohne Root
Um sicherzustellen, dass Sie Ihre Daten nie verlieren, ist es wichtig, rechtzeitig ein Backup zu erstellen. Glücklicherweise gibt es viele Möglichkeiten, eine vollständige Android-Sicherung durchzuführen. In diesem Beitrag machen wir Sie mit verschiedenen Möglichkeiten vertraut, eine vollständige Android-Sicherung sowohl mit einem gerooteten als auch mit einem nicht gerooteten Gerät durchzuführen. Fangen wir an!
- Teil 1: Vollständiges Backup von Android mit SDK No Root (zeitaufwändig)
- Teil 2: So sichern Sie Android vollständig mit DrFoneTool – Telefonsicherung (Android) (Ein-Klick-Lösung)
- Teil 3: Vollständiges Backup von Android mit der Orange Backup App (Root erforderlich)
Teil 1: Vollständiges Backup von Android mit SDK No Root (zeitaufwändig)
Wenn Sie kein gerootetes Telefon haben, kann es etwas mühsam sein, ein vollständiges Backup Ihres Geräts zu erstellen. Mit dem Android SDK können Sie dies jedoch sicher erreichen. Wenn Sie ein vollständiges Android-Backup durchführen möchten, ohne Ihr Gerät zu rooten, können Sie die Unterstützung von Android SDK in Anspruch nehmen. Mit dieser Technik können Sie Ihre Daten auf Ihrem System sichern und anschließend wiederherstellen. Zuvor müssen Sie jedoch die neueste Version von herunterladen Android SDK und installieren Sie es auf Ihrem System. Sie können es von rechts bekommen
Außerdem müssen Sie die USB-Debugging-Option auf Ihrem Gerät aktivieren. Rufen Sie dazu Einstellungen > Über das Telefon auf und tippen Sie sieben Mal auf die „Build-Nummer“. Dadurch werden die Entwickleroptionen aktiviert. Besuchen Sie jetzt die Entwickleroptionen (unter Einstellungen) und aktivieren Sie die Funktion USB-Debugging.
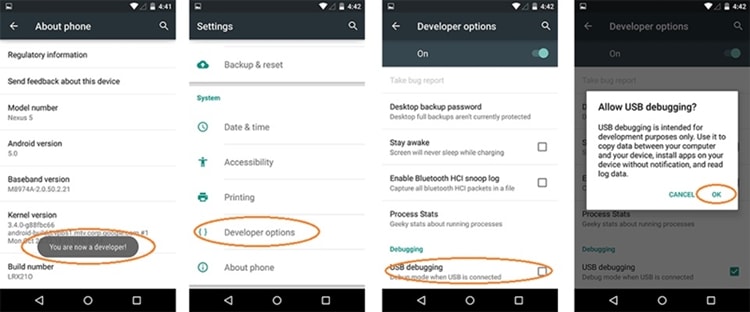
Groß! Nachdem Sie alle Anforderungen erfüllt haben, führen Sie diese Schritte aus, um eine vollständige Android-Sicherung mit dem Android SDK-Tool durchzuführen.
1. Verbinden Sie zunächst Ihr Android-Telefon über ein USB-Kabel mit dem System. Ihr Telefon erhält möglicherweise eine Popup-Meldung bezüglich der USB-Debugging-Berechtigung. Stimmen Sie einfach zu und öffnen Sie die Eingabeaufforderung auf Ihrem System.
2. Gehen Sie nun zu dem Ort, an dem Sie die ADB installiert haben. Meistens ist es unter „C:UsersusernameAppDataLocalAndroidsdkplatform-tools“ zu finden.
3. Geben Sie anschließend den Befehl „adb backup –all“ ein, um eine vollständige Android-Sicherung Ihres Geräts zu erstellen. Es dauert die Sicherung von App-Daten und Systemdaten. Das Backup wird als „backup.ab“ gespeichert.
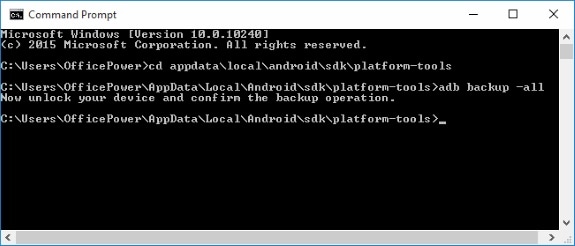
4. Sie können den Befehl jederzeit ändern, um eine selektive Sicherung durchzuführen. Sie können beispielsweise „-apk“ nach dem Befehl „adb backup“ hinzufügen, um die Sicherung von Apps zu erstellen. Das „-noapk“ erstellt kein Backup Ihrer App. Außerdem erstellt „-shared“ eine Sicherungskopie der Daten auf der SD-Karte.
5. Nachdem Sie den gewünschten Befehl eingegeben haben, erhalten Sie eine Eingabeaufforderung auf Ihrem Telefon. Geben Sie ein Verschlüsselungskennwort ein (dies wird verwendet, um die Daten anschließend wiederherzustellen) und tippen Sie auf die Option „Meine Daten sichern“, um eine vollständige Android-Sicherung durchzuführen.

Sie müssen nur eine Weile warten, da das System die Sicherung Ihres Geräts erstellt.
Teil 2: So sichern Sie Android vollständig mit DrFoneTool – Telefonsicherung (Android) (Ein-Klick-Lösung)
Wenn Sie ein vollständiges Backup Ihres Geräts erstellen möchten, sollten Sie dies tun DrFoneTool – Telefon-Backup (Android) ein Versuch. Mit nur einem Klick können Sie ein vollständiges Android-Backup Ihres Geräts erstellen und es jederzeit wiederherstellen. Die Anwendung funktioniert sowohl für gerootete als auch für nicht gerootete Geräte. Es ist Teil des DrFoneTool-Toolkits und mit mehr als 8000 verschiedenen Android-Geräten kompatibel.
DrFoneTool – Telefon-Backup (Android) bietet eine sichere und zuverlässige Möglichkeit, mit einem einzigen Klick eine vollständige Android-Sicherung durchzuführen. Auch wenn Ihr Gerät nicht gerootet ist, können Sie ein umfangreiches Backup von Daten wie Bildern, Videos, Kontakten, SMS, Kalender, Anwendungen und mehr erstellen. Mit einem gerooteten Gerät erhalten Sie einen zusätzlichen Vorteil, um sogar die Sicherung von Anwendungsdaten zu übernehmen. Um eine vollständige Android-Sicherung durchzuführen, befolgen Sie einfach diese Schritte.

DrFoneTool – Telefon-Backup (Android)
Android-Daten flexibel sichern und wiederherstellen
- Sichern Sie Android-Daten selektiv mit einem Klick auf dem Computer.
- Anzeigen und Wiederherstellen der Sicherung auf einem beliebigen Android-Gerät.
- Unterstützt 8000 + Android-Geräte.
- Beim Sichern, Exportieren oder Wiederherstellen gehen keine Daten verloren.
1. Laden Sie DrFoneTool – Telefon-Backup (Android) von seiner offiziellen Website herunter. Installieren Sie es auf Ihrem System und öffnen Sie es, wann immer Sie bereit sind. Aus allen Optionen gelangen Sie auf den Begrüßungsbildschirm, wählen Sie „Telefonsicherung“ und fahren Sie fort.

2. Verbinden Sie Ihr Gerät mit dem System und erlauben Sie die Berechtigung für das USB-Debugging. Die Anwendung erkennt Ihr Telefon automatisch und bietet verschiedene Optionen an. Klicken Sie auf „Sichern“, um fortzufahren.

3. Wählen Sie nun einfach den Datentyp aus, den Sie sichern möchten. Sie können jederzeit jeden Typ auswählen oder die Art der Dateien auswählen, die Sie speichern möchten. Wenn Sie fertig sind, klicken Sie auf die Schaltfläche „Sichern“, um den Vorgang zu starten.

4. Lehnen Sie sich zurück und entspannen Sie sich, während die Anwendung mit der Sicherung Ihres Geräts beginnt. Es wird Sie auch über den Fortschritt informieren. Stellen Sie sicher, dass Sie Ihr Gerät nicht vom System trennen, und geben Sie ihm etwas Zeit, um die Sicherung durchzuführen.

5. Sobald die Anwendung das gesamte Backup Ihres Geräts erstellt hat, werden Sie dies mit der folgenden Glückwunschnachricht wissen. Sie können Ihr Gerät jetzt sicher entfernen oder sogar die neu gesicherten Daten anzeigen, indem Sie auf die Option „Sicherung anzeigen“ klicken.

Das ist es! Mit nur einem Klick können Sie mit diesem bemerkenswerten Tool eine vollständige Android-Sicherung durchführen.
Teil 3: Vollständiges Backup von Android mit der Orange Backup App (Root erforderlich)
Wenn Sie ein gerootetes Gerät haben, können Sie dessen Backup auch mit der Orange Backup App erstellen. Derzeit unterstützt es die EX4-, TWRP- und CWM-Wiederherstellung und funktioniert nicht für nicht gerootete Geräte. Sie können mit der Orange Backup App ein vollständiges Android-Backup erstellen, nachdem Sie diese Anweisungen befolgt haben.
1. Nachdem Sie die App erfolgreich installiert haben, starten Sie sie auf Ihrem Gerät und gewähren Sie ihr den Root-Zugriff. Es könnte Ihr Gerät automatisch erkennen, aber wenn es nicht funktioniert, erhalten Sie den folgenden Bildschirm. Hier können Sie Ihr Gerät und Ihre Marke manuell auswählen.
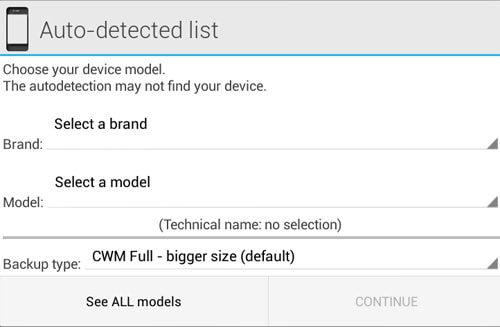
2. Wählen Sie nun den „Backup-Typ“ aus, den die Anwendung ausführen soll. Dies kann von Ihrem Gerät oder Ihren Anforderungen abhängen.
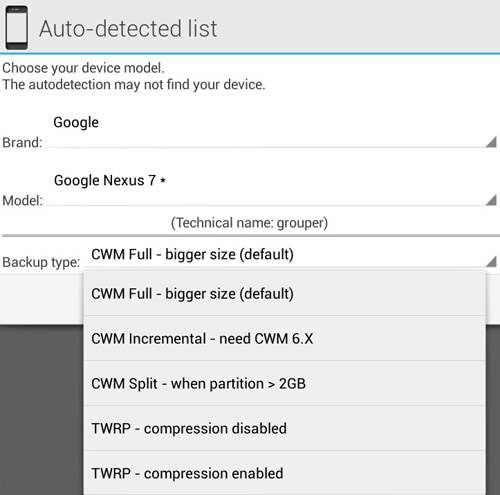
3. Wenn Sie fertig sind, tippen Sie einfach auf die Schaltfläche „Weiter“, um fortzufahren.
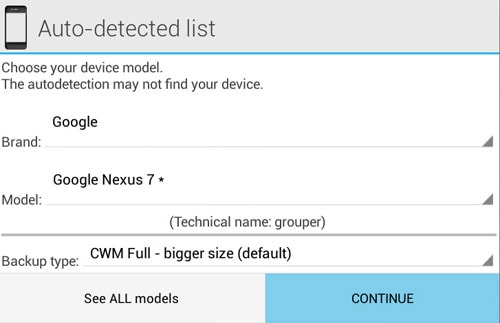
4. Die Anwendung fordert Sie auf, die Cloud-Unterstützung zu konfigurieren. Sie können einfach die bevorzugte Option auswählen und auf die Schaltfläche „Konfigurieren“ tippen.
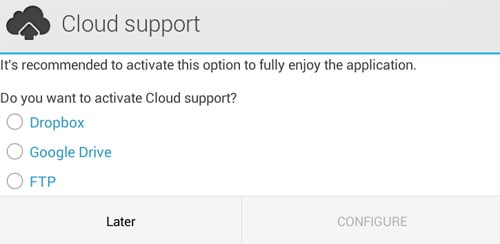
5. Tippen Sie einfach auf das Zauberstab-Symbol, um die Backup-Option zu starten. Tippen Sie auf die Schaltfläche „Start“, um es zu starten.
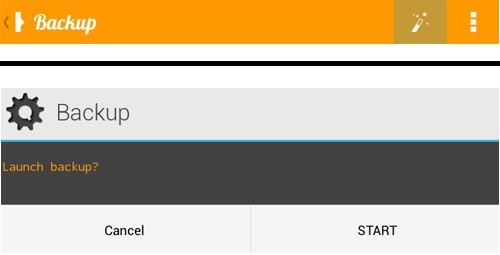
6. Geben Sie der Anwendung etwas Zeit, da sie eine Sicherungskopie Ihrer Daten erstellt. Versuchen Sie, den Prozess zwischendurch nicht zu unterbrechen.
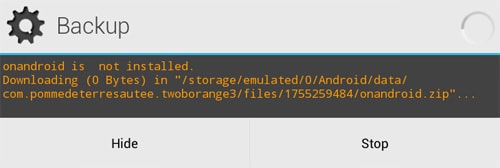
7. Sobald die Anwendung in der Lage wäre, das gesamte Backup Ihres Geräts zu erstellen, werden Sie darüber informiert. Ihr Bildschirm wird ähnlich aussehen.
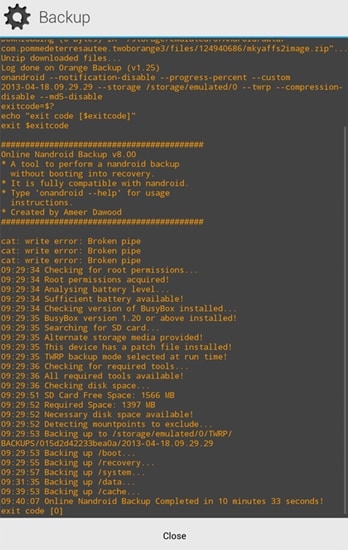
Dies bedeutet, dass die Anwendung das vollständige Android-Backup Ihres Geräts erstellt hat.
Wir sind sicher, dass Sie nach dem Durcharbeiten dieses informativen Tutorials keine Probleme haben werden, um eine vollständige Android-Sicherung durchzuführen. Es spielt keine Rolle, ob Sie ein gerootetes oder ein nicht gerootetes Telefon haben, mit diesen Optionen können Sie ohne große Probleme ein vollständiges Android-Backup erstellen. Fühlen Sie sich frei, sich an uns zu wenden, wenn Sie irgendwelche Zweifel haben.
Neueste Artikel

