Fehler bei der iTunes-Sicherungssitzung
Wenn es darum geht, ein Backup auf einem iPhone zu erstellen, entscheiden sich viele Leute dafür, iTunes zu wählen. Der häufigste Grund dafür ist die Benutzerfreundlichkeit. Sie können alle Ihre Daten von einem iPhone mit einem Klick mit iTunes sichern und jederzeit wiederherstellen. Mit iTunes können Sie das Backup außerdem sowohl auf Ihrem PC als auch in iCloud speichern, wodurch doppelte Sicherheit gewährleistet ist.
Aber wie alles andere ist auch das iTunes-Backup anfällig für unerwartete Fehler. Ein solcher Fehler ist die „iTunes-Sicherungssitzung fehlgeschlagen“. Dies ist ein häufiger iTunes-Fehler, der normalerweise auftritt, wenn eine iTunes-Sicherungssitzung aufgrund eines externen Faktors abläuft. Wenn Sie bei Ihrem iTunes-Konto auf denselben Fehler gestoßen sind, können wir Ihre Frustration verstehen. Aber die gute Nachricht ist, dass Sie das Problem ganz einfach selbst beheben können.
In diesem Artikel werden wir einige effektive Techniken ansprechen, die Ihnen helfen, den Fehler „iTunes-Sicherungssitzung fehlgeschlagen“ zu beheben.
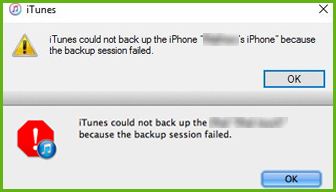
Warum schlägt die iTunes-Sicherungssitzung überhaupt fehl?
Die Wahrheit ist, dass verschiedene Faktoren, die von Hardwareproblemen bis hin zu Malware-Angriffen reichen, die iTunes-Sicherungssitzung unterbrechen und stattdessen den besagten Fehler auslösen können. Obwohl es keine eindeutige Antwort auf die Ursachen des Fehlers gibt, haben wir einige Gründe identifiziert, die für das Auslösen des Problems „iTunes-Sicherungssitzung fehlgeschlagen“ verantwortlich sein könnten. Zu diesen Gründen gehören:
- iTunes ist beschädigt: Dies ist wahrscheinlich der häufigste Grund für eine fehlgeschlagene Sicherungssitzung in iTunes. Wenn eine Konfigurationsdatei auf Ihrem PC fehlt, wird die iTunes-App automatisch beschädigt und Ihre Daten werden überhaupt nicht gesichert.
- Große Sicherungsdatei: Es ist wichtig zu verstehen, dass Sie nur begrenzte Daten in iCloud sichern können, selbst wenn Sie ein iTunes-Backup verwenden. Im Allgemeinen stellt iCloud 5 GB kostenlosen Speicherplatz zur Verfügung. Wenn Ihre Sicherungsdatei also größer als 5 GB ist, müssen Sie entweder zusätzlichen Cloud-Speicher kaufen oder einige Elemente aus der Sicherung löschen.
- Computerfehler: Wie bereits erwähnt, kann sogar ein Hardwareproblem den Fehler „iTunes-Sicherungssitzung fehlgeschlagen“ verursachen. Dies passiert normalerweise, wenn Ihr PC auf einen unerwarteten Fehler oder Absturz gestoßen ist, während iTunes die Daten gesichert hat.
- Antivirus: Obwohl dies eine ziemlich seltene Situation ist, gibt es viele Antivirenprogramme, die so konfiguriert sind, dass sie Sicherungs-/Wiederherstellungsprozesse automatisch unterbrechen.
- Veraltete iTunes-Version: Wenn Sie schließlich eine veraltete Version von iTunes ausführen, werden Sie höchstwahrscheinlich auf das Problem der fehlgeschlagenen Sicherungssitzung stoßen.
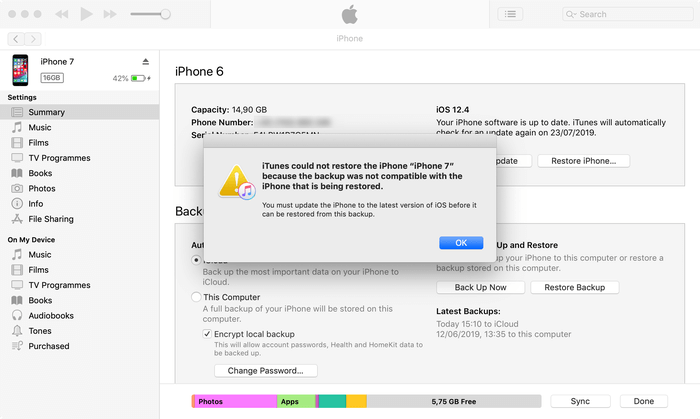
Unabhängig vom Grund, der den Fehler verursacht hat, finden Sie hier einige Lösungen, die Ihnen bei der Fehlerbehebung helfen und die Sicherung Ihrer Daten mit iTunes ohne Unterbrechung fortsetzen.
Umgang mit fehlgeschlagener iTunes-Sicherungssitzung
Zuerst werden wir über ein paar Schnellkorrekturen sprechen, um den Fehler sofort zu beheben. Falls diese Lösungen nicht funktionieren, sehen wir uns auch eine alternative Methode zur Sicherung Ihrer Daten an, die jederzeit mit einer Erfolgsquote von 100 % funktioniert. Beginnen wir also ohne weiteres mit unserer ersten Lösung.
1. Aktualisieren Sie iTunes
Beginnen wir mit etwas Einfachem! Wenn Sie die iTunes-App auf Ihrem Laptop nicht aktualisiert haben, stellen Sie sicher, dass Sie sie auf die neueste Version aktualisieren. Sie können iTunes ganz einfach über den „App Store“ auf Ihrem Macbook aktualisieren.
Schritt 1 – Gehen Sie auf Ihrem Macbook zum App Store.
Schritt 2 – Tippen Sie oben auf Ihrem Bildschirm auf die Option „Updates“.
Schritt 3 – Wenn Sie iTunes-Updates sehen, klicken Sie einfach auf „Installieren“, um sie auf Ihrem Laptop zu installieren.
Sobald iTunes erfolgreich aktualisiert wurde, versuchen Sie erneut, ein Backup zu erstellen, und prüfen Sie, ob der Fehler „iTunes konnte das iPhone nicht sichern, da die Backup-Sitzung fehlgeschlagen ist“ auftritt oder nicht.
2. Starten Sie Ihr MacBook und iPhone neu
Wenn Sie bereits die neueste iTunes-Version verwenden, kann der Fehler durch ein Hardwareproblem verursacht werden. In diesem Fall können Sie einfach sowohl das iPhone als auch das Macbook separat neu starten und prüfen, ob das Problem dadurch behoben wird. Stellen Sie jedoch vor dem Neustart der Geräte sicher, dass Sie Ihr iPhone vom Laptop trennen.
3. Löschen Sie Dateien aus dem Backup
Wenn Sie versuchen, die Daten auf Ihrem iCloud-Konto zu sichern, ist es zwingend erforderlich, die Größe der Sicherungsdatei auf maximal 5 GB zu belassen, es sei denn, Sie haben zusätzlichen Cloud-Speicherplatz gekauft. Löschen Sie also unnötige Dateien aus dem Backup und versuchen Sie erneut, Daten zu sichern.
Falls Sie immer noch auf den gleichen Fehler „Sicherungsdatei zu groß“ stoßen, können Sie die Sicherung auch auf Ihrem Macbook erstellen. Stellen Sie in diesem Fall jedoch sicher, dass Ihr Laptop über ausreichend Speicherplatz verfügt, um die Sicherungsdatei aufzunehmen. Sie können ganz einfach etwas Speicherplatz auf dem Macbook freigeben, indem Sie ein paar unnötige Dateien löschen.
4. Deaktivieren Sie das Antivirenprogramm
Da Antivirus-Software auch den iTunes-Backup-Prozess unterbrechen kann, ist es immer eine kluge Strategie, ihn zu deaktivieren, bevor Sie mit dem Backup mit iTunes beginnen. Sie können den Virenschutz direkt über die Taskleiste auf einem Windows-PC deaktivieren.
In einigen Situationen müssen Sie jedoch einen anderen Ansatz verfolgen, um die Arbeit zu erledigen. Überprüfen Sie die offizielle Website Ihres Antivirus-Anbieters und befolgen Sie die genannten Richtlinien, um ihn für einige Minuten auszuschalten. Sobald der Sicherungsvorgang abgeschlossen ist, können Sie den Antivirus wieder fortsetzen.
5. Setzen Sie den Lockdown-Ordner zurück
Jedes Mal, wenn Sie Ihr iPhone mit dem PC verbinden, werden dedizierte Aufzeichnungen im Ordner „Lockdown“ gespeichert. Diese Aufzeichnungen helfen dem iPhone, mit dem PC zu interagieren und Dateien auszutauschen. Falls es jedoch ein Problem mit dem Sperrordner gibt, kann dies auch dazu führen, dass eine Sicherungssitzung in iTunes fehlschlägt. In diesem Fall müssen Sie lediglich den Lockdown-Ordner zurücksetzen, um den Fehler zu beheben. Denken Sie jedoch daran, dass Sie einen anderen Ansatz verfolgen müssen, um den „Lockdown-Ordner“ in Windows und macOS zu finden.
Für Windows:
Schritt 1 – Schließen Sie zunächst die iTunes-App und trennen Sie auch Ihr iPhone vom PC.
Schritt 2 – Öffnen Sie den Datei-Explorer und geben Sie „C:ProgramDataAppleLockdown“ in die Suchleiste ein.
Schritt 3 – Löschen Sie zu diesem Zeitpunkt alle Dateien aus dem Ordner „Lockdown“.
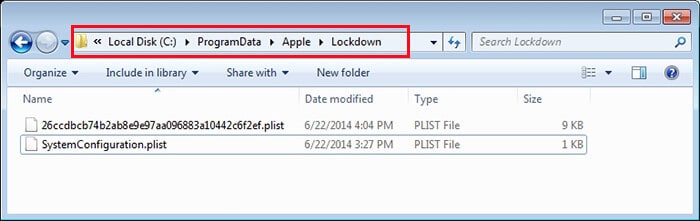
Starten Sie iTunes erneut neu, verbinden Sie Ihr iPhone mit dem PC und versuchen Sie, eine Sicherungskopie Ihrer Dateien zu erstellen.
Für macOS:
Schritt 1 – Schließen Sie auf Ihrem Macbook iTunes und trennen Sie auch das iPhone.
Schritt 2 – Öffnen Sie den Finder und wählen Sie „Gehe zum Ordner“. Geben Sie „/private/var/db/lockdown/“ ein und drücken Sie die Eingabetaste.
Schritt 3 – Löschen Sie einfach alle Dateien aus dem Lockdown-Ordner und versuchen Sie erneut, Daten über iTunes zu sichern.
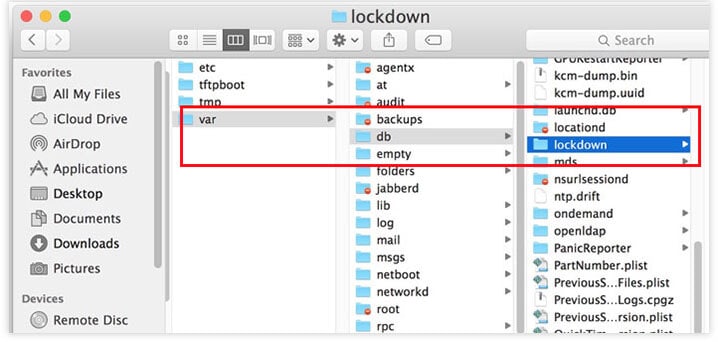
Gibt es Alternativen zu iTunes für Backups?
Wenn keine der oben genannten Lösungen das Problem „iTunes-Sicherungssitzung fehlgeschlagen“ behebt, ist es besser, eine iTunes-Alternative zum Sichern Ihrer Daten zu verwenden. Da Apple die Privatsphäre der Benutzer jedoch sehr ernst nimmt, gibt es nur sehr wenige Tools, mit denen Sie ein Backup Ihrer Dateien von einem iPhone erstellen können.
Nachdem wir mehrere Lösungen durchgesehen haben, haben wir herausgefunden, dass DrFoneTool Phone Backup (iOS) das zuverlässigste Backup-Tool für das iPhone ist. Die Software ist speziell darauf zugeschnitten, Ihre Daten von einem iPhone/iPad zu sichern und sicher auf Ihrem PC zu speichern. DrFoneTool funktioniert sowohl mit Windows als auch mit macOS, was bedeutet, dass Sie Ihre Daten auf jedem Laptop/PC sichern können.
Was DrFoneTool zuverlässiger als iTunes oder iCloud macht, ist, dass es „selektives Backup“ unterstützt. Um es in einfachen Worten auszudrücken, Sie haben die volle Kontrolle darüber, welche Dateitypen in das Backup aufgenommen werden sollen. Im Gegensatz zu iTunes fügt DrFoneTool nicht alles zur Sicherungsdatei hinzu, auch wenn die Mehrheit der Daten irrelevant ist. Sie haben die vollständige Kontrolle darüber, was hinzugefügt werden soll und was nicht.
DrFoneTool unterstützt eine Vielzahl von Datentypen, die Sie in die Sicherung aufnehmen können. Einige dieser Dateien enthalten Bilder, Videos, Kontakte, Nachrichten, WhatsApp-Daten usw. Ein weiterer Vorteil der Verwendung von DrFoneTool ist seine intuitive Benutzeroberfläche und Benutzerfreundlichkeit. Sie können in drei einfachen Schritten eine Sicherungsdatei für Ihr iPhone erstellen.
Funktionen von DrFoneTool – Telefon-Backup (iOS)
Schauen wir uns ein paar zusätzliche Funktionen von DrFoneTool an – Telefonsicherung, ein zuverlässiges Tool zum Sichern von Daten von einem iPhone.
- Plattformübergreifende Kompatibilität – DrFoneTool funktioniert sowohl mit Windows als auch mit macOS. Es spielt keine Rolle, ob Sie das herkömmliche Windows XP oder das neueste Windows 10 verwenden, DrFoneTool hilft Ihnen, Daten auf jedem Windows-PC zu sichern. Ebenso funktioniert es für alle macOS-Versionen.
- Unterstützt alle iOS-Geräte – DrFoneTool hilft Ihnen dabei, Daten von jedem iPhone zu sichern, selbst wenn darauf das neueste iOS 14 läuft.
- Sichern Sie verschiedene Arten von Daten – Mit DrFoneTool – Telefon-Backup können Sie verschiedene Arten von Daten auswählen, die in das Backup aufgenommen werden sollen. Außerdem können Sie ausgewählte Daten auswählen, was den gesamten Prozess weniger kompliziert macht.
- Backup wiederherstellen – Sobald Sie erfolgreich ein iPhone-Backup erstellt haben, können Sie es mit dem DrFoneTool selbst auf einem anderen iPhone wiederherstellen. Wenn Sie die Daten wiederherstellen, überschreibt DrFoneTool die vorhandenen Daten auf Ihrem zweiten iPhone nicht.
So sichern Sie Ihre Daten von einem iPhone mit DrFoneTool – Telefonsicherung
So, jetzt sind Sie einsatzbereit DrFoneTool – Telefon-Backup, hier erfahren Sie, wie Sie damit Daten von einem iPhone auf Ihren PC sichern können.
Schritt 1 – Installieren und starten Sie DrFoneTool auf Ihrem PC und wählen Sie „Telefonsicherung“ auf dem Startbildschirm.

Schritt 2 – Stellen Sie sicher, dass Sie Ihr iPhone per USB mit dem PC verbinden und klicken Sie im nächsten Fenster auf „Sichern“.

Schritt 3 – Wählen Sie im nächsten Fenster die Dateitypen aus, die Sie in die Sicherung einbeziehen möchten. Wählen Sie außerdem den Zielordner aus, in dem Sie die Sicherungsdatei speichern möchten, und klicken Sie auf „Sichern“.

Schritt 4 – DrFoneTool beginnt automatisch mit der Erstellung des Backups und es kann einige Minuten dauern, bis der Vorgang abgeschlossen ist.

Schritt 5 – Sobald die Sicherung erfolgreich erstellt wurde, klicken Sie einfach auf „Sicherungsverlauf anzeigen“, um alle Ihre Sicherungsdateien zu überprüfen. Sie können außerdem neben jeder Sicherungsdatei auf die Schaltfläche „Anzeigen“ klicken, um zu überprüfen, was darin enthalten ist.

Fazit
Sicherungssitzung in iTunes fehlgeschlagen ist ein ziemlich häufiger Fehler, auf den viele Benutzer stoßen, wenn sie versuchen, ihr iPhone mit iTunes zu sichern. Wenn Sie in einer ähnlichen Situation stecken, können Sie entweder eine der Fehlerbehebungsmethoden verwenden, um das Problem zu beheben, oder zu DrFoneTool wechseln, um Ihr iPhone auf Ihrem Laptop zu sichern.
Neueste Artikel