Top 3 Möglichkeiten, das iPhone über den Computer zu steuern
Die Technologie hat im Laufe der Jahrzehnte ihren Kern gestärkt und uns effiziente und produktive Lösungen für eine Vielzahl von Problemen geliefert, die sowohl winzig als auch riesig sind. Die Verwaltung Ihrer Geräte über verschiedene Computer-Geräte-Schnittstellen wurde vorgestellt und befindet sich in der Entwicklung, wo nachhaltige und effiziente Lösungen weltweit eingeführt werden, um eine sehr scharfsinnige Lösung zur Steuerung Ihrer Geräte über den Computer zu präsentieren. Dieser Artikel konzentriert sich auf die Eigenschaften, die das iPhone bietet, die es ermöglichen, es auf einem PC zu steuern, sowie auf die Vielzahl von Anwendungen von Drittanbietern, die zum Hauptkanal für die einfache Ausführung solcher Aufgaben werden.
Teil 1. Können Sie Ihr iPhone von Ihrem Computer aus steuern?
Die Steuerung Ihres iPhones von Ihrem Computer aus ist ziemlich interessant, da Sie keine technischen Funktionen des iPhones verpassen würden, zusammen mit allen Aufforderungsmeldungen, die Sie ohne Verzögerung durchschauen müssen. Manchmal fällt es Ihnen im Büro oft schwer, die Benachrichtigungen auf Ihrem iPhone nach einer Weile durchzugehen. Daher ist die Notwendigkeit einer bestimmten Plattform, die es Ihnen ermöglicht, das iPhone von einem Computer aus zu steuern, mit allen wichtigen Inhalten vor Ihrem Bildschirm, sehr bedeutsam und offensichtlich. Dies führte zur Entwicklung mehrerer Plattformen von Drittanbietern, die eine effektive Lösung zur Steuerung Ihres iPhones über einen Computer ermöglichen. Dazu benötigen Sie möglicherweise ein iPhone mit Jailbreak. Dies gilt jedoch nicht für jede verfügbare Plattform. Dieser Artikel soll Ihnen verschiedene Lösungen für verschiedene Geräte-Computer-Schnittstellen bieten, mit denen Sie Ihr iPhone von einem anderen Gerät wie Ihrem Desktop aus bedienen können.
Teil 2. Veency
Veency ermöglicht eine sehr kognitive Umgebung und ein Mittel, um ein iPhone mit Jailbreak über den Computer zu steuern, egal ob es sich um einen Mac, ein Windows oder ein Linux handelt. Dieser VNC-Server (Virtual Network Computing) bietet einen Mechanismus zum Freigeben des Displays zusammen mit der Steuerung für ein Gerät eines Drittanbieters, wodurch die unnötige Notwendigkeit abgedeckt wird, Ihr Telefon alle 10 oder 15 Minuten in die Hand zu nehmen und zu überprüfen. Um zu verstehen, wie Sie ein iPhone mit Hilfe von Veency von einem Computer aus steuern, müssen Sie sich die untenstehende Anleitung ansehen.
Schritt 1: Sie müssen Cydia mit Ihrem iPhone starten und alle Repositories auf Anfrage aktualisieren lassen. Suchen Sie auf Ihrem iPhone nach Veency und installieren Sie die Ergebnisse, die über die Suche bereitgestellt werden.
Schritt 2: Nach Abschluss der Installation müssen Sie auf „Springboard neu starten“ tippen und dann anhalten, damit Cydia funktioniert. In den iPhone-Einstellungen sollte ein Veency-Eintrag vorhanden sein, damit es von einem Computer gesteuert werden kann.
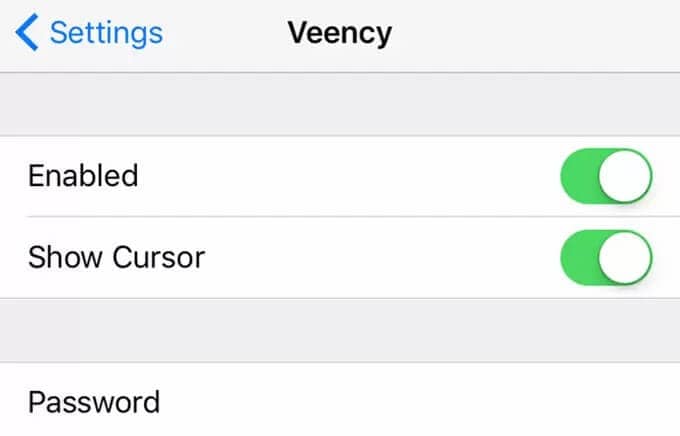
Schritt 3: Verbinden Sie Ihr iPhone und Ihren PC über dasselbe WLAN. Gehen Sie nach der Bestätigung zu den Wi-Fi-Einstellungen auf dem Gerät und tippen Sie auf das „i“, um die IP-Adresse des Telefons zu finden.
Schritt 4: Verwenden Sie die IP-Adresse in der Veency Viewer-App, um die Kontrolle über das iPhone zu erlangen und es über Ihren Computer zu verwalten.
Teil 3. 1Tastatur (nur für Mac)
Diese Plattform ist eine weitere tadellose Quelle, um das iPhone auf dem PC zu steuern. Dies gilt jedoch nur für Mac-Benutzer. Sie können mit der Plattform auf Ihre Textnachrichten antworten und schnell und ohne Verzögerungen antworten. Gleichzeitig können Sie ein anderes verbundenes Gerät mit der Plattform über eine einzige Tastatur steuern. 1Keyboard nutzt die Möglichkeit, Dokumente zu bearbeiten, die auf den Geräten vorhanden sind, und sogar die Einstellungen der Musik auf Ihrem iPhone zu steuern. Um ein iPhone mit 1Keyboard effizient mit einem Mac zu verbinden, müssen Sie die Anleitung wie folgt befolgen.
Schritt 1: Es gibt keine langen Verfahren zum Konfigurieren Ihrer Geräte auf Ihrem Mac. Sie müssen das Gerät einfach nur mit Hilfe von Bluetooth verbinden. Schalten Sie Ihre „Bluetooth-Einstellungen“ ein und verbinden Sie Ihr iPhone mit dem Mac.
Schritt 2: In der Menüleiste Ihres Mac wird ein Symbol angezeigt, das die Liste der verbundenen Geräte auf dem Mac enthält. Mit dem Status auf Ihrer Vorderseite können Sie die Zielgeräte einfach auswählen und wechseln.
Schritt 3: Nach der Auswahl eines bestimmten Geräts erscheint dessen Bildschirm auf dem Mac, der dann einfach gesteuert und überwacht werden kann.
Teil 4. Chrome Remote Desktop
Eine weitere Remote-Zugriffssteuerungssoftware, die für die Steuerung der Geräte-Computer-Schnittstelle in Betracht gezogen werden kann, ist die eigene Remote Desktop-Erweiterung von Google Chrome. Als Nebenstelle können Sie Ihr Gerät einfach handhaben, ohne eine Reihe von Verfahren durchlaufen zu müssen. Chrome Remote Desktop bietet Ihnen eine Reihe unterschiedlicher und beeindruckender Funktionen, mit denen Sie Ihren Desktop effizient über ein iPhone steuern können. Auf diese Weise können Sie Ihr anderes Gerät von überall auf der Welt einchecken. Die Vielfalt, die Chrome Remote Desktop bietet, ist bemerkenswert.
Schritt 1: Suchen Sie bei Google nach Google Remote Desktop und öffnen Sie den Link mit dem Installations-Setup. Fügen Sie es als Erweiterung im Google Chrome-Browser hinzu.
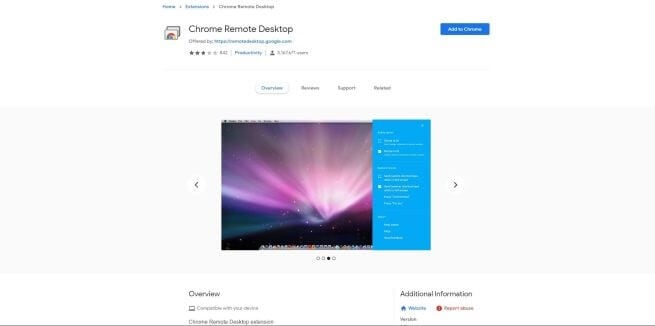
Schritt 2: Richten Sie die Verbindung auf Ihrem Desktop ein, indem Sie das Popup aktivieren, das auf dem Bildschirm erscheint, um mit dem Fernzugriff auf Ihr Gerät fortzufahren. Wenn der Computer an Remote Desktop angeschlossen ist, müssen Sie Dinge zu Ihrem iPhone hinzufügen.
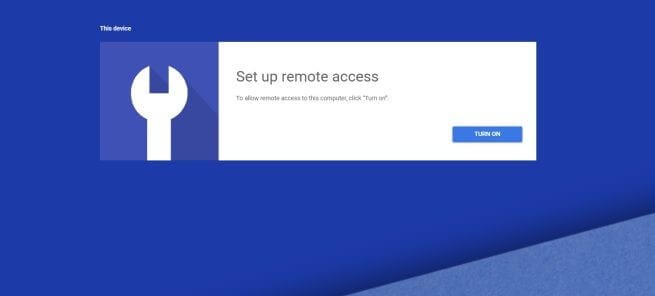
Schritt 3: Sie müssen Chrome Remote Desktop aus dem App Store herunterladen und sich mit einer ähnlichen E-Mail-Adresse, die auf Ihrem Computer angemeldet ist, bei der Anwendung anmelden. Auf dem Bildschirm erscheint eine Liste der Computer, die derzeit mit Ihrem iPhone verbunden werden können, aus denen Sie einen auswählen und sich mit der angegebenen PIN am PC anmelden müssen.
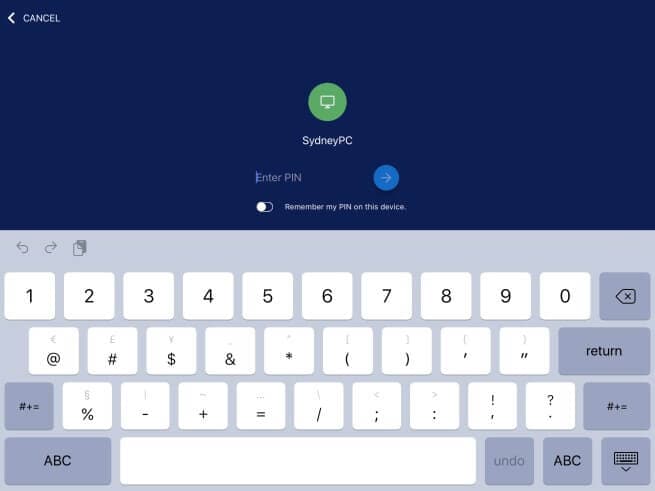
Teil 5. MirrorGo
Auf der Suche nach der perfekten Plattform zur Steuerung Ihres iPhones stoßen Sie möglicherweise auf eine Vielzahl von Anwendungen zur Bildschirmspiegelung, die Sie verfolgen können. Da Sie sich alle der Sättigung im Internet bewusst sind, führt Sie dieser Artikel dazu, eine sehr einzigartige und beeindruckende Lösung zur Steuerung Ihres iPhones über den Computer vorzustellen. Wondershare MirrorGo kann sich als eine sehr kompetente Plattform erweisen, die effizient darauf ausgelegt ist, die Anforderungen der Steuerung Ihres iPhones über einen größeren Bildschirm zu erfüllen. Es bietet Ihnen eine Reihe weiterer Funktionen und Tools, mit denen Sie arbeiten können, darunter die Verwendung eines Bildschirmrekorders, eines Bildschirmaufzeichners und einer Umgebung, in der Sie Ihre Erfahrungen über verschiedene Plattformen austauschen können. Während Sie die von der Plattform angebotenen Dienstprogramme verstehen, müssen Sie den modernistischen Ansatz berücksichtigen, der bei der Bereitstellung einer kontrollierten Umgebung für die Benutzer verfolgt wird. Um die Schritte zu verstehen, die zur Steuerung des iPhone über einen Computer mit Hilfe von MirrorGo erforderlich sind, müssen Sie die folgenden Schritte ausführen.

Wondershare MirrorGo
Spiegeln Sie Ihr Android-Gerät auf Ihren Computer!
- Spiegeln Sie den iOS-Telefonbildschirm für ein Vollbilderlebnis auf den Computer.
- Rückwärtskontrolle iPhone mit einer Maus auf Ihrem Computer.
- Griff Benachrichtigungen gleichzeitig, ohne das Telefon abzunehmen.
- Screen Capture an entscheidenden Stellen.
Schritt 1: iPhone und PC verbinden
Die Netzwerkverbindung ist einer der wichtigsten Faktoren, die bei der Bildschirmspiegelung zu berücksichtigen sind. Bevor Sie eine Verbindung mit MirrorGo herstellen, müssen das iPhone und der PC über dieselbe Wi-Fi-Verbindung verbunden sein.
Schritt 2: Greifen Sie auf die Einstellungen zu
Nachdem Sie das WLAN auf beiden Geräten verbunden haben, müssen Sie auf die Einstellungen Ihres iPhones zugreifen, indem Sie auf dem Startbildschirm nach unten scrollen. Wählen Sie im Fenster die Option „Screen Mirroring“ und fahren Sie fort.
Schritt 3: Verbindung herstellen
Sie müssen auf dem nächsten Bildschirm die Option „MirrorGo“ auswählen, um MirrorGo erfolgreich mit dem iPhone zu verbinden.

Schritt 4: Steuern Sie Ihr iPhone
MirrorGo ermöglicht Ihnen den einfachen Zugriff auf die Anwendungen über Ihr iPhone. Sie können die mobilen Anwendungen Ihres iPhones ganz einfach vom Computer aus steuern.

Fazit
Dieser Artikel bietet Ihnen einen vollständigen Überblick über verschiedene Mechanismen, die angepasst werden können, um das iPhone über einen Computer zu steuern. Sie müssen den Artikel durchgehen, um mehr über das Verfahren zu erfahren.
Neueste Artikel
