Die 4 besten Möglichkeiten, den PC vom iPhone aus zu steuern
Die Technologie hat in der heutigen Welt ihren Höhepunkt erreicht. Alles ist mit nur einem Fingertipp verfügbar. Stellen Sie sich vor, Sie steuern Ihren PC von Ihrem Telefon aus. Klingt gut? Die neueste One-Tap-Funktion hat fast jedes Gerät erreicht und hat jetzt eine Bemerkung gemacht, indem sie das neue Element eingeführt hat, wie man den PC mit nur wenigen Schritten vom iPhone aus steuern kann. Wenn Sie also ein iPhone haben und sich darauf freuen, Ihren PC/MacBook zu steuern, dann sind Sie auf der richtigen Seite. Mit den richtigen Apps, gefolgt von Schritt-für-Schritt-Anleitungen, ist dieser Artikel perfekt kuratiert, damit Sie wissen, wie Sie einen PC vom iPhone verbinden.
Teil 1: Kann ich PC oder Mac vom iPhone aus steuern?
Die Antwort ist ja. Mit verschiedenen Anwendungen und Schritt-für-Schritt-Anleitungen ist es möglich, Ihr Computergerät vom iPhone aus zu steuern. Auf diese Weise kann man vollständigen Zugriff auf die Dateien im PC/MacBook haben und weitere Funktionen über ein Gerät ausführen.
Apple stellt weltweit eines der fortschrittlichsten und technologiegetriebensten Geräte her. Sowohl das iPhone als auch das MacBook bieten verschiedene Funktionen, die das Leben einfacher und technisch versierter machen.
Es ist in der Tat hilfreich, den PC mit dem iPhone zu verbinden, da es einfachere Aktionen mit sich bringt und den Arbeitsaufwand verringert.
Werfen wir also einen Blick auf die wenigen vertrauenswürdigen Apps, die Ihnen helfen, die volle Kontrolle über Ihren PC/MacBook von Ihrem iPhone aus zu erlangen.
So würde ein verbundener PC und ein iPhone aussehen:

Teil 2: Keynote
Keynote wird auf Ihrem iPhone verwendet, um Diashow-Präsentationen zu erstellen. Es ist auch als Präsentationserstellungs-App bekannt, die von Studenten und Fachleuten häufig verwendet wird. Es verfügt über leistungsstarke Tools und fantastische Effekte, um bemerkenswerte und beeindruckende Präsentationen zu erstellen. Es ist benutzerfreundlich und jeder mit grundlegenden Computerkenntnissen kann diese App genau verwenden. Mit Keynote fungiert das iPhone als Fernbedienung. Sie können Ihren PC vom iPhone aus verbinden und Ihre Diashow-Präsentationen von Ihrem iPhone aus steuern, indem Sie die folgenden Schritte auf Ihrem PC/MacBook und iPhone ausführen.
Schritt 1: Erstellen Sie eine Diashow in Keynote auf Ihrem Mac.
Schritt 2: Laden Sie die Remote-Anwendung Keynote auf Ihr iPhone und Ihr MacBook aus dem App Store herunter.
Schritt 3: Stellen Sie sicher, dass Sie sowohl Ihr MacBook/PC als auch Ihr iPhone mit demselben Wi-Fi-Netzwerk verbinden.
Schritt 4: Öffnen Sie die Präsentation in einer Keynote auf Ihrem Mac. Es kann jede Datei aus iCloud sowie Ihrem Mac sein.
Falls Sie von Ihrem Mac auf einem anderen Display oder Videoprojektionssystem präsentieren, können Sie Ihr iPhone weiterhin als Fernbedienung verwenden. Das ist das Wunder der Keynote.
Schritt 5: Tippen Sie auf Ihrem iPhone auf Keynote Remote. Sobald Sie dies tun, wird das folgende Dialogfeld angezeigt. Klicken Sie auf „Zulassen“, um die eingehenden Verbindungen zu akzeptieren.
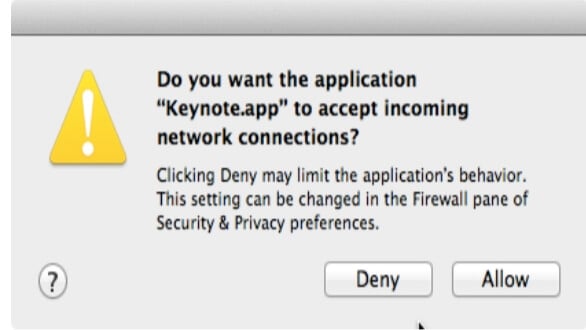
Schritt 6: Klicken Sie oben links auf „Einstellungen“, um die Keynote Remote-Einstellungen zu öffnen, wie unten gezeigt.
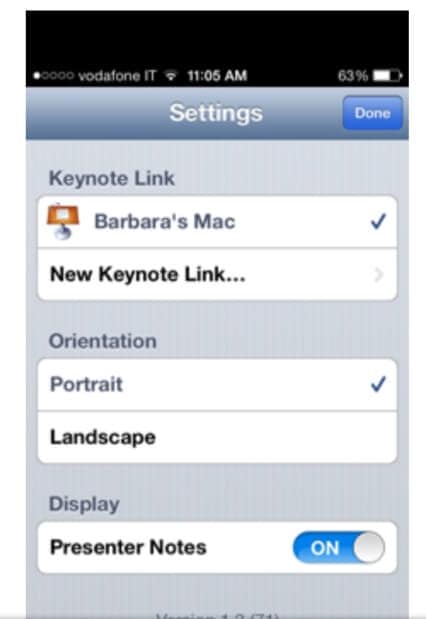
Schritt 7: Klicken Sie bei „Moderatornotizen“ auf die Position „Ein“.
Schritt 8: Klicken Sie auf „Fertig“.
Schritt 9: Klicken Sie auf Ihrem iPhone auf „Play Slideshow“ (siehe Abbildung).
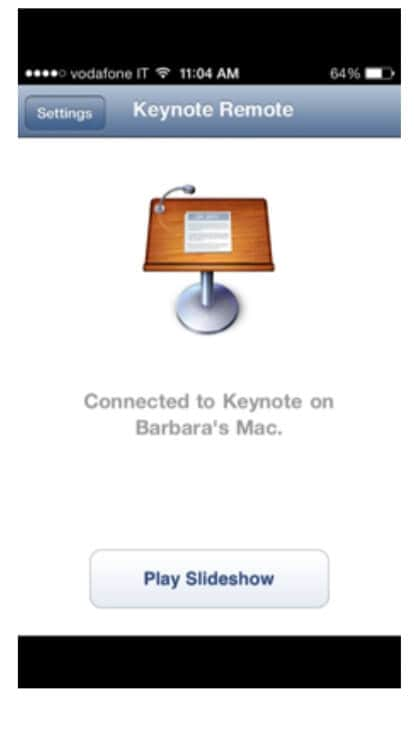
Schritt 10: Ihre Präsentation erscheint auf dem Bildschirm. Sie können über den Bildschirm streichen, um von einer Folie zur anderen zu wechseln.
So können Sie Ihre PC/MacBook-Präsentationen mit Keynote und Keynote Remote von Ihrem iPhone aus steuern.
Teil 3: Microsofts Remotedesktop
Eine von Microsoft erstellte Anwendung hilft einem dabei, über das Telefon vollständigen Zugriff auf sein Computergerät zu haben. Es hilft bei der Überwachung der virtuellen Apps auf Ihren Geräten und wird sowohl von Android- als auch von iOS-Benutzern weitgehend akzeptiert. Man kann auf Dateien zugreifen, Spiele spielen, Filme und Musik vom PC/MacBook direkt auf dem iPad/iPhone genießen. Durch Befolgen der unten aufgeführten Schritt-für-Schritt-Anleitung können Sie den PC sowohl vom iPhone als auch vom iPad verbinden und Funktionen mit Leichtigkeit ausführen. (Das Verfahren für iPad und iPhone ist das gleiche).
Schritt 1: Laden Sie Microsoft Remote Desktop aus dem AppStore/Play Store auf Ihr MacBook/PC und iPad/iPhone herunter.
Schritt 2: Verbinden Sie Ihre beiden Geräte mit einer Wi-Fi-Verbindung.
Schritt 3: Wenn Sie die App auf Ihrem iPhone/iPad öffnen, blinkt der folgende Bildschirm. Dieser Bildschirm wartet darauf, dass eine weitere Verbindung hinzugefügt wird. Fahren Sie fort, um eine Verbindung hinzuzufügen, und tippen Sie oben rechts auf „Hinzufügen“.
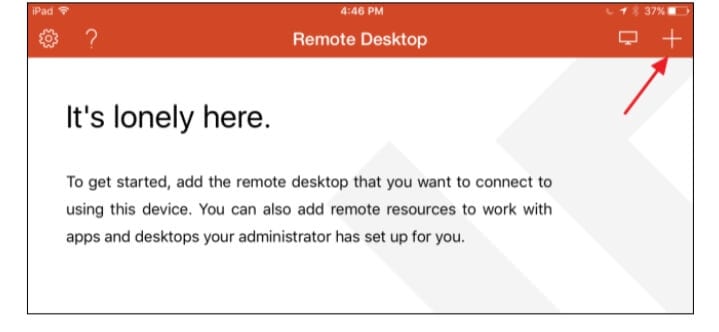
Schritt 4: Die Verbindung muss mit einem PC/MacBook hergestellt werden. Tippen Sie also wie unten gezeigt auf die Option „Desktop“.
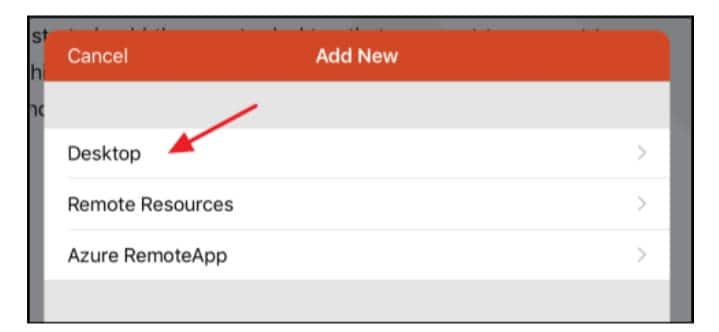
Schritt 5: Tippen Sie auf „Benutzerkonto“ und fügen Sie Ihren Windows-Benutzernamen und Ihr Passwort hinzu, damit es gesichert ist und Sie jederzeit eine Verbindung herstellen können, ohne jedes Mal die Details eingeben zu müssen. Wenn Sie mehr Sicherheit benötigen und Ihre Daten jedes Mal neu eingeben möchten, tippen Sie auf „Zusätzliche Optionen“.
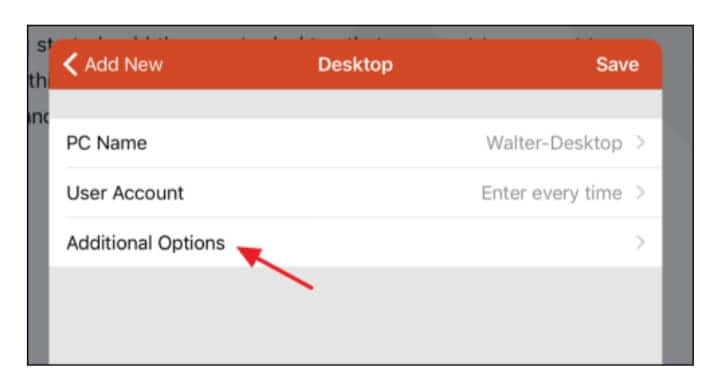
Schritt 6: Nachdem Sie alle Konfigurationsoptionen abgeschlossen haben, tippen Sie auf „Desktop“ und dann auf „Speichern“, um Ihre neue Verbindung zu speichern.
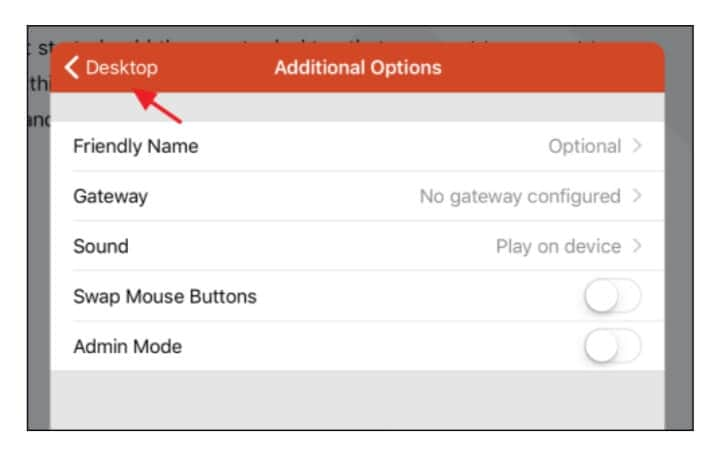
Schritt 7: Sobald die Verbindung hergestellt ist, wird sie im Hauptfenster „Remote Desktop“ angezeigt. Nach der Erstellung sieht der Bildschirm leer aus. Eine Miniaturansicht der Verbindung wird angezeigt. Tippen Sie einfach auf das Miniaturbild und die Verbindung wird gestartet.
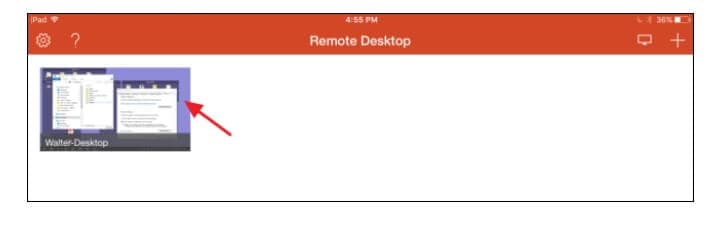
Schritt 8: Sobald die Konfiguration abgeschlossen ist, sollte sich der PC/MacBook sofort verbinden. Wenn dieser Bildschirm erscheint, tippen Sie auf „Akzeptieren“. Um dieses Popup nicht mehr zu erhalten, klicken Sie auf „Nicht erneut nach Verbindung zu diesem Computer fragen“.
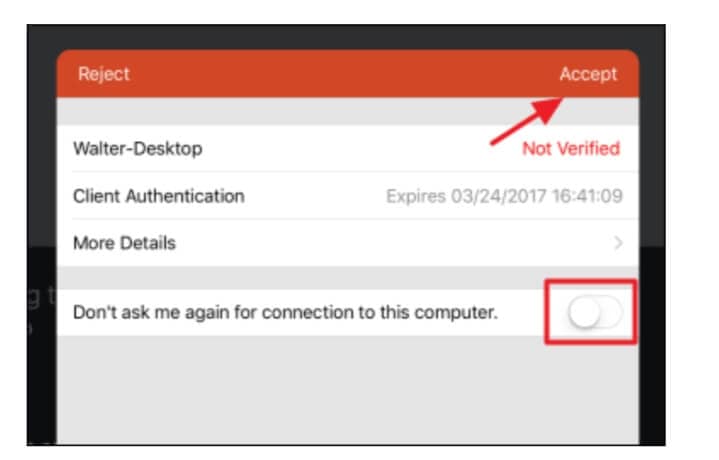
Schritt 9: Sobald die Verbindung erfolgreich ist, können Sie Funktionen auf beiden auf die gleiche Weise ausführen. Der Bildschirm würde so aussehen:
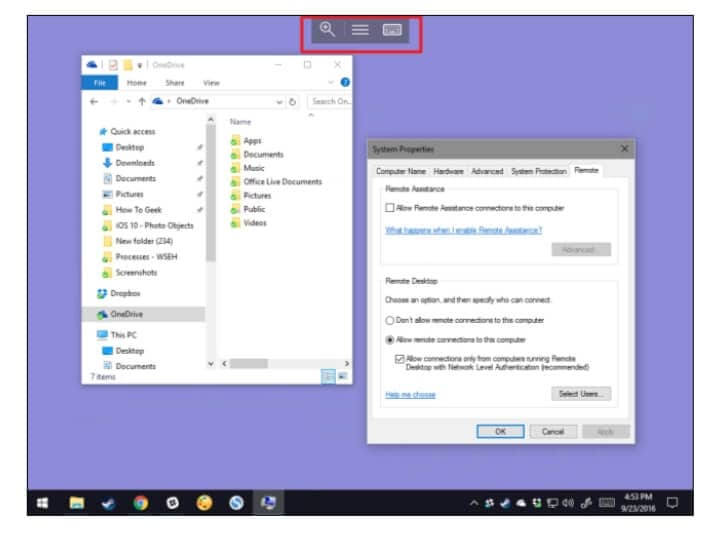
Durch Klicken auf die mittlere Registerkarte können Sie verschiedene Optionen sehen und sich auch mit mehreren Verbindungen verbinden.
Teil 4: Mobile Maus Pro
Diese Anwendung ist in der Tat erstaunlich in ihren Funktionen. Es ist einfach und sehr leicht zu verstehen, ohne dass viele Schritte befolgt werden müssen. Verwandeln Sie Ihr iPhone in eine Allrounder-Maus, die nicht nur Ihren PC/MacBook steuert, sondern auch viele Anwendungen fernsteuern kann, indem Sie Mobile Mouse Pro herunterladen. Man kann vollen Zugriff auf E-Mails, Musik, Filme, Spiele usw. haben. Sie fungiert als Luftmaus und ist einfach anzuschließen. Befolgen Sie diese Anweisungen, um Ihren PC vom iPhone über die Mobile Mouse Pro-Anwendung zu verbinden.
Schritt 1: Laden Sie die Mobile Mouse Pro-App sowohl auf Ihren PC/MacBook als auch auf Ihr iPhone herunter.
Schritt 2: Verbinden Sie beide Geräte mit einem einzigen Wi-Fi-Netzwerk.
Schritt 3: Das ist es. Sie haben jetzt beide Geräte für weitere Aktivitäten verbunden.
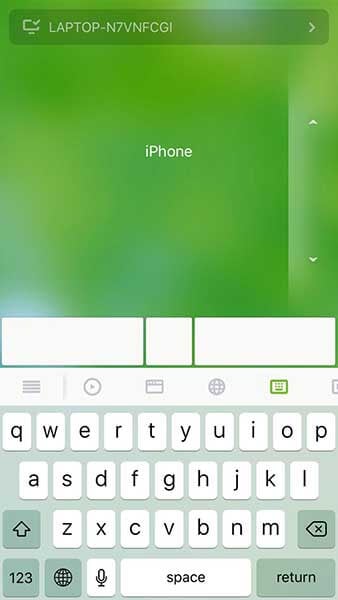
Teil 5: Wi-Fi-Fernbedienung
Die Vectir Wi-Fi-Fernbedienung verbindet Ihren PC/MacBook mit Ihrem iPhone oder einem anderen Android-Gerät. Ein auffälliger Aspekt dieser App ist, dass man neben der Ausführung der grundlegenden Arbeitsfunktionen wie Präsentationen, Schreiben eines Blogs, Grafikdesign usw. auch die Browser steuern, Filme ansehen, Spiele spielen und Musik hören kann zusätzliche Optionen wie Überspringen/Wiedergabe/Stopp, Anzeigen von Song- und Künstlerinformationen. Das Telefon verwandelt sich in eine praktische kabellose Tastatur oder einen kabellosen Mauszeiger. Steuern Sie Ihre benutzerdefinierten Anwendungen mit den Funktionen von Keyboard Control und Remote Profile Visual Designer. Die Wi-Fi Remote ist auf jedem iOS- und Android-Gerät verfügbar. Hier sind die grundlegenden Schritte zum Verbinden Ihres PCs mit dem iPhone.
Schritt 1: Verbinden Sie zunächst Ihren PC/MacBook sowie Ihr iPhone mit derselben Wi-Fi-Netzwerkverbindung.
Schritt 2: Installieren Sie die Vectir Wi-Fi-Fernbedienung auf Ihrem PC/MacBook sowie auf Ihrem iPhone.
Schritt 3: Öffnen Sie die App, der Name der verfügbaren Geräte wird angezeigt. Klicken Sie auf Ihre gewünschte Auswahl.
Schritt 4: Fertig. Sie haben Ihren PC/MacBook erfolgreich mit Ihrem iPhone verbunden.
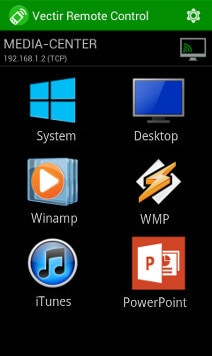
Fazit
Das Verbinden Ihres PC/MacBook mit Ihrem iPhone ist in der Tat eine Funktion, die die Arbeit erleichtert und auch das Erlebnis verbessert. Mit den folgenden Anwendungen kann man die am PC ausgeführten Grundfunktionen direkt auf dem iPhone genießen. Alle genannten Anwendungen sind erprobt und erprobt. Sie sind effektiv und werden von vielen Fachleuten und Studenten intensiv genutzt, um Arbeiten schneller auszuführen.
Also, worauf wartest Du? Probieren Sie diese Anwendungen aus, um Ihren PC vom iPhone aus zu verbinden und Ihre Arbeitserfahrung mit Leichtigkeit zu verbessern.
Neueste Artikel