Top 4 Apps zur Fernsteuerung des iPhone vom PC
Können Sie Ihr iPhone/iPad von Ihrem PC aus steuern?
Heutzutage haben Cloud-Speicherplattformen es viel einfacher gemacht, alle Ihre Geräte miteinander zu synchronisieren und Ihre Daten an einem Ort zu speichern. Was aber, wenn Sie von Ihrem PC aus auf Ihr iPhone/iPad zugreifen möchten? Es gibt mehrere Situationen, in denen die Benutzer von einem PC/Laptop aus auf ihr iPhone zugreifen müssen, aber nicht die richtigen Methoden kennen, um die Aufgabe zu erledigen.
Leider verfügen weder iPhones noch PCs/Laptops über eine vorinstallierte Funktion, die den Fernzugriff unterstützt. Dies bedeutet, wenn Sie remote möchten steuere das iPhone vom PC aus, müssen Sie spezielle Software verwenden, die speziell für diesen Zweck entwickelt wurde. Im heutigen Artikel haben wir eine Liste der drei nützlichsten Tools zusammengestellt, mit denen Sie von einem PC aus auf Ihr iPhone zugreifen und es fernsteuern können.
Teil 1: Fernsteuerung des iPhone vom PC mit TeamViewer
TeamViewer Quicksupport ist eine voll funktionsfähige Fernsteuerungslösung, die mit einer Vielzahl von Funktionen ausgestattet ist. Sie können die Software auf Ihrem PC installieren und problemlos auf Ihr iPhone zugreifen. Die neueste Version von TeamViewer verfügt über eine spezielle Bildschirmfreigabefunktion, mit der Sie den Bildschirm Ihres iPhones mit jemand anderem teilen und ihn Ihre Aktivitäten überwachen lassen können.
TeamViewer kann jedoch nur zu Überwachungszwecken verwendet werden, da Sie das iPhone nicht vollständig über einen PC steuern. Sie können nur auf dem Bildschirm des iPhones sehen, was passiert. Dies ist eine geeignete Option für Personen, die auf ihrem iPhone auf einen technischen Fehler gestoßen sind und diesen einem Techniker oder Freund erklären müssen.
Anstatt also über den Fehler zu schimpfen, können Sie Ihren Bildschirm mit der entsprechenden Person teilen und sich eine funktionierende Lösung liefern lassen. Um TeamViewer für die iOS-Bildschirmfreigabe zu verwenden, müssen Sie iOS 11 oder höher auf Ihrem iDevice ausführen. Außerdem müssen Sie das neueste TeamViewer 13 auf dem Remote-Gerät installieren.
So können Sie die „Screen-Sharing“-Funktion von TeamViewer für den Fernzugriff nutzen.
Schritt 1 – Installieren Sie TeamViewer Quicksupport auf Ihrem iPhone/iPad. Starten Sie die App und sie generiert automatisch eine eindeutige ID für Ihr iDevice.
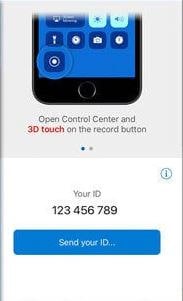
Schritt 2 – Öffnen Sie nun TeamViewer auf Ihrem PC und klicken Sie oben links auf „Remote Control“.
Schritt 3 – Geben Sie die ID ein, die Sie im ersten Schritt generiert haben, und klicken Sie auf „Verbinden“.
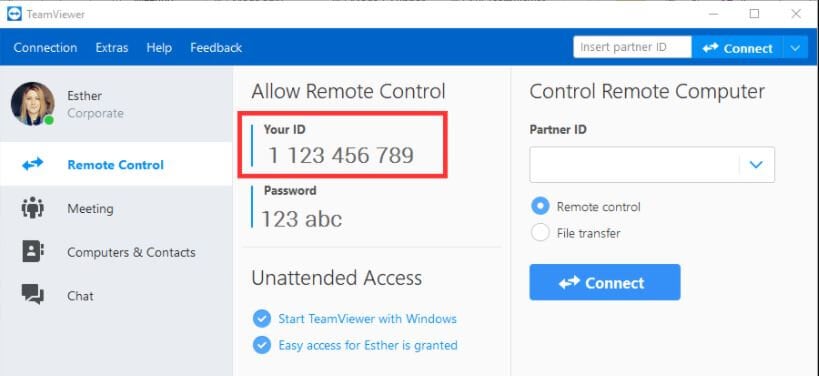
Schritt 4 – Sie müssen die Funktion „Screen Mirroring“ auf Ihrem iDevice aktivieren. Wischen Sie dazu nach unten und wählen Sie „Screen Mirroring“ aus dem „Control Center“.
Das ist es; Auf beiden Geräten öffnet sich ein Chat-Fenster und Sie können den Bildschirm Ihres iPhones auf dem Laptop sehen.
Teil 2: Fernsteuerung des iPhone vom PC mit Veency
Veency ist eine Fernsteuerungssoftware, die hauptsächlich zur Steuerung von iPhone/iPad von einem PC aus entwickelt wurde. Im Gegensatz zu TeamViewer unterstützt diese Software die Bildschirmfreigabe und ermöglicht es Benutzern, die gesamten Funktionen ihres iPhones über den PC selbst zu steuern.
Das bedeutet, dass Sie praktisch alles auf Ihrem iPhone tun können, sei es das Gerät sperren/entsperren, die Symbolgröße ändern, die Galerie durchsuchen oder sogar Anwendungen starten, ohne das iPhone zu berühren. Der einzige Nachteil von Veency ist, dass es nur mit einem iPhone mit Jailbreak funktioniert.
Wenn Sie also mit dem Jailbreak Ihres iPhones nicht zufrieden sind, müssen Sie sich an TeamViewer halten oder nach einer anderen Lösung suchen, um vom Computer aus auf das iPhone zuzugreifen. Außerdem stellt Veency eine Verbindung zwischen den beiden Geräten her. Sie können jeden der VNC-Clients wie UltraVNC, Chicken VNC und Tight VNC installieren, um Veency zu verwenden. Befolgen Sie diese Anweisungen, um Ihr iPhone von einem PC aus mit Veency fernzusteuern.
Schritt 1 – Starten Sie den Cydia Appstore auf Ihrem iPhone mit Jailbreak und suchen Sie nach Veency.
Schritt 2 – Installieren Sie die App auf Ihrem iPhone. Denken Sie daran, dass die App automatisch im Hintergrund ausgeführt wird und Sie ihr Symbol möglicherweise nicht auf dem Startbildschirm sehen.
Schritt 3 – Wenn Veency im Hintergrund läuft, gehen Sie zu Einstellungen > WLAN, um die IP-Adresse Ihres iPhones zu überprüfen.
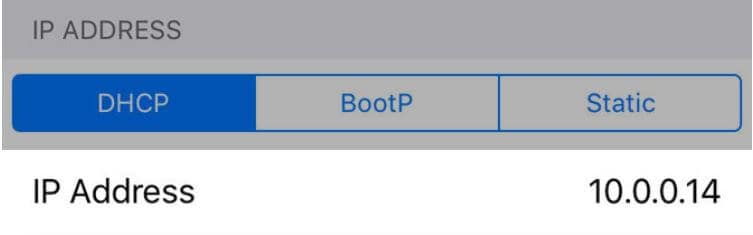
Schritt 4 – Geben Sie nun die IP-Adresse im VNC-Client auf Ihrem PC ein und klicken Sie auf „Verbinden“.
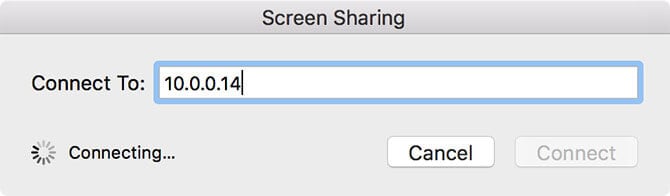
Schritt 5 – Wenn die Verbindung erfolgreich hergestellt wurde, erhalten Sie eine Verbindungsanfrage auf Ihrem iPhone. Akzeptieren Sie die Anfrage und der Bildschirm Ihres iPhones wird im VNC-Client auf Ihrem Desktop repliziert.
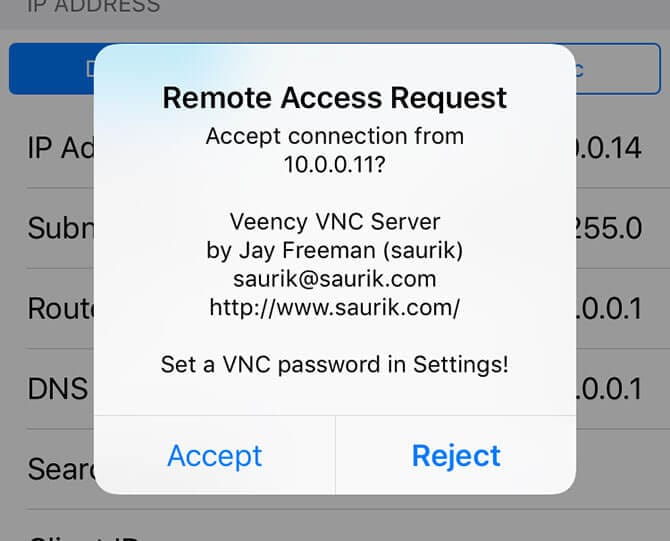
Teil 3: Fernsteuerung des iPhone vom PC über Apple Handoff
Wenn Sie ein iPhone ohne Jailbreak haben und es nur mit Ihrem Macbook verbinden möchten, können Sie auch die offizielle Handoff-Funktion von Apple verwenden. Es ist eine spezielle Funktion, die mit iOS 8 geliefert wurde und vielen Benutzern geholfen hat, dieselbe Aufgabe auf verschiedenen iDevices auszuführen.
Diese Funktion hat jedoch mehrere Einschränkungen. Im Gegensatz zu Veency können Sie das iPhone nicht vollständig von Ihrem PC aus steuern. Mit Apple Handoff können Sie die folgenden Aufgaben auf Ihrem PC erledigen.
Anrufe annehmen und tätigen mit der Kontakt-App auf Ihrem Macbook.
Setzen Sie eine Safari-Browsing-Sitzung auf Ihrem Macbook fort, die Sie auf Ihrem iPhone gestartet haben.
Senden und sehen Sie Nachrichten von Ihrem Macbook mit iMessages und der herkömmlichen SMS-App auf Ihrem Macbook.
Fügen Sie neue Notizen hinzu und synchronisieren Sie sie mit Ihrem iCloud-Konto.
Befolgen Sie diese Anweisungen zu Fernzugriff auf das iPhone vom PC mit Apple Handoff.
Schritt 1 – Zunächst müssen Sie „Apple Handoff“ auf Ihrem Macbook aktivieren. Gehen Sie dazu zu „Systemeinstellungen“ > „Allgemein“ > „Handoff zwischen diesem Mac und Ihren iCloud-Geräten zulassen“.
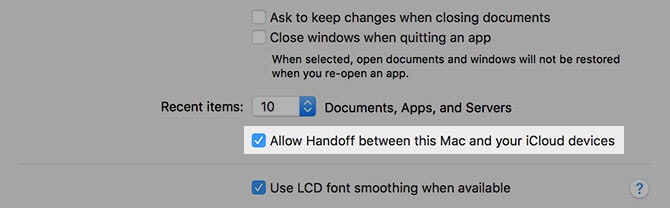
Schritt 2 – Stellen Sie sicher, dass Sie sich auf beiden Geräten mit derselben iCloud-ID angemeldet haben. Wischen Sie nun von unten nach oben, um „App-Switcher“ aufzurufen, und klicken Sie auf das Symbol „Handoff“. Sie sehen automatisch ein Symbol in der unteren rechten Ecke des Macbooks.
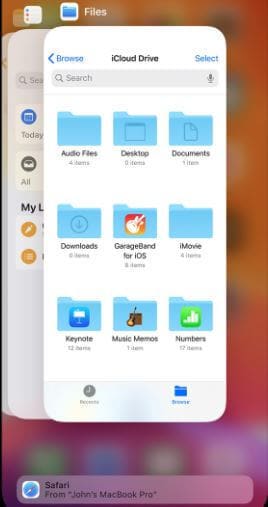
Teil 4: Steuern Sie das iPhone vom PC aus mit MirrorGo
Vielleicht möchten Sie Ihr iPhone vom Computer aus steuern. MirrorGo ist eine gute Wahl für Sie. Es ermöglicht Ihnen, den Telefonbildschirm auf einen PC zu übertragen und mit einer Maus zu bedienen, um das iPhone zu steuern.

Wondershare MirrorGo
Steuern Sie Ihr iPhone von Ihrem Computer aus!
- Spiegel iPhone-Bildschirm auf dem großen Bildschirm des PCs mit MirrorGo.
- Gleicht steuern das iPhone auf Ihrem PC.
- Shop Screenshots werden vom iPhone auf den PC übernommen.
- Mehrere anzeigen Benachrichtigungen gleichzeitig, ohne das Telefon abzunehmen.
Sie können den iPhone-Bildschirm ganz einfach drahtlos auf einen PC spiegeln.
- Bestätigen Sie, dass das iPhone und der PC mit demselben Wi-Fi verbunden sind, dh im selben Netzwerk.

- Beginnen Sie zu spiegeln.

Fazit
Dies sind einige Techniken zur Fernsteuerung steuere das iPhone vom PC aus. Da jede dieser Methoden unterschiedliche Funktionen bietet, können Sie vergleichen und die richtige für Ihre Anforderungen auswählen. Wenn Sie beispielsweise die volle Kontrolle über Ihr iPhone vom PC aus haben möchten und ein iPhone mit Jailbreak haben, können Sie Veency für diesen Job verwenden. Wenn Sie jedoch nicht bereit sind, Ihr iPhone zu jailbreaken und mit eingeschränkter Funktionalität zufrieden sind, können Sie zwischen TeamViewer oder Apple Handoff wählen.
Neueste Artikel

