Zwei Wege: Exportieren Sie iPhone-Kontakte aus iTunes
- 1. Exportieren Sie iPhone-Kontakte direkt mit iTunes
- 2. Exportieren Sie iTunes-Kontakte mit DrFoneTool – iPhone Data Recovery
1. Exportieren Sie iPhone-Kontakte direkt mit iTunes
Wir werden in diesem Artikel besprechen, wie Sie Kontakte aus iTunes exportieren, also sollten Sie sich den Artikel ansehen, um wertvolles Wissen über den Export von iTunes-Kontakten zu erhalten. Lesen Sie weiter und informieren Sie sich über das Verfahren zum Exportieren von Kontakten direkt mit Hilfe von iTunes.
Das Exportieren von iPhone-Kontakten mit iTunes ist sehr einfach. Sie müssen nur die folgenden Schritte ausführen, um iTunes-Kontakte zu exportieren.
Schritt 1. Starten Sie die neueste Version von iTunes auf Ihrem PC. Wenn Sie nicht die neueste Version von iTunes haben, aktualisieren Sie einfach, bevor Sie mit dem Exportieren fortfahren.
Schritt 2. Verwenden Sie das native USB-Kabel, um Ihr iPhone mit Ihrem PC zu verbinden. Es wird empfohlen, den mitgelieferten USB-Stick zu verwenden, der mit dem Paket Ihres iPhones geliefert wird. Wenn der native USB verloren gegangen oder unbrauchbar geworden ist, verwenden Sie stattdessen einen hochwertigen USB. Geben Sie niemals Raum für die Verwendung minderwertiger Produkte.

Schritt 3. Erkunden Sie das verbundene iPhone auf Ihrem PC. Sie sehen ein Symbol mit detaillierten Informationen auf Ihrem iPhone. Prüfen Sie, ob die Informationen mit Ihrem iPhone übereinstimmen. Wenn es nicht übereinstimmt, aktualisieren Sie den Prozess.

Schritt 4. Jetzt müssen Sie auf das Gerätesymbol tippen. Auf der linken Seite der iTunes-Seite sehen Sie einige Schaltflächen, über eine davon müssen Sie einige Vorgänge ausführen, um sie auszuführen Exportieren Sie Kontakte aus iTunes.
Schritt 5. Es gibt mehrere Registerkarten unter dem Abschnitt „Einstellungen“ in iTunes. Wenn Sie Kontakte in Ihrer iTunes-Mediathek gespeichert haben, sehen Sie die Registerkarte „Info“. Die Registerkarte „Info“ enthält Kontakte und Kalender. Bitte beachten Sie, dass Sie, wenn Sie keine Kontakte in der Bibliothek von iTunes haben, die Registerkarte „Info“ nicht sehen, da Ordner ohne Inhalt in iTunes nicht angezeigt werden.
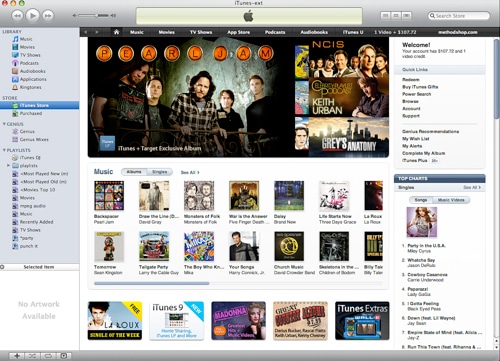
Schritt 6. In diesem Stadium müssen Sie die Kontakte synchronisieren. Um die Kontakte zu synchronisieren, tippen Sie auf die Registerkarte „Info“. Wählen Sie nach der Auswahl Kontakte aus, um die Synchronisierung zu starten. Auf diese Weise können Sie iTunes-Kontakte exportieren.
Auf der Registerkarte „Info“ erhalten Sie Kontakte, und für andere Dateien gibt es auch andere Registerkarten. Sie sollten die Suche eingrenzen, indem Sie nur „Info“ auswählen, da die Auswahl einer bestimmten Registerkarte wie „Info“ dazu führt, dass Sie länger suchen müssen. Da Sie Kontakte exportieren müssen, wählen Sie einfach die Registerkarte „Info“.
2. Exportieren Sie iTunes-Kontakte mit DrFoneTool – Datenwiederherstellung (iOS)
In diesem Abschnitt des Artikels werden wir besprechen, wie Sie mit einer Drittanbieter-App Kontakte aus iTunes auf Ihren PC exportieren können. Heute werden wir eine renommierte und überzeugende App namens DrFoneTool – Datenwiederherstellung (iOS) vorstellen. Mit der App können Sie ganz einfach iTunes-Kontakte verwenden DrFoneTool – Datenwiederherstellung (iOS). Hier sind die Schritt-für-Schritt-Anleitungen, denen Sie folgen können, um iTunes-Kontakte zu exportieren.

DrFoneTool – iPhone-Datenwiederherstellung
3 Möglichkeiten, Kontakte vom iPhone XS/XR/X/8/7/6S Plus/6S/6 Plus/6 wiederherzustellen!
- Stellen Sie Kontakte direkt vom iPhone, iTunes-Backup und iCloud-Backup wieder her.
- Rufen Sie Kontakte ab, einschließlich Nummern, Namen, E-Mails, Berufsbezeichnungen, Unternehmen usw.
- Funktioniert für alle iOS-Geräte. Kompatibel mit dem neuesten iOS 13.

- Stellen Sie Daten wieder her, die durch Löschen, Geräteverlust, Jailbreak, iOS 13-Upgrade usw. verloren gegangen sind.
- Zeigen Sie selektiv alle gewünschten Daten in der Vorschau an und stellen Sie sie wieder her.
Schritt 1. Wechseln Sie in den Wiederherstellungsmodus
Wählen Sie nach dem Start von DrFoneTool in der linken Spalte den Modus „Aus iTunes-Sicherungsdatei wiederherstellen“. Durch den Wiederherstellungsprozess haben Sie genügend Platz, um alle Daten zu erhalten, die auf iTunes gesichert wurden.

Schritt 2. Suchen Sie in iTunes nach den Sicherungsdateien
DrFoneTool zeigt alle iTunes-Sicherungsdateien auf Ihrem Computer an. Wählen Sie die iTunes-Sicherungsdatei aus und klicken Sie auf „Scan starten“. Dann wird der gesamte Inhalt einschließlich der Kontakte angezeigt. Dies sollte einige Zeit dauern, also sollten Sie geduldig sein, um alle Sicherungsdateien vollständig zu scannen.

Schritt 3. Kontakte aus der Vorschau exportieren
Nachdem Sie den Scanvorgang abgeschlossen haben, sehen Sie alle Sicherungsdateien. Sie müssen jetzt „Kontakte“ auswählen, um diese mit DrFoneTool aus iTunes zu exportieren. Nachdem Sie auf das Kontaktmenü getippt haben, sehen Sie eine Vorschau aller Kontakte, die in iTunes gesichert wurden. Sie können je nach Bedarf die gewünschten Kontakte aus der Kontaktliste oder alle Kontakte daraus auswählen. Das Programm unterstützt die Wiederherstellung der Kontakte auf dem iPhone und den Export von iTunes-Kontakten auf den Computer im CSV-, HTML- und VCF-Format.
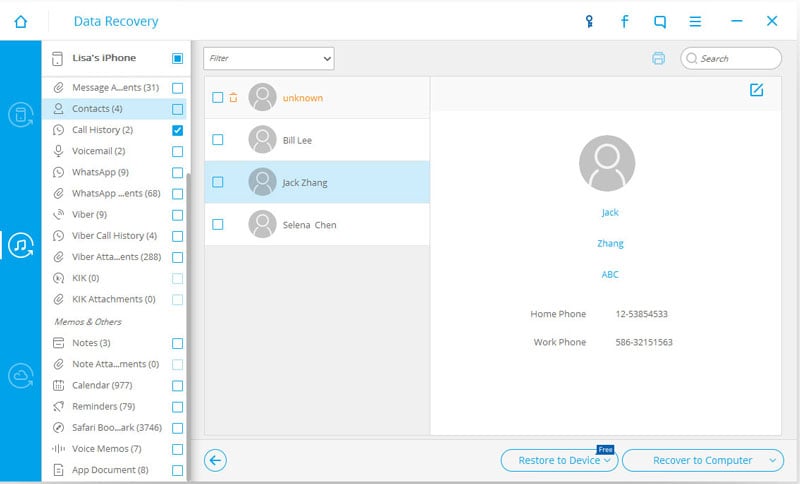
Sie wissen nicht, wann Sie Kontakte vom iPhone auf den PC für verschiedene Zwecke exportieren müssen. Wenn Sie den Prozess des Exportierens von iPhone-Kontakten mit Hilfe von iTunes oder einer Drittanbieter-App kennen, können Sie sich entspannt fühlen, wenn Sie sich für den Vorgang entscheiden. Wie Sie gesehen haben, ist es einfach, iTunes-Kontakte zu exportieren. Sie können jetzt selbst versuchen, Ihren Export von Kontakten für Ihr iPhone zu erledigen. Nicht nur, dass Sie mit der App DrFoneTool mit Hilfe von iTunes Backup auch Kontakte sowohl für Ihr iPhone als auch für Ihren PC exportieren können.
Neueste Artikel

