So exportieren Sie iCloud-Kontakte einfach nach Outlook
iPhone ist die weltweit begehrteste Smartphone-Marke, die auf dem Betriebssystem iOS läuft. Wenn es jedoch um den PC oder Laptop geht, ist Microsoft Windows das bevorzugte Betriebssystem. Auf einem iPhone werden die Kontakte unter iCloud gespeichert, während auf einem PC mit Microsoft Windows die Kontakte mit MS Outlook synchronisiert werden. Das Importieren von iCloud-Kontakten in Outlook kann daher eine Herausforderung sein.
Mit diesem Artikel werden wir Sie davon überzeugen, dass es möglich ist, iCloud-Kontakte mithilfe einer in Windows integrierten Funktion zusammen mit einem effizienten Drittanbieter-Tool namens DrFoneTool – iOS-Datensicherung und -wiederherstellung. Darüber hinaus finden wir auch die einfachste und sicherste Methode zum Importieren von iCloud-Kontakten in Outlook auf Ihrem Computer heraus.
- Teil 1: Erlaubt Apple Ihnen, iCloud-Kontakte mit Outlook zu synchronisieren?
- Teil 2. So exportieren Sie iCloud-Kontakte auf den Computer (einfach, schnell und sicher)
- Teil 3: Verwenden eines Webbrowsers zum Exportieren von iCloud-Kontakten auf den Computer.
- Teil 4. So importieren Sie iCloud-Kontakte in Outlook
- Fazit
Teil 1. Erlaubt Apple Ihnen, iCloud-Kontakte mit Outlook zu synchronisieren?
Eine naheliegende Frage wäre, ob es direkt möglich ist, iCloud-Kontakte in Outlook zu importieren. Die Antwort ist einfach, NEIN. Da beide Apps auf unterschiedlichen Betriebssystemen und mit unterschiedlicher Architektur funktionieren, sind sie nicht miteinander kompatibel und daher ist es nicht möglich, iCloud-Kontakte direkt in Outlook zu importieren.
Um dies zu erreichen, müssen Sie die iCloud-Kontakte auf ein zwischengeschaltetes Gerät wie einen PC oder Laptop exportieren und als Datei speichern. Der nächste Schritt besteht darin, die Kontakte aus der gespeicherten Datei mithilfe einer integrierten Funktion von Outlook in MS Outlook zu importieren.
Teil 2. So exportieren Sie iCloud-Kontakte auf den Computer (einfach, schnell und sicher)
Um die iCloud-Kontakte zu exportieren, benötigen Sie DrFoneTool – iPhone-Datenwiederherstellung Tool, das eines der effizientesten und sichersten verfügbaren Tools von Drittanbietern ist. Mit diesem Tool können Sie ganz einfach iCloud-Kontakte extrahieren und auf einen PC exportieren. Das Tool ist einer der besten iCloud-Backup-Extraktoren auf dem Markt und sowohl für Windows- als auch für Mac-Plattformen verfügbar. Abgesehen von Kontakten können Sie auch Nachrichten, Bilder, Anrufaufzeichnungen, Videos, Whatsapp- und Facebook-Nachrichten von Ihrem iPhone mit dem DrFoneTool-Tool, das es sogar hat, auf einen Computer exportieren internationale Anerkennung von Forbes und Deloitte.

DrFoneTool – iPhone-Datenwiederherstellung
iCloud-Kontakte selektiv und einfach auf den Computer exportieren.
- Der weltweit erste iPhone- und iPad-Datenextraktor.
- Exportieren Sie Kontakte, einschließlich Nummern, Namen, E-Mails, Berufsbezeichnungen, Unternehmen usw.
- Ermöglicht es Ihnen, beliebige Daten in der Vorschau anzuzeigen und zu extrahieren.
- Extrahieren Sie selektiv Nachrichten, Kontakte, Videos, Fotos usw. aus iPhone-, iTunes- und iCloud-Backups.
- Unterstützt alle Modelle von iPhone, iPad und iPod.
So exportieren Sie iCloud-Kontakte mit DrFoneTool auf Ihren Computer:
Schritt 1. Laden Sie das DrFoneTool-Programm herunter, installieren Sie es auf Ihrem Computer und starten Sie es dann.
Schritt 2. Klicken Sie nun oben auf der Hauptoberfläche auf die Schaltfläche „Aus iCloud-synchronisierter Datei wiederherstellen“.
Schritt 3. Geben Sie im nächsten Fenster Ihre iCloud-Anmeldedaten und -Anmeldeinformationen ein.

Schritt 4. Nach der Anmeldung sehen Sie eine Liste der mit iCloud synchronisierten Dateien. Wählen Sie die Datei mit den Kontakten aus, die Sie exportieren möchten. Klicken Sie dann neben der ausgewählten Datei auf die Schaltfläche Herunterladen.

Schritt 5. Nun, hier zeigt das Tool von Dr. Fone seine Vielseitigkeit und seine Funktionen, wodurch es solch hohe Bewertungen von PC World, CNET und vielen anderen verdient. Das Tool bietet Ihnen die Möglichkeit, Kontakte selektiv aus dem linken Bereich auszuwählen. Sobald die Auswahl abgeschlossen ist, klicken Sie auf die Schaltfläche „Auf Computer wiederherstellen“, um diese Kontakte auf Ihren Computer zu exportieren. DrFoneTool bietet Ihnen auch die Möglichkeit, diese Kontaktdatei als .csv, .html oder vcard zu speichern. Darüber hinaus können Sie auch direkt auf die Schaltfläche „Drucken“ klicken, um Ihre Kontakte auszudrucken

DrFoneTool – Das ursprüngliche Telefontool – arbeitet seit 2003, um Ihnen zu helfen
Schließen Sie sich Millionen von Benutzern an, die DrFoneTool als das beste Tool anerkannt haben.
Versuchen Sie es kostenlos Versuchen Sie es kostenlos
Das ist es! Sie sind mit dem ersten Schritt in Ihrem Angebot zum Importieren von iCloud-Kontakten in Outlook fertig. Mit DrFoneTool – dem iPhone-Datenwiederherstellungstool können Sie dies schnell, einfach und sicher tun
Teil 3: Verwenden eines Webbrowsers zum Exportieren von iCloud-Kontakten auf einen Computer.
Es gibt auch eine alternative kostenlose Methode, die einen Webbrowser verwendet, um iCloud-Kontakte auf einen Computer zu exportieren. Für den Import dieser Kontakte benötigen Sie jedoch eine lizenzierte MS Outlook-Version.
Dies sind die Schritte, die Sie dazu befolgen müssen:
- Öffnen Sie einen Webbrowser und gehen Sie zu iCloud Seite und melden Sie sich mit Ihren Daten an.
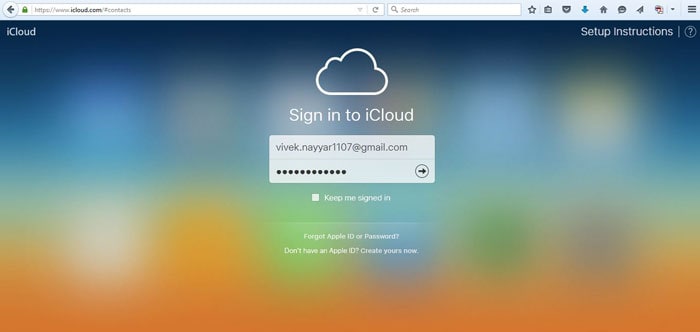
- Sie müssen ein zweistufiges Verfahren durchlaufen, um Ihre Identität zu bestätigen.

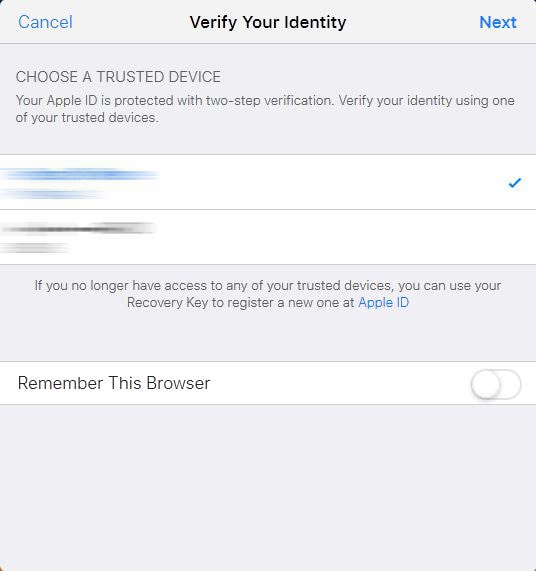
- Wählen Sie auf der nächsten Seite das Symbol „Kontakte“.
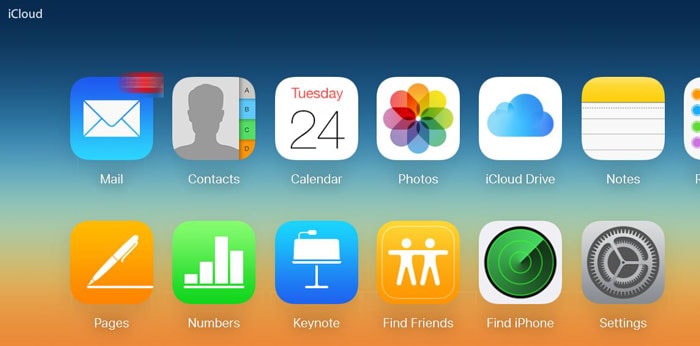
- Klicken Sie als Nächstes auf das Symbol „Einstellungen“.
- Klicken Sie im nächsten Menü auf „Alle auswählen“.
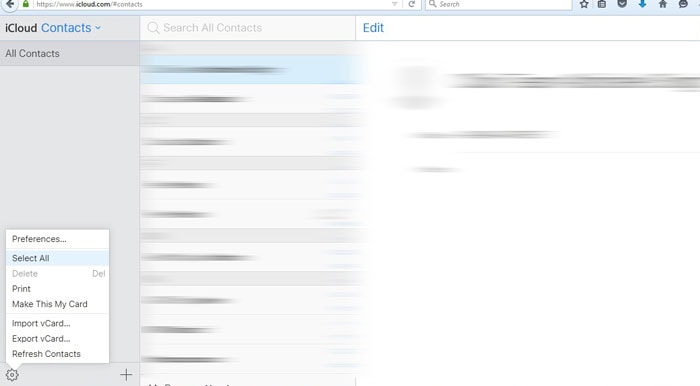
- Nachdem Sie die gewünschten Kontakte ausgewählt haben, klicken Sie erneut auf die Schaltfläche ‘Einstellungen’ und klicken Sie diesmal auf ‘vCard exportieren’.

- Speichern Sie die vCard-Datei auf Ihrer Festplatte.
Im Gegensatz zum vorherigen Schritt ist dies jedoch kein todsicheres Mittel, um Kontakte in MS Outlook zu importieren.
Teil 4. So importieren Sie iCloud-Kontakte in Outlook
Die nächste Phase des Importierens der auf Ihrem Computer gespeicherten Kontaktdatei in MS Outlook erfordert kein Drittanbieter-Tool. Dies kann direkt mit einer integrierten Funktion von MS Outlook erfolgen.
Dies sind die Schritte, die Sie befolgen müssen:
- Starten Sie MS Outlook und melden Sie sich mit Ihrem bevorzugten E-Mail-Konto an.
- Klicken Sie auf die Schaltfläche „Mehr“ unten im linken Bereich des MS Outlook-Fensters. Die Schaltfläche wird im Allgemeinen durch 3 Punkte „…“ dargestellt.
- Klicken Sie in der angezeigten Liste auf die Schaltfläche „Ordner“.
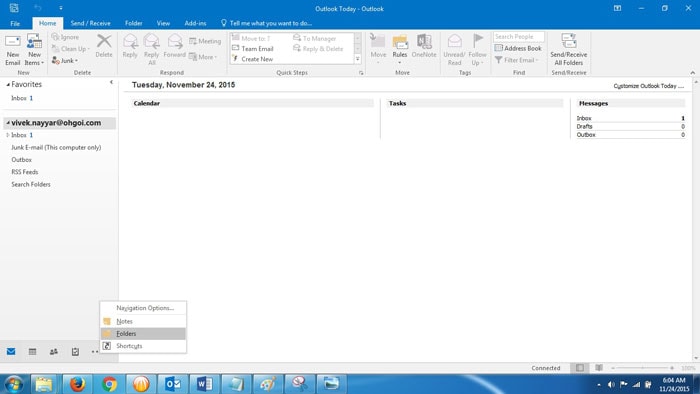
- Auch hier erhalten Sie im linken Bereich die Option, die Schaltfläche „Kontakte (nur dieser Computer)“ auszuwählen.
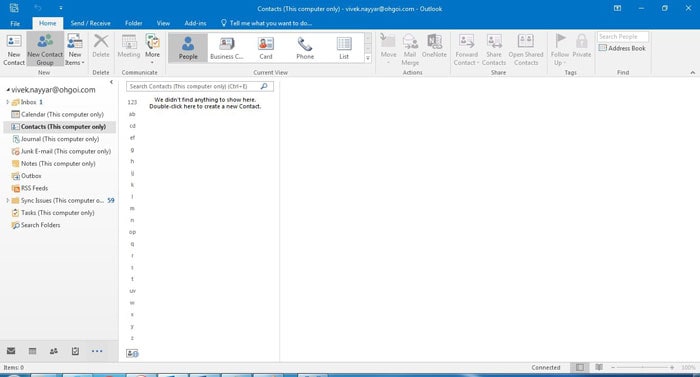
- Gehen Sie nun zum Menü „Datei“ oben im Outlook-Fenster.
- Klicken Sie nun auf die Schaltfläche „Öffnen und exportieren“, die im linken Bereich des nächsten Fensters erscheint.
- Klicken Sie jetzt im rechten Bereich auf „Importieren/Exportieren“.

- Im Feld des Import- und Export-Assistenten erhalten Sie mehrere Optionen zur Auswahl. Wählen Sie „Aus einem anderen Programm oder einer anderen Datei importieren“ und klicken Sie dann auf die Schaltfläche „Weiter“.
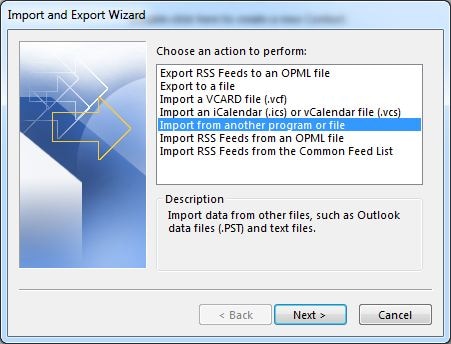
- Im nächsten Menü erhalten Sie eine Option zum Auswählen des Dateityps, aus dem importiert werden soll, wählen Sie „Comma Separated Values“.
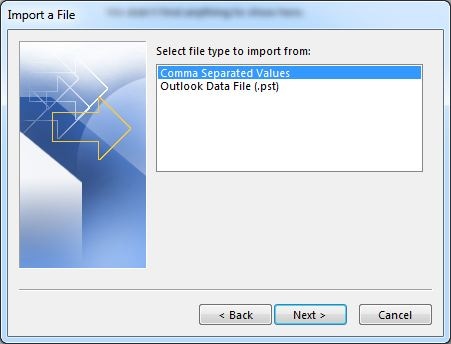
- Klicken Sie unter Optionen auf die entsprechende Aktion, die Sie bei doppelten Kontakten durchführen möchten. Um auf der sicheren Seite zu sein, wählen Sie „Erstellen von Duplikaten zulassen“.

- Wählen Sie im nächsten Menü des ausgewählten Zielordners die Option „Kontakte (nur dieser Computer)“.
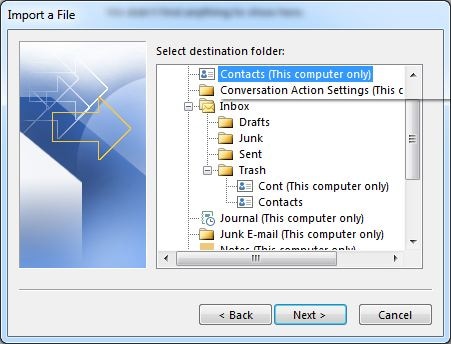
- Drücken Sie die Schaltfläche „Fertigstellen“, nachdem Sie Änderungen vorgenommen haben.

- Warten Sie, bis die Kontakte mit MS Outlook synchronisiert werden.

- Herzliche Glückwünsche! Sie sind mit dem letzten Schritt des Importierens von iCloud-Kontakten in Outlook fertig.
Fazit
Nun, jetzt wissen Sie, wie Sie iCloud-Kontakte in Outlook importieren. Es muss offensichtlich sein, dass es viel bequemer ist, dies über DrFoneTool zu erledigen, als die alternative langatmige Methode. Fühlen Sie sich jedoch frei, die Methode zu verwenden, die am besten zu Ihnen passt!
Hinterlassen Sie unten einen Kommentar und lassen Sie uns wissen, ob dieser Artikel Ihnen geholfen hat!
Neueste Artikel
