So exportieren Sie iPhone-Kontakte in ein VCF|vCards
- 1. Kontakte vom iPhone in CSV extrahieren
- 2.Exportieren Sie iPhone-Kontakte aus dem iTunes-Backup nach VCF/vCard
- 3.Exportieren Sie iPhone-Kontakte aus der iCloud-Sicherung nach VCF/vCard
Hier hast du meine Empfehlungen. DrFoneTool – Datenwiederherstellung (iOS), ein leistungsstarkes iPhone-Datenwiederherstellungstool, das zu 100 % sicher und professionell ist. Es hilft, Ihre Kontakte vom iPhone auf Ihren PC oder Mac zu finden und zu exportieren, und es liest nur Ihre Daten, speichert oder ändert Ihre Daten nie. Sie sind immer der einzige Besitzer Ihrer iPhone-Daten. Darüber hinaus bietet es Ihnen drei Möglichkeiten, iPhone-Kontakte als vCard zu exportieren: Exportieren Sie sie direkt von Ihrem iPhone oder exportieren Sie sie aus Ihrem iTunes-Backup oder exportieren Sie sie aus Ihrem iCloud-Backup.

DrFoneTool – Datenwiederherstellung (iOS)
3 Möglichkeiten, Kontakte vom iPhone SE/6S Plus/6S/6 Plus/6/5S/5C/5/4S/4/3GS wiederherzustellen!
- Stellen Sie Kontakte direkt vom iPhone, iTunes-Backup und iCloud-Backup wieder her.
- Rufen Sie Kontakte ab, einschließlich Nummern, Namen, E-Mails, Berufsbezeichnungen, Unternehmen usw.
- Unterstützt iPhone 6S, iPhone 6S Plus, iPhone SE und das neueste iOS 9 vollständig!
- Stellen Sie Daten wieder her, die durch Löschen, Geräteverlust, Jailbreak, iOS 9-Upgrade usw. verloren gegangen sind.
- Zeigen Sie selektiv alle gewünschten Daten in der Vorschau an und stellen Sie sie wieder her.
1. Kontakte vom iPhone in CSV extrahieren
Schritte Verbinden Sie Ihr iPhone mit dem Computer
Bevor Sie etwas anderes tun, verbinden Sie Ihr iPhone mit dem Computer und führen Sie das Programm aus. Dann erhalten Sie unten eine Hauptschnittstelle für das iPhone.

Schritte Scannen Sie Ihr iPhone nach Kontakten darauf
Wählen Sie den Dateityp „Kontakte“ und klicken Sie im Hauptfenster auf die Schaltfläche „Scan starten“. Dann beginnt DrFoneTool, Ihr iPhone automatisch zu scannen.

Schritte Exportieren Sie iPhone-Kontakte in eine vCard/VCF-Datei
Wenn das Programm den Scan beendet hat, gibt es Ihnen einen Scanbericht zurück. Im Bericht werden alle Daten auf Ihrem iPhone in Kategorien angezeigt, wählen Sie die Kategorie „Kontakte“ und sehen Sie sich eine Vorschau an, um sie zu überprüfen. Um iPhone-Kontakte auf vCard zu exportieren, wählen Sie sie aus und klicken Sie auf „Auf Computer wiederherstellen“. Sie können sie ganz einfach als VCF-Datei auf Ihren Computer exportieren.
Video zum direkten Wiederherstellen von Daten vom iPhone
2.Exportieren Sie iPhone-Kontakte aus dem iTunes-Backup nach VCF/vCard
Schritte Wählen Sie das zu extrahierende iTunes-Backup aus
Wenn Sie hier sind, klicken Sie nach dem Ausführen des Programms oben im Hauptfenster auf „Aus iTunes-Sicherungsdatei wiederherstellen“. Dann erhalten Sie ein Fenster unten. Alle Ihre iTunes-Sicherungsdateien auf Ihrem Computer wurden gefunden. Wählen Sie die für Ihr iPhone und klicken Sie auf „Scan starten“, um mit dem Extrahieren zu beginnen.

Schritte Extrahieren Sie iPhone-Backup-Kontakte auf VCF/vCard
Der Scan kostet Sie einige Sekunden. Danach werden alle Daten auf Ihrem iPhone (iOS 9 unterstützt) extrahiert und in Kategorien angezeigt. Klicken Sie auf „Kontakte“, um Ihre Kontakte zu überprüfen, und klicken Sie auf „Auf Computer wiederherstellen“, um sie als vCard/VCF-Datei auf Ihrem Computer zu exportieren.
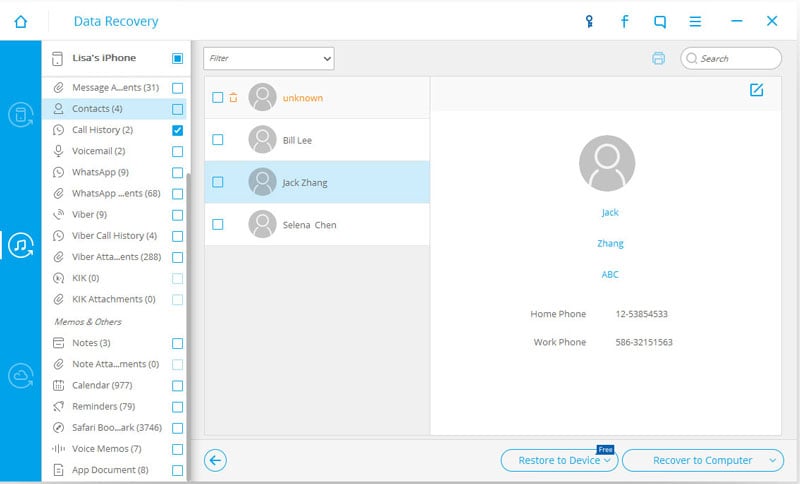
Video zum Wiederherstellen von iPhone-Kontakten aus iTunes Backup
3.Exportieren Sie iPhone-Kontakte aus der iCloud-Sicherung nach VCF/vCard
Schritte Melden Sie sich in Ihrem iCloud-Konto an
Nachdem Sie DrFoneTool auf Ihrem Computer gestartet haben, klicken Sie auf „Aus iCloud-Sicherungsdatei wiederherstellen“. Melden Sie sich dann bei Ihrem iCloud-Konto an.

Schritte Laden Sie die iCloud-Sicherungsdatei herunter
Nachdem Sie sich bei Ihrer iCloud angemeldet haben, zeigt DrFoneTool hier alle iCloud-Sicherungsdateien an. Sie müssen diejenige auswählen, die Sie wiederherstellen möchten, und dann auf die Schaltfläche „Herunterladen“ klicken.

Schritte Wählen Sie den zu scannenden Dateityp aus
Wenn der Download abgeschlossen ist, können Sie Ihre Sicherungsdaten jetzt scannen. Um Zeit zu sparen, wählen Sie einfach den Dateityp „Kontakte“ und klicken Sie dann auf „Weiter“. DrFoneTool scannt jetzt Ihre Sicherungsdaten. Warten Sie einfach einige Minuten.

Schritte Exportieren Sie Ihren iCloud-Kontakt auf den Computer
Klicken Sie nach Abschluss des Scanvorgangs links auf die Kategorie „Kontakte“ und zeigen Sie eine Vorschau der Inhalte an, die Sie exportieren möchten. Klicken Sie dann auf „Auf Computer wiederherstellen“, um die Kontakte als vCard/VCF-Datei auf Ihren Computer zu exportieren.

Video zum Wiederherstellen von iPhone-Kontakten aus iCloud Backup
Neueste Artikel

