Synchronisieren Sie Kontakte vom iPhone zum Mac mit/ohne iCloud
Wie synchronisiere ich Kontakte vom iPhone auf den Mac? Gibt es eine schnelle und problemlose Lösung, um Kontakte vom iPhone auf den Mac zu übertragen?
Wenn Sie auch eine ähnliche Frage haben, dann sind Sie bei uns genau richtig. Viele Benutzer möchten wissen, wie man Kontakte vom iPhone auf den Mac importiert. Dies hilft ihnen, ihre Kontakte griffbereit zu halten, einen vorzubereiten Backup für iPhone-Kontakte, oder übertragen Sie sie auf andere Geräte. Nachdem Sie Kontakte vom iPhone auf den Mac importieren können, können Sie Ihre Daten ganz einfach sicher und zugänglich aufbewahren. Um Ihnen zu helfen, haben wir diesen Leitfaden erstellt. Lesen Sie weiter und erfahren Sie, wie Sie Kontakte auf drei verschiedene Arten vom iPhone auf den Mac übertragen, sowohl mit als auch ohne iCloud.
Teil 1: Wie synchronisiere ich mit iCloud Kontakte vom iPhone auf den Mac?
Da iCloud ein integraler Bestandteil jedes Apple-Geräts ist, möchten die meisten Benutzer wissen, wie sie Kontakte vom iPhone auf den Mac über iCloud synchronisieren können. Standardmäßig stellt Apple 5 GB zur Verfügung iCloud-Speicher kostenlos für jeden Benutzer. Auch wenn Sie später mehr Speicherplatz kaufen können, reicht es aus, um Ihre Kontakte und andere wichtige Dateien griffbereit zu haben. Um zu erfahren, wie Sie mit iCloud Kontakte vom iPhone auf den Mac importieren, folgen Sie einfach diesen Schritten:
1. Um Kontakte vom iPhone auf den Mac über iCloud zu importieren, müssen Sie sicherstellen, dass Ihr Telefon bereits mit Ihrem iCloud-Konto synchronisiert ist. Gehen Sie zu den Einstellungen > iCloud und vergewissern Sie sich, dass die Option iCloud Drive aktiviert ist.
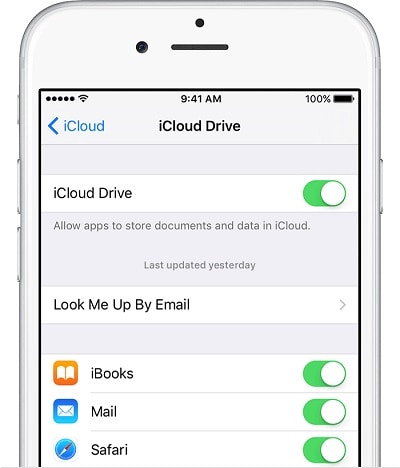
2. Darüber hinaus können Sie die iCloud-Einstellungen aufrufen und auch die Synchronisierung von Kontakten aktivieren. Dadurch wird sichergestellt, dass die Kontakte Ihres Geräts mit iCloud synchronisiert sind.
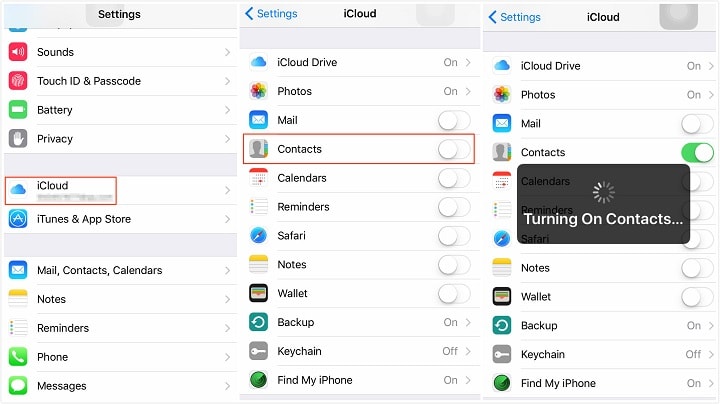
3. Großartig! Um jetzt Kontakte vom iPhone auf den Mac zu übertragen, können Sie einfach zu den Systemeinstellungen auf Ihrem Mac gehen und die iCloud-App starten
4. In der iCloud-App finden Sie die Option „Kontakte“. Stellen Sie sicher, dass die Funktion aktiviert ist. Wenn nicht, aktivieren Sie die Funktion und speichern Sie Ihre Änderungen.

5. Dadurch werden Ihre iCloud-Kontakte automatisch mit dem Mac synchronisiert. Später können Sie das Adressbuch besuchen, um die neu synchronisierten Kontakte anzuzeigen.
Methode 2: Kontakte exportieren
Indem Sie der obigen Übung folgen, können Sie lernen, wie Sie mit iCloud Kontakte vom iPhone auf den Mac synchronisieren. Es gibt jedoch Zeiten, in denen Benutzer Kontakte direkt vom iPhone auf den Mac übertragen möchten. In diesem Fall können Sie zur iCloud-Website > Kontakte gehen. In den Einstellungen können Sie alle Kontakte auswählen und ihre vCard-Datei exportieren. Auf diese Weise können Sie alle Kontakte auf einmal auf Ihren Mac exportieren.
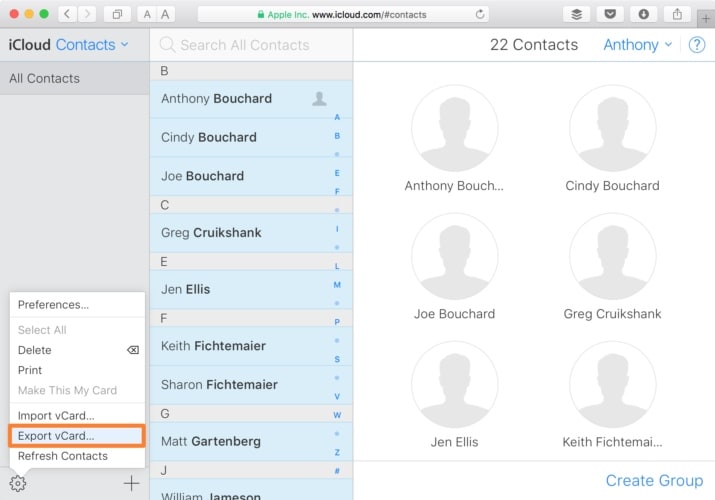
Teil 2: Übertragen Sie Kontakte vom iPhone auf den Mac mit DrFoneTool – Telefon-Verwaltung (iOS)
Der oben erwähnte Vorgang zum Importieren von Kontakten vom iPhone auf den Mac kann etwas kompliziert sein. Außerdem möchten viele Leute ihre Kontakte nicht synchronisieren, da sie dadurch keine Sicherungskopie ihrer Daten erstellen können. Für einen schnellen und reibungslosen Ablauf empfehlen wir die Verwendung DrFoneTool – Telefon-Verwaltung (iOS). Als Teil des DrFoneTool-Toolkits kann es verwendet werden, um alle Arten von wichtigen Daten (Kontakte, Fotos, SMS, Musik usw.) zwischen Ihrem iOS-Gerät und Ihrem System zu übertragen.
Es hat eine Desktop-Anwendung für Windows und Mac, die recht einfach zu bedienen ist. Es ist mit allen wichtigen iOS-Versionen (einschließlich iOS 11) kompatibel und unterstützt einen intuitiven Prozess. Sie können ganz einfach lernen, wie Sie mit DrFoneTool Transfer Kontakte vom iPhone auf den Mac übertragen.

DrFoneTool – Telefon-Verwaltung (iOS)
MP3 ohne iTunes auf iPhone/iPad/iPod übertragen
- Alle Ihre Musik, Fotos, Videos, Kontakte, SMS, Apps können mit einem Klick exportiert und importiert werden.
- Verwalten Sie Ihre Musik, Fotos, Videos, SMS und Apps, um sie ordentlich und übersichtlich zu machen.
- Sichern Sie Ihre Musik, Fotos, Videos, Kontakte, SMS, Apps usw. auf dem Computer und stellen Sie sie einfach wieder her.
- Übertragen Sie Musik, Fotos, Videos, Kontakte, Nachrichten usw. von einem Smartphone auf ein anderes.
- Übertragen Sie Mediendateien zwischen iOS-Geräten und iTunes.
- Vollständige Unterstützung von iOS 7, iOS 8, iOS 9, iOS 10, iOS 11 und iPod.
1. Starten Sie das DrFoneTool-Toolkit auf Ihrem Mac, nachdem Sie auf die Download-Schaltfläche getippt haben, und wählen Sie auf dem Startbildschirm die Option „Telefon-Verwaltung“.

2. Verbinden Sie außerdem Ihr iPhone mit Ihrem Mac und warten Sie, bis es automatisch erkannt wird. Es wird eine Weile dauern, Ihr iPhone für die Übertragung von Kontakten vom iPhone auf den Mac vorzubereiten.

3. Sobald es fertig ist, finden Sie die Registerkarte „Informationen“ in der Navigationsleiste.
4. Alle gespeicherten Kontakte auf Ihrem iPhone werden Ihnen angezeigt. Sie können auch im linken Bereich zwischen Ihren Kontakten und Nachrichten wechseln oder die Kontakte auswählen, die Sie übertragen möchten.
6. Klicken Sie nun auf das Export-Symbol in der Symbolleiste. Von hier aus können Sie Ihre Kontakte nach vCard, CSV, Outlook usw. exportieren. Da der Mac vCard unterstützt, wählen Sie die Option „in vCard-Datei“.

Das ist es! Auf diese Weise würden alle Ihre Kontakte in Form einer vCard-Datei auf Ihrem Mac gespeichert. Wenn Sie möchten, können Sie es auch in Ihr Adressbuch laden. Auf diese Weise erfahren Sie, wie Sie Kontakte einfach vom iPhone auf den Mac übertragen.
Teil 3: Importieren Sie mit AirDrop Kontakte vom iPhone auf den Mac
Ein weiterer einfacher Weg, um zu lernen, wie man Kontakte vom iPhone auf den Mac importiert, ist AirDrop. Wenn sich beide Geräte in unmittelbarer Nähe befinden und miteinander verbunden sind, können Sie diesem Ansatz folgen. Außerdem funktioniert die AirDrop-Funktion nur auf Geräten mit iOS 7 und höher und OS X 10.7 und höher. Um zu erfahren, wie Sie mit AirDrop Kontakte vom iPhone auf den Mac synchronisieren, können Sie die folgenden Schritte ausführen:
1. Stellen Sie zunächst sicher, dass die AirDrop- (und Bluetooth- und WLAN-) Funktionen sowohl auf dem iPhone als auch auf dem Mac aktiviert sind. Außerdem sollten sie nicht mehr als 30 Meter entfernt sein.
2. Wenn Ihr iPhone den Mac nicht erkennen kann, gehen Sie zur AirDrop-Anwendung auf Ihrem Mac und stellen Sie sicher, dass Sie allen erlaubt haben, ihn zu erkennen.
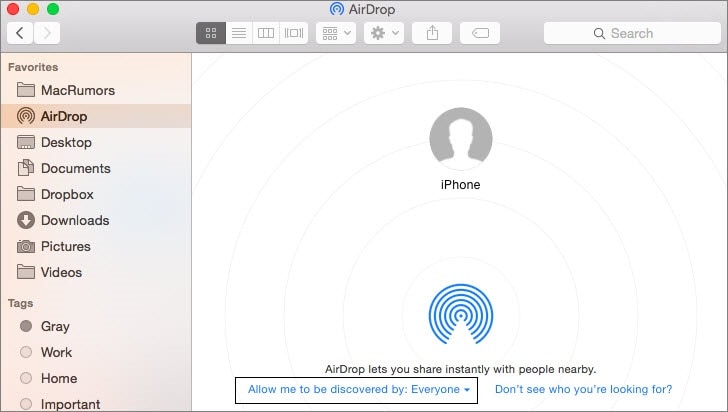
3. Um Kontakte vom iPhone auf den Mac zu importieren, gehen Sie zur Kontakte-App auf Ihrem iPhone und wählen Sie die Kontakte aus, die Sie übertragen möchten.
4. Tippen Sie nach Auswahl der Kontakte auf die Schaltfläche „Teilen“. Wenn die Freigabeoptionen geöffnet werden, können Sie Ihren Mac im AirDrop-Bereich anzeigen.
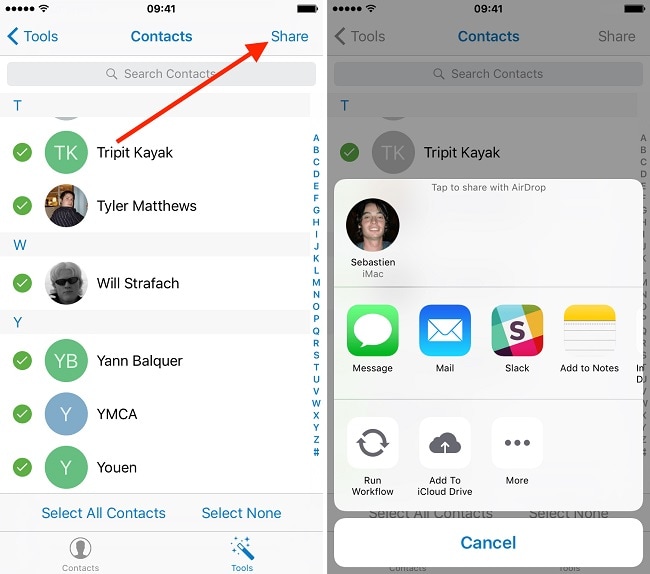
5. Tippen Sie einfach darauf und akzeptieren Sie die eingehenden Daten auf Ihrem Mac.
Mehr über iPhone-Kontakte
- Kopieren Sie iPhone-Kontakte mit/ohne iTunes auf den Computer
- Übertragen Sie Kontakte vom iPhone auf das neue iPhone 7/7 Plus/8
- Synchronisieren Sie die iPhone-Kontakte mit Google Mail
Indem Sie diesen einfachen Schritten folgen, können Sie lernen, wie Sie Kontakte einfach vom iPhone auf den Mac synchronisieren. DrFoneTool – Telefon-Verwaltung hat eine benutzerfreundliche Oberfläche und lässt Sie Kontakte sofort vom iPhone auf den Mac importieren. Es kann auch verwendet werden, um andere Arten von Inhalten zu übertragen. Jetzt, da Sie wissen, wie Sie Kontakte vom iPhone auf den Mac importieren, können Sie diese Anleitung auch mit Ihren Freunden teilen und ihnen dasselbe beibringen.
Neueste Artikel

