Vollständige Anleitung zum Verwalten von Google-Kontakten
Wenn sich etwas als Highlight der Google-Apps erwiesen hat, dann ist es Google Contacts, das supereffiziente und dynamische Adressbuchsystem. Jetzt, eine Webanwendung, hatte Google Kontakte bescheidene Anfänge als Teil von Google Mail und ermöglicht es Ihnen, Ihre Kontakte hinzuzufügen, zu löschen, zu bearbeiten und zu kategorisieren.
Die Kontaktlisten, die Sie mit Google Kontakte erstellen, können problemlos mit Ihren Mobilgeräten synchronisiert werden, sei es das Android-Telefon oder das iPhone. Sie müssen nur sicherstellen, dass Sie es richtig einrichten. Heute werfen wir einen Blick darauf, wie Sie Ihre Google-Kontakte verwalten und Ihre riesigen Listen organisieren.
- 1. Was sind Kontaktgruppen und Kreise
- 2. Erstellen Sie neue Gruppen und weisen Sie Personen Gruppen zu
- 3. So führen Sie doppelte Kontakte zusammen
- 4. So importieren und exportieren Sie Kontakte
- 5. Google-Kontakte mit Android synchronisieren
- 6. Google-Kontakte mit iOS synchronisieren
1.Was sind Kontaktgruppen und Kreise
Wenn Sie wie die meisten Leute da draußen sind, die Google Mail verwenden, haben Sie zwangsläufig eine sehr große Kontaktliste, die im Standardmenü mit dem Namen ‘Alle Kontakte’ gespeichert ist. Der Grund, warum diese Liste riesig ist, liegt in der Tatsache, dass sie die E-Mail-Adressen aller Personen enthält, denen Sie jemals mit Google Voice eine E-Mail gesendet, geantwortet oder angerufen oder eine SMS geschrieben haben. Es enthält auch die Informationen für alle, die Sie über Google Chat kontaktiert haben.
Glücklicherweise hat Google eine effiziente Funktion zum Kategorisieren all Ihrer Kontakte bereitgestellt. Sie können sie in spezifischen und separaten Gruppen für Ihre Familienmitglieder, Freunde, Arbeiter, Kollegen und Unternehmen usw. organisieren, was es Ihnen erleichtert, mit nur wenigen Klicks jederzeit auf einen bestimmten Kontakt zuzugreifen.
Gruppen– Es ist sehr einfach, Gruppen in Google Kontakte zu erstellen, alles, was Sie tun müssen, ist, li_x_nk – https://contacts.google.com zu folgen und sich mit dem Google Mail-Konto anzumelden, das Sie verwenden möchten. Sobald Sie sich angemeldet haben, gehen Sie zum Menübereich auf der linken Seite des Bildschirms, klicken Sie auf „Gruppen“ und dann auf die Option „Neue Gruppe“, um die gewünschte Gruppe zu erstellen.
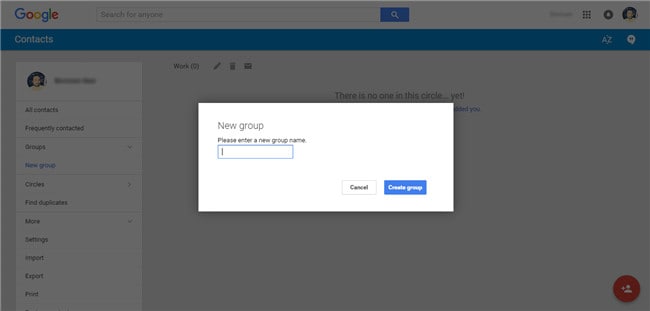
Circles– Kreise hingegen sind mit Ihrem Google+ Profil verknüpft und enthalten die Kontakte aller Personen, die sich in den Kreisen Ihres Google+ Profils befinden. Auch hier bietet Google die Möglichkeit, Ihre Kontakte zu kategorisieren, und bietet im Gegensatz zu Gruppen standardmäßig voreingestellte Kategorien wie Freunde, Familie, Bekannte, Folgen und Arbeit. Sie können jedoch nach Bedarf auch Ihre eigenen Kreise erstellen.
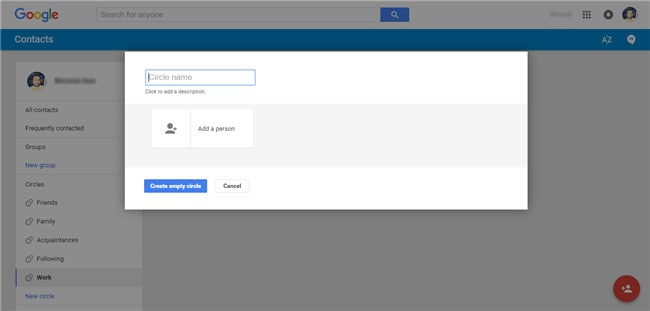
2. Erstellen Sie neue Gruppen und weisen Sie Personen Gruppen zu
Bei der Verwaltung Ihrer Google-Kontakte konzentrieren wir uns hauptsächlich auf Gruppen. Lassen Sie uns also einen kurzen Blick darauf werfen, wie Sie neue Gruppen erstellen und ihnen Kontakte zuweisen können.
Schritt 1:Gehe zu https://contacts.google.com und melden Sie sich mit Ihren Gmail-Kontodaten an.
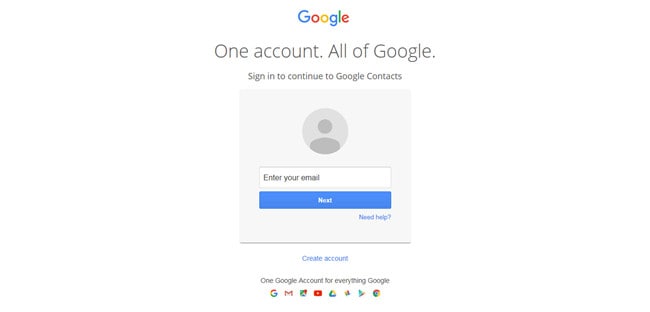
Schritt 2:Sobald Sie angemeldet sind, sollten Sie einen Bildschirm sehen, wie im Bild unten gezeigt.
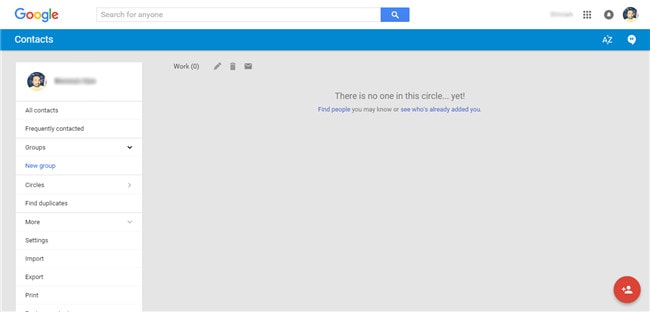
Schritt 3:Gehen Sie zur Registerkarte „Gruppen“ auf der linken Seite des Bildschirms und klicken Sie auf die Option „Neue Gruppe“. Dies sollte ein Popup-Fenster öffnen, in dem Sie aufgefordert werden, der neuen Gruppe, die Sie erstellen möchten, einen Namen zu geben. In diesem Beispiel erstelle ich eine Gruppe mit dem Namen „Arbeit“ für meine Geschäftskontakte und klicke dann auf die Schaltfläche „Gruppe erstellen“.

Schritt 4:Sobald die neue Gruppe erstellt wurde, wird sie ohne Kontakte auf dem Bildschirm angezeigt, da sie noch nicht hinzugefügt wurden. Um die Kontakte hinzuzufügen, müssen Sie auf das Symbol „Person hinzufügen“ unten rechts klicken, siehe Screenshot unten.
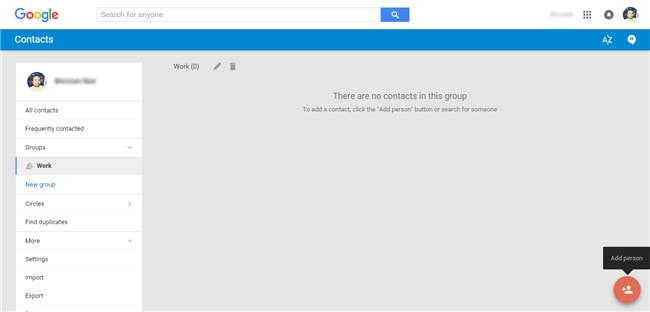
Schritt 5:Wenn Sie auf das Symbol „Person hinzufügen“ klicken, erhalten Sie ein weiteres Popup, in dem Sie einfach den Namen des Kontakts eingeben und ihn dieser Gruppe hinzufügen können.
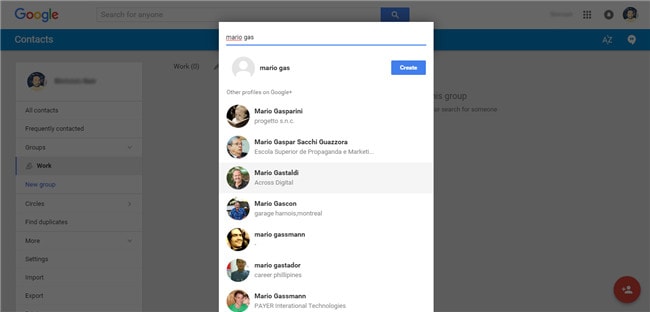
Schritt 6:Wählen Sie einfach den Kontakt aus, den Sie hinzufügen möchten, und Google Contact fügt die Person automatisch zu Ihrer neu erstellten Gruppe hinzu.
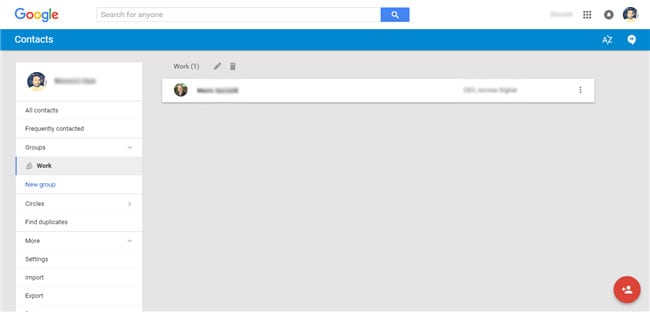
3.So führen Sie doppelte Kontakte zusammen
Das Zusammenführen von doppelten Kontakten innerhalb der Gruppen ist sehr einfach und kann in wenigen einfachen Schritten wie unten beschrieben durchgeführt werden.
Schritt 1:Wählen Sie die doppelten Kontakte aus, indem Sie das Kästchen auf der linken Seite jedes Kontakts aktivieren.
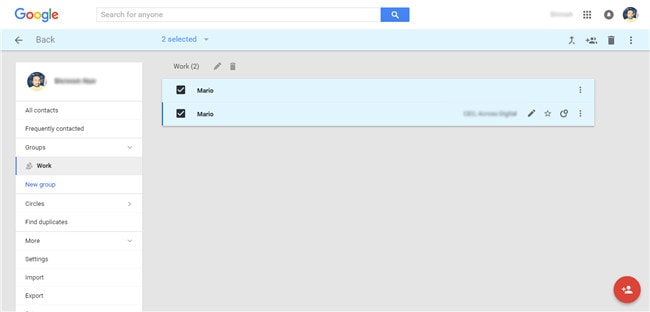
Schritt 2:Klicken Sie nun im oberen rechten Bereich des Bildschirms auf das Symbol oder die Option „Zusammenführen“.
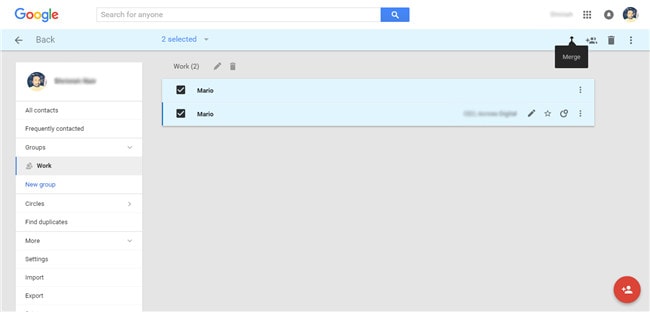
Schritt 3:Sie sollten jetzt eine Bestätigung erhalten, die besagt, dass „Die Kontakte zusammengeführt wurden“. wie im Screenshot unten gezeigt.

4. So importieren und exportieren Sie Kontakte
Die Exportfunktion ist eine hervorragende Lösung, wenn Sie Zeit sparen möchten, indem Sie die unnötigen Einträge in all Ihren Gruppen nicht manuell löschen. Um es zu verwenden, befolgen Sie die unten angegebenen Schritte.
Schritt 1:Wählen Sie im Menü auf der linken Seite Ihres Google-Kontaktbildschirms die Option „Mehr“.
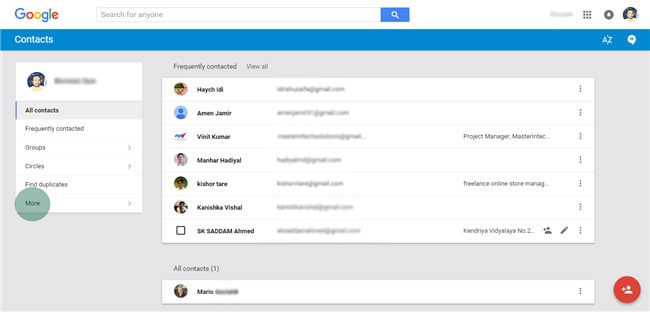
Schritt 2:Wählen Sie nun aus dem Dropdown-Menü die Option „Exportieren“.

Schritt 3:Falls Sie die Vorschauversion von Google Kontakte verwenden, erhalten Sie möglicherweise ein Popup-Fenster, in dem Sie aufgefordert werden, zu den alten Google-Kontakten zu wechseln und diese dann zu exportieren. Klicken Sie also einfach auf „ZU ALTEN KONTAKTEN GEHEN“.

Schritt 4:Gehen Sie nun zur Option Mehr > Exportieren wie im Screenshot unten gezeigt.
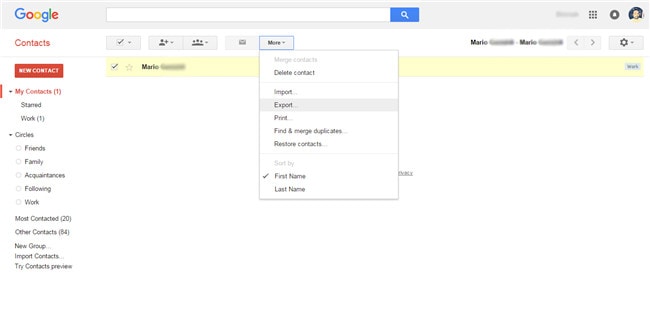
Schritt 5:Wählen Sie dann im Popup-Fenster „Alle Kontakte“ und „Google CSV-Format“ als Optionen, bevor Sie auf die Schaltfläche „Exportieren“ klicken.
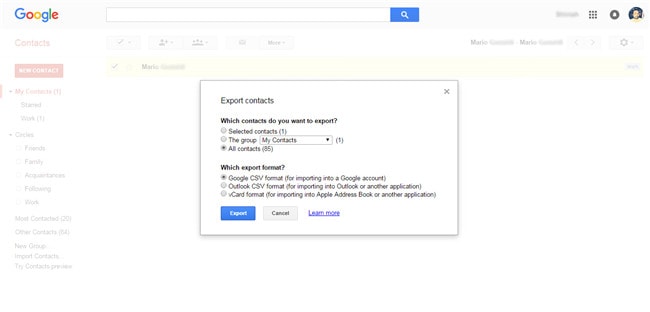
5.Google-Kontakte mit Android synchronisieren
Schritt 1:Drücken Sie die Menütaste auf Ihrem Android-Gerät und gehen Sie dann zu Einstellungen.

Schritt 2:Wählen Sie die Option von Konten> Google, und aktivieren Sie dann das Kontrollkästchen neben ‘Kontakte’.
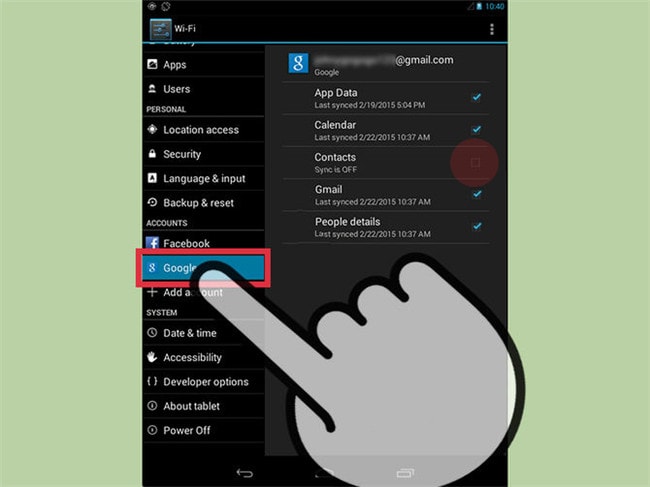
Schritt 3:Gehen Sie jetzt zur Menüschaltfläche und wählen Sie die Option „Jetzt synchronisieren“, um alle Ihre Google-Kontakte zu Ihrem Android-Gerät zu synchronisieren und hinzuzufügen.
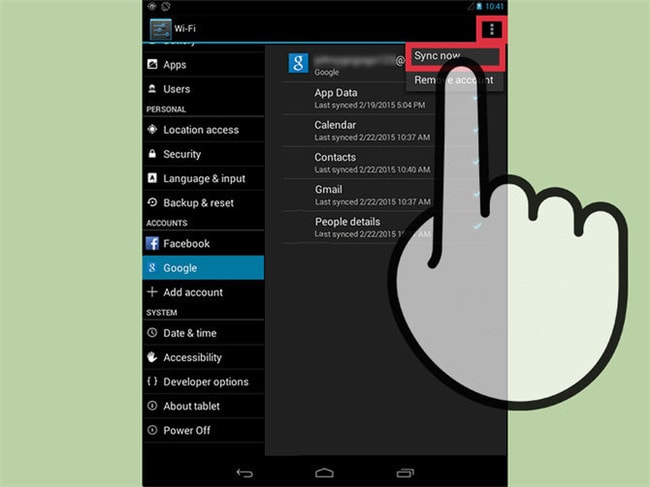
6.Google-Kontakte mit iOS synchronisieren
Schritt 1:Gehen Sie auf Ihrem iOS-Gerät zur App „Einstellungen“.

Schritt 2:Wählen Sie die Option Mail, Kontakte, Kalender.
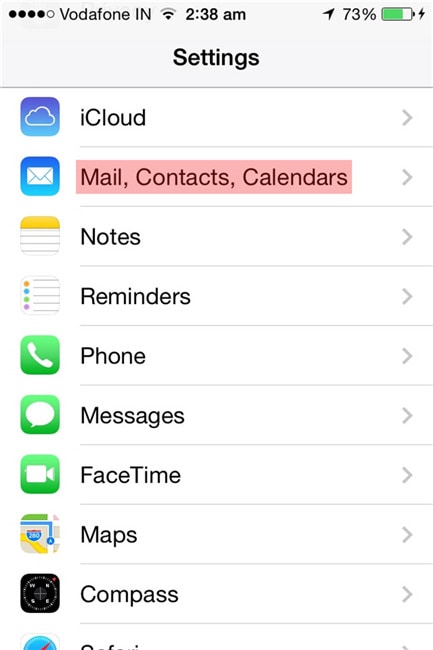
Schritt 3:Dann wählen Sie Konto hinzufügen.

Schritt 4:Wähle aus Google.
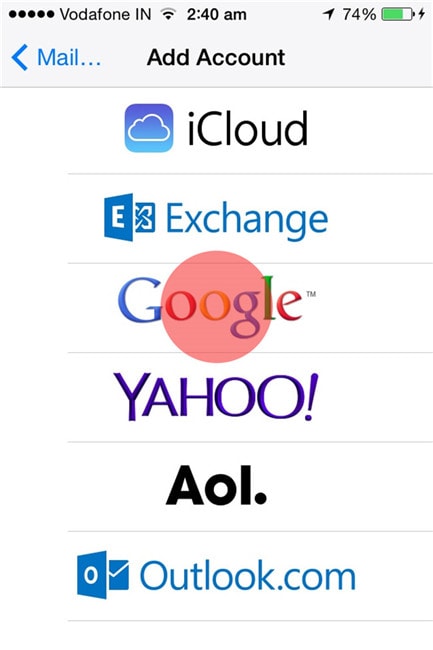
Schritt 5: Geben Sie die erforderlichen Informationen ein – Name, Benutzername, Passwort, Desc_x_ription, und tippen Sie dann auf Nächste Schaltfläche in der oberen rechten Ecke des Bildschirms.
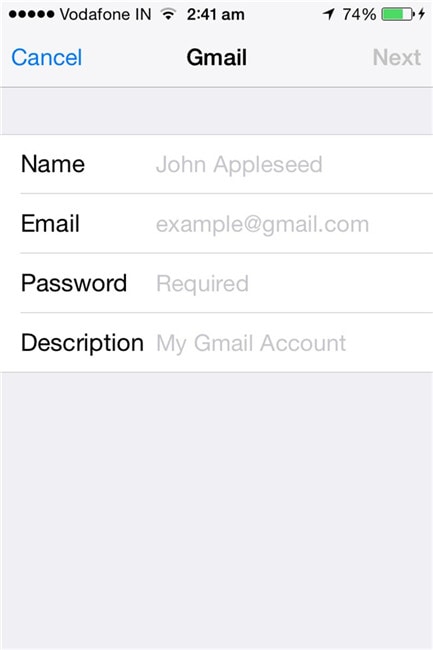
Schritt 6: Stellen Sie auf dem nächsten Bildschirm sicher, dass die Kontakte Option eingeschaltet ist, und tippen Sie dann auf Speichern oben rechts auf dem Bildschirm.

Jetzt müssen Sie nur noch die starten Kontakte App auf Ihrem iOS-Gerät und die Synchronisierung von Google-Kontakten beginnt automatisch.
Neueste Artikel