Top 3 Möglichkeiten zur Steuerung des PCs auf Android-Geräten
Die Technologie ist weit voraus von dem, was sie vor einem Jahrzehnt war. Die Entwicklung in Wissenschaft und Technologie wird in allen Berufen und Betrieben akzeptiert, wo jeden Tag optimierte und robuste Lösungen präsentiert werden, mit dem Ziel, mehr Leichtigkeit im menschlichen Leben zu präsentieren. Eine derartige Technologie wird im Bereich der Steuerung von Computern über eine Geräte-Computer-Schnittstelle entwickelt. Diese wertvolle Technologie wird sich an den meisten Orten als nützlich erweisen, sowohl privat als auch beruflich. Der Fortschritt, der in letzter Zeit mit dieser Technologie dargestellt wurde, zeigt sich jedoch in verschiedenen Anwendungen von Drittanbietern, die effektive Dienste zur Steuerung von Geräten bereitstellen. Dieser Artikel hilft Ihnen, die besten Anwendungen von Drittanbietern durchzugehen, die zur Steuerung des PCs auf Android verfügbar sind, und enthält eine detaillierte Anleitung zu ihrer Nützlichkeit und Effizienz.
Teil 1: Kann ich ein Android-Telefon als Maus verwenden?
Die Steuerung von Geräten über Smartphones wird im Laufe der Zeit immer häufiger. Wir haben verschiedene Situationen gesehen, in denen die Notwendigkeit einer solchen Kontrolle als sehr effektiv und beeindruckend angesehen wurde, um die Bedingungen aufrechtzuerhalten. Wenn Sie zum Beispiel an einem Wochenende müde genug sind, um sich vom Sofa zum Computerstuhl oder zum Fernsehtisch zu erheben, schätzen Sie das Vorhandensein einer so kontrollierten Version des Geräts, die Ihnen die Mühe erspart, aufzustehen und sich zurechtzufinden die Maus oder die Fernbedienung dieser Geräte, um sie zu steuern. Android-Telefone haben ein ziemlich beeindruckendes Dienstprogramm zur Gerätesteuerung präsentiert. Dies wurde mit Hilfe verschiedener Anwendungen von Drittanbietern ermöglicht. Diese Android-Anwendungen fungieren als PC-Fernbedienung, mit der Sie den PC über verschiedene Verbindungen steuern können, z. B. über Wi-Fi, Bluetooth und andere Verbindungsprogramme. Diese Anwendungen bieten einfachen Zugriff und produktive Verbindungen. Es ist jedoch zu beachten, dass es einige Anwendungen gibt, die sogar die Kontrolle über den PC über Android ermöglicht haben, indem sie ihnen die vollständige GUI-Steuerung des Geräts zur Verfügung gestellt haben.
Dieser Artikel konzentriert sich tendenziell auf die besten PC-Steuerungsanwendungen über Android, mit denen Sie Ihren PC einfach mit Android-Smartphones steuern können.
Teil 2. PC auf Android mit PC Remote steuern
Es gibt eine ganze Reihe von Anwendungen auf dem Markt, die Benutzern solche Dienstprogramme zur Verfügung gestellt haben, um ihre Geräte über eine Reihe einfacher Taps und Verbindungen zu steuern, sodass Sie ohne Peripheriegerät die volle Kontrolle über das Gerät haben. Unter diesen Listen verschiedener PC-Steuerungsanwendungen ist PC Remote eine effiziente Plattform, die Ihnen eine robuste Lösung zur Fernsteuerung Ihres PC-Bildschirms über ein Android-Gerät bietet. Es gibt zwei unterschiedliche Methoden, die bei der Betrachtung dieser Verbindung angewendet werden, dh entweder über Wi-Fi oder über Bluetooth. Diese Plattform ermöglicht es Ihnen, Ihre Desktop-Präsentationen zu verwalten und den Cursor ohne spezifische Hindernisse über den gesamten Computer zu bewegen. Die integrierte Spielekonsole von PC Remote ist ein weiteres Highlight des Geräts, mit dem Sie die Spiele effektiv über Ihr Telefon verwalten und steuern können.

PC Remote bietet mit seiner Passwortschutzfunktion auch eine ziemlich sichere Umgebung. Es gibt einige Einschränkungen und Nachteile, die bei der Nutzung der Dienste zu beachten sind. PC Remote bietet keinen Sound aus dem Desktop heraus und sorgt keineswegs für eine direkte Bildschirmspiegelung auf dem Smartphone bei der Steuerung des PCs. Um die Plattform jedoch effektiv zu nutzen und ihre Funktion zu verstehen, müssen Sie sich die Anleitung unten ansehen.
Schritt 1: Anwendung herunterladen
Bevor Sie den PC auf Android mit einer Anwendung steuern können, müssen Sie zunächst die Anwendung sowohl auf dem Gerät als auch auf dem Telefon ausführen. Laden Sie PC Remote sowohl auf Ihren Computer als auch auf das Android-Telefon herunter.
Schritt 2: Schließen Sie Ihr Telefon an
Anschließend müssen Sie auf das Telefon tippen und die Anwendung starten. Tippen Sie auf „Verbinden“ in der unteren linken Ecke des Bildschirms, um eine Liste von Computern auf dem Bildschirm anzuzeigen, aus denen Sie auswählen können. Sie müssen auf Ihrem Computer tippen.
Schritt 3: Verwenden Sie das Telefon als Maus
Es folgt eine Verbindung, die Ihnen nach dem Aufbau die Autonomie verschafft, Ihren mobilen Bildschirm wie eine Maus zu steuern. Sie können auch verschiedene Funktionen dieser Anwendungen verwenden, z. B. die oben links auf dem Telefon, die verschiedene Steuerelemente anzeigen.
Teil 3. Steuern Sie Medien auf dem PC mit Android-Telefonen mit Unified Remote
Unified Remote ist eine weitere beispielhafte Plattform, die Ihnen eine Vielfalt an Geräteverbindungen bietet. Während Sie vollständig mit Android und iPhone kompatibel sind, können Sie Ihre PC-Geräte ohne Probleme verbinden. Unified Remote ist mit allen Betriebssystemplattformen kompatibel. Die Unified Remote verfolgt einen ganz anderen Ansatz, während sie sich auf verschiedene Dienstprogramme zur Steuerung des PCs auf Android-Telefonen konzentriert. In der Basisversion dieser Plattform sind 18 verschiedene Versionen der Fernbedienung vorhanden. Es sorgt auch für eine einwandfreie Internetverbindung, was dazu führt, dass bei der automatischen Servererkennung immer eine verzerrungsfreie Verbindung berücksichtigt wird. Die Verbindungen, die auf den Geräten hergestellt werden, sind vollständig passwortgeschützt, um Daten und Verbindungen vor Diebstahl zu schützen. Es gibt eine ganze Reihe weiterer Funktionen, die mit der Vollversion dieser Plattform genutzt werden können. Wenn Sie jedoch Unified Remote zur Verwaltung Ihres Geräts verwenden möchten, müssen Sie die folgenden Schritte ausführen, um eine produktive und starke Verbindung zu erhalten.
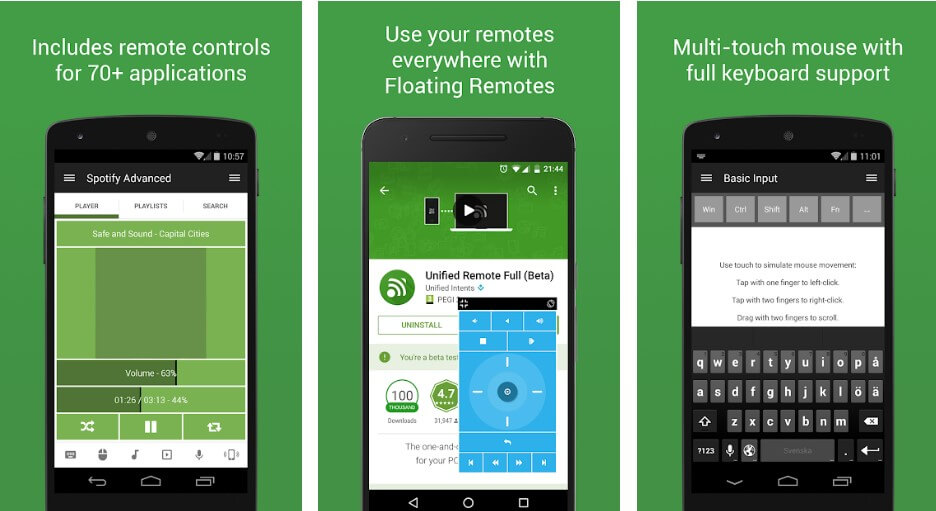
Schritt 1: Anwendung herunterladen
Sie müssen den Server-Client dieser Anwendung auf Ihren Computer herunterladen und die Anwendung auf Ihren Smartphones installieren. Es ist wichtig, dass Sie sicherstellen, dass die zu verbindenden Geräte über dieselbe Wi-Fi- oder Bluetooth-Verbindung verfügen.
Schritt 2: Automatisch verbinden
Sie müssen die Anwendung auf Ihrem Telefon öffnen und geduldig warten, bis die Verbindung direkt hergestellt wird. Die Server werden bei dieser Plattform automatisch erkannt.
Schritt 3: Wiederholung über Fehler
Es gibt keine anderen Mechanismen, die befolgt werden können, um die Aufgabe auszuführen, was uns die einzige Möglichkeit lässt, die Anwendung zusammen mit den beteiligten Funktionen neu zu starten, um den ursprünglichen Zustand der Anwendung wiederherzustellen.
Teil 4. PC auf Android über Chrome Remote Desktop steuern
Auf dem Markt sind viele verschiedene Versionen von Steuerungsanwendungen erhältlich. Wenn Sie auf der Suche nach einer Plattform sind, die weitaus authentischer ist und von jedem großen Entwickler auf dem Markt betrieben wird, hat Google vor einem Jahrzehnt seinen eigenen Chrome Remote Desktop vorgestellt, der als Erweiterung über Google Chrome verknüpft werden kann. Diese Anwendung bietet ähnliche Funktionen wie jede andere Anwendung von Drittanbietern. Um Google Chrome Remote Desktop effektiv nutzen zu können, um den PC auf Android zu steuern, müssen Sie die Schritt-für-Schritt-Anleitung zum Einrichten und Verwalten des Betriebs wie unten angegeben verstehen.
Schritt 1: Erweiterung in Chrome hinzufügen
Sie müssen zuerst auf den Google Chrome-Browser zugreifen und online nach der Fernbedienung suchen. Anschließend müssen Sie den Link öffnen, der die Einrichtung dieser Erweiterung enthält, und sie einfach hinzufügen, indem Sie auf „Zu Chrome hinzufügen“ klicken.
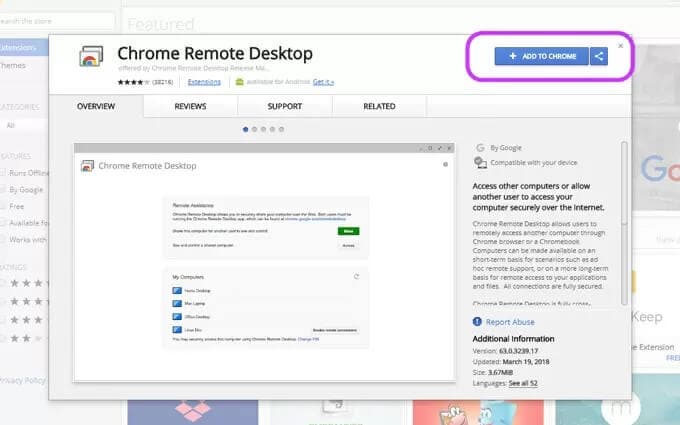
Schritt 2: Melden Sie sich bei Google-Konten an
Nachdem Sie die Erweiterung effektiv auf Ihrem PC eingerichtet haben, müssen Sie Ihre E-Mail-Adresse verbinden, indem Sie auf das Symbol „Google Chrome Remote Desktop“ klicken. In ähnlicher Weise muss dies auf dem Android-Telefon durchgeführt werden, um den PC erfolgreich mit Android zu verbinden und zu steuern.
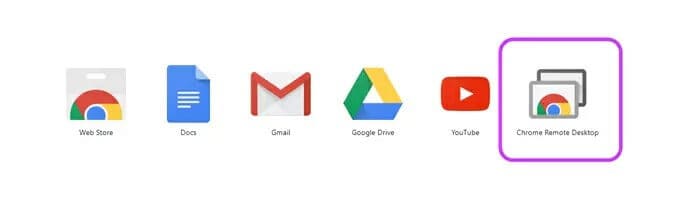
Schritt 3: Starten Sie die Anwendung
Nachdem Sie Ihre Konten mit der Remote-Desktop-Anwendung verbunden haben, müssen Sie die Anwendung im Browser starten und auf „Erste Schritte“ tippen, um fortzufahren.
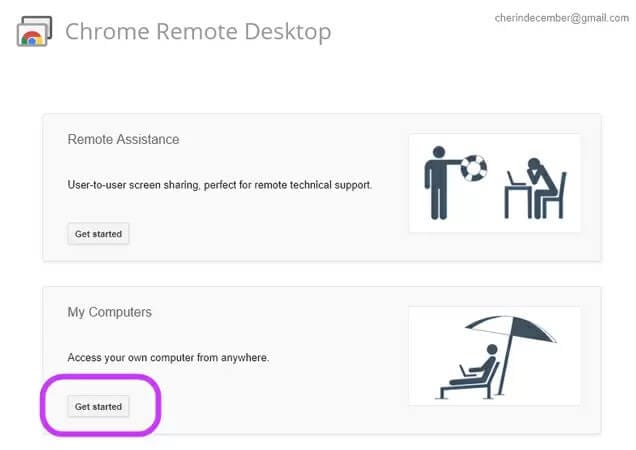
Schritt 4: Stellen Sie eine Verbindung her
Nachdem Sie mit der Anwendung fortgefahren sind, müssen Sie die Option zum Aktivieren der Fernsteuerung auswählen, um eine PIN für Ihren Desktop festzulegen. Richten Sie eine PIN ein und lassen Sie sie für Ihren PC speichern. Der Name des Computers erscheint in der Liste, sobald Sie eine PIN dafür eingerichtet haben.
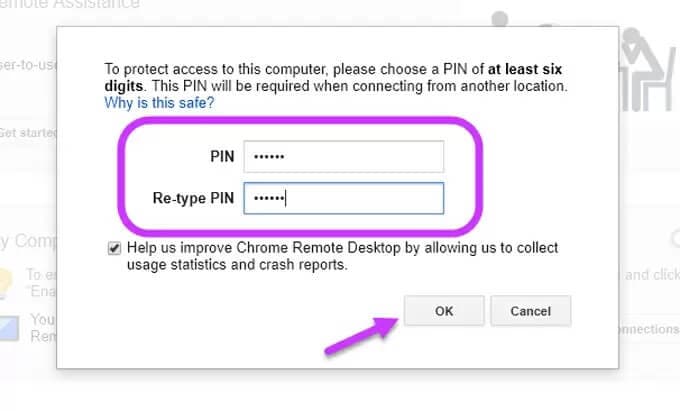
Schritt 5: Schließen Sie Ihr Telefon an
Nachdem Sie Ihren Computer eingerichtet haben, müssen Sie Google Chrome Remote Desktop auf Ihrem Telefon öffnen, um den Computer auszuwählen, den Sie verbinden möchten. Tippen Sie auf die PIN, die Sie für den PC gespeichert haben, und „verbinden“ Sie Ihr Telefon mit dem Computer. Dies wird Ihnen helfen, Ihren PC erfolgreich mit Android zu steuern.
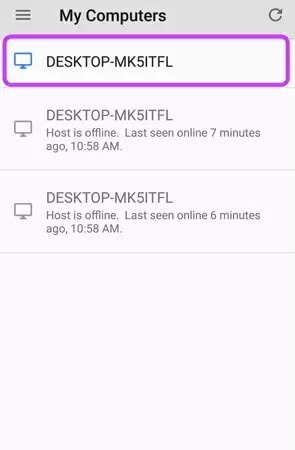
Fazit
Dieser Artikel hat einen sehr detaillierten Überblick darüber gegeben, wie Sie Ihren PC mit einem Android-Smartphone steuern können. Es gibt eine Vielzahl von Anwendungen und Erweiterungen von Drittanbietern, die auf dem Markt zur Verwendung verfügbar sind; Die Auswahl der besten Plattform für Ihre Geräte ist jedoch immer noch ziemlich schwierig. Dieser Artikel stellt Ihnen die besten Plattformen vor, mit denen Sie Ihren PC auf Android einfach steuern können.
Neueste Artikel