Wie setze ich das iPad ein und verlasse den DFU-Modus? Überprüfen Sie hier!
Auf den DFU-Modus, auch bekannt als Geräte-Firmware-Update-Modus, kann auf Ihren iOS-Geräten, insbesondere im iPad-DFU-Modus, einfach zugegriffen werden. Der Hauptzweck hinter dem Aufrufen des DFU-Modus auf einem iPad ist das Ändern/Upgrade/Downgrade der darauf laufenden Firmware-Version. Es kann auch verwendet werden, um eine angepasste Firmware-Variante auf das iPad hochzuladen und zu verwenden, um das Gerät weiter zu jailbreaken oder zu entsperren.
Oft sind Benutzer mit einem bestimmten Software-Update nicht zufrieden und möchten zur vorherigen Version zurückkehren. In solchen und vielen anderen Fällen ist der iPad DFU-Modus praktisch.
In diesem Artikel haben wir für Sie zwei verschiedene Möglichkeiten, den DFU-Modus auf Ihrem iPad zu verlassen, sobald Sie mit iTunes darauf zugreifen. Da das Beenden des DFU-Modus sehr wichtig ist, um die normale Funktion Ihres iPad wiederzuerlangen, lesen Sie weiter, um mehr darüber zu erfahren und wie Sie das iPad in den DFU-Modus versetzen.
Teil 1: Rufen Sie den iPad-DFU-Modus mit iTunes auf
Das Aufrufen des iPad DFU-Modus ist einfach und kann mit iTunes durchgeführt werden. Wenn Sie iTunes noch nicht auf Ihrem PC installiert haben, laden Sie die neueste Version herunter und befolgen Sie dann sorgfältig die nachstehenden Anweisungen, um zu erfahren, wie Sie das iPad in den DFU-Modus versetzen:
Schritt 1. Um den Vorgang zu starten, sollten Sie das iPad an Ihren PC anschließen und das iTunes-Programm starten.
Schritt 2. Drücken Sie lange die Ein-/Aus-Taste zusammen mit der Home-Taste, aber nicht länger als etwa acht Sekunden.
Schritt 3. Lassen Sie dann nur die Ein-/Aus-Taste los, aber halten Sie die Home-Taste gedrückt, bis Sie eine Meldung des iTunes-Bildschirms wie folgt sehen:
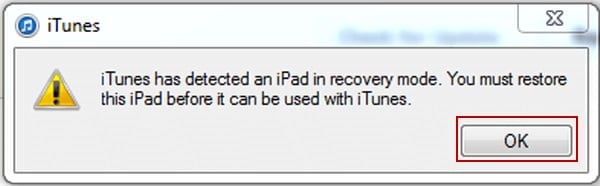
Schritt 4. Um sicherzustellen, dass der iPad-DFU-Modus erfolgreich aufgerufen wurde, sehen Sie, dass der iPad-Bildschirm schwarz ist. Wenn nicht, wiederholen Sie die Schritte im Screenshot unten.

Das ist alles, was Sie tun müssen. Sobald Sie sich im iPad DFU-Modus befinden, können Sie es über iTunes wiederherstellen oder den DFU-Modus verlassen, aber dies führt zu Datenverlust.
Nachdem wir nun wissen, wie man das iPad in den DFU-Modus versetzt, lernen wir zwei Möglichkeiten kennen, den DFU-Modus mit Leichtigkeit zu verlassen.
Teil 2: Holen Sie das iPad aus dem DFU-Modus
In diesem Abschnitt erfahren Sie, wie Sie den DFU-Modus auf Ihrem iPad mit und ohne Datenverlust verlassen. Bleib dran!
Methode 1. Normales Wiederherstellen Ihres iPad mit iTunes (Datenverlust)
Diese Methode spricht über das normale Beenden des DFU-Modus, dh durch die Verwendung von iTunes. Dies ist möglicherweise die naheliegendste Lösung, um den DFU-Modus zu verlassen, aber nicht die zuverlässigste und beliebteste Methode, dies zu tun. Wundern, warum? Nun, weil die Verwendung von iTunes zum Wiederherstellen Ihres iPads zum Verlust von Daten führt, die auf Ihrem iPad gespeichert sind.
Für diejenigen unter Ihnen, die iTunes verwenden möchten, um ihr iPad wiederherzustellen und den DFU-Modus zu verlassen, gehen Sie wie folgt vor:
Schritt 1. Verbinden Sie das ausgeschaltete iPad, indem Sie die Home-Taste gedrückt halten, mit dem PC, auf dem iTunes heruntergeladen und installiert ist. Ihr iPad-Bildschirm sieht ähnlich aus wie im Screenshot unten.

Schritt 2. iTunes erkennt Ihr iPad und zeigt eine Meldung auf dem Bildschirm an, in der Sie auf „iPad wiederherstellen“ und dann erneut auf „wiederherstellen“ klicken können.
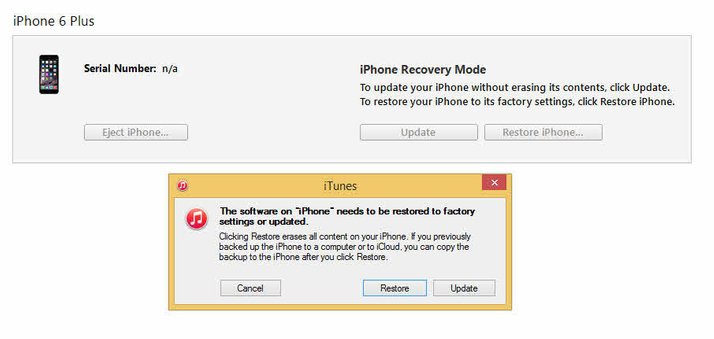
Ihr iPad wird sofort wiederhergestellt, aber dieser Vorgang hat gewisse Einschränkungen. Sobald das iPad neu gestartet wird, werden Sie feststellen, dass alle Ihre Daten gelöscht werden.
Methode 2. Beenden Sie den DFU-Modus mit DrFoneTool (ohne Datenverlust)
Suchen Sie nach einer Möglichkeit, den DFU-Modus auf dem iPad zu verlassen, ohne Ihre Daten zu verlieren? Sie haben gefunden, was Sie brauchen. DrFoneTool – Systemwiederherstellung (iOS) kann ein iPad und andere iOS-Geräte wiederherstellen, ohne dass Ihre Daten verloren gehen. Es kann nicht nur den DFU-Modus beenden, sondern auch andere systembezogene Probleme auf Ihrem Gerät beheben, wie z. So können Sie Ihr iPad jetzt zu Hause reparieren.
Diese Software ist mit Windows und Mac kompatibel und unterstützt iOS 16 Beta. Um dieses Produkt für Windows herunterzuladen, klicken Sie auf , und klicken Sie für Mac auf .

DrFoneTool – Systemwiederherstellung (iOS)
Reparieren Sie das im DFU-Modus hängen gebliebene iPhone, ohne Daten zu verlieren!
- Behebung von Problemen mit verschiedenen iOS-Systemen wie Wiederherstellungsmodus, weißes Apple-Logo, schwarzer Bildschirm, Schleifen beim Start usw.
- Holen Sie Ihr iOS-Gerät ganz einfach aus dem DFU-Modus, ganz ohne Datenverlust.
- Funktioniert für alle Modelle von iPhone, iPad und iPod touch.
- Voll kompatibel mit Windows 10 oder Mac 10.11, iOS 9
Möchten Sie wissen, wie Sie den iPad-DFU-Modus mit DrFoneTool – Systemwiederherstellung (iOS) beenden können? Befolgen Sie einfach die unten aufgeführte Richtlinie:
Schritt 1. Nachdem Sie das DrFoneTool-Toolkit auf den PC heruntergeladen haben, starten Sie es und klicken Sie auf der Hauptoberfläche auf „Systemreparatur“.

Schritt 2. In diesem zweiten Schritt müssen Sie nur noch das iPad im DFU-Modus mit dem PC verbinden und warten, bis es von der Software erkannt wird, und dann auf „Standardmodus“ klicken, um den DFU-Modus ohne Datenverlust zu verlassen.

Schritt 3. Der dritte Schritt ist obligatorisch, da Sie die neueste Version von iOS herunterladen müssen, um Ihr iPad zu reparieren. Füllen Sie alle Lücken wie im folgenden Screenshot gezeigt mit dem Namen Ihres Gerätemodells und der Systemversion aus und klicken Sie dann auf die Schaltfläche „Start“.

Schritt 4. Sie sehen nun den Download-Fortschrittsbalken wie unten gezeigt und die Firmware wird innerhalb von Sekunden heruntergeladen.

Schritt 5. Nachdem der Download der Firmware abgeschlossen ist, überprüft das Systemwiederherstellungstool die heruntergeladene Firmware iOS-Firmware. Dann müssen Sie auf „Jetzt reparieren“ klicken Beginnen Sie mit der wichtigsten Arbeit, die darin besteht, Ihr iPad zu reparieren und es von systembezogenen Problemen fernzuhalten.

Schritt 6. Warten Sie geduldig, bis DrFoneTool – Systemwiederherstellung (iOS) seine Magie entfaltet und Ihr Gerät vollständig repariert und aktualisiert. Ihr iPad wird automatisch einmal neu gestartet, wenn alles erledigt ist, und der Bildschirm „Reparatur des Betriebssystems ist abgeschlossen“ wird vor Ihnen auf dem PC angezeigt.

Fanden Sie diese Methode nicht sehr einfach und auf den Punkt? Das Beste ist, dass dieser Prozess Ihren Daten keinen Schaden zufügt und sie unverändert und absolut sicher hält.
„Wie versetze ich das iPad in den DFU-Modus?“ ist eine häufig gestellte Frage vieler iOS-Benutzer und wir haben versucht, sie hier für Sie zu beantworten.
Mit Hilfe der Systemwiederherstellung von DrFoneTool ist das Beenden des iPad-DFU-Modus ebenfalls eine einfache Aufgabe. Wenn Sie also den DFU-Modus verlassen und Ihre Daten trotzdem schützen möchten, empfehlen wir Ihnen, sofort das DrFoneTool-Toolkit herunterzuladen. Es ist eine One-Stop-Lösung für alle Ihre iOS- und iPad-Verwaltungsanforderungen.
Neueste Artikel

