Stellen Sie Daten vom iPhone im DFU-Modus wieder her
iPhone-Benutzer beschweren sich oft darüber, dass ihr Gerät unfreiwillig in den DFU-Modus wechselt. Nun, wenn Ihnen das jemals passiert, denken Sie daran, dass es sehr wichtig ist, den DFU-Modus zu reparieren, bevor Sie mit der Wiederherstellung der auf dem iPhone gespeicherten Daten beginnen.
Wenn Sie nicht tun, Sichern Sie Ihr iPhone Häufig müssen Sie lernen, wie Sie Daten im DFU-Modus wiederherstellen oder den DFU-Modus reparieren, da das Beenden des DFU-Modus manchmal zu Datenverlust führen kann.
In diesem Artikel stellen wir Ihnen Möglichkeiten vor, wie Sie den DFU-Modus reparieren können, bevor Sie Ihre Daten wiederherstellen, um sie zu schützen und Datenverlust zu vermeiden.
Teil 1: Beenden Sie den DFU-Modus, bevor Sie Daten wiederherstellen
In erster Linie haben wir für Sie zwei Möglichkeiten, den DFU-Modus zu reparieren. Diese Techniken sind von größter Bedeutung, da sie die normale Funktion Ihres iPhones wiederherstellen.
Methode 1. Holen Sie das iPhone aus dem DFU-Modus, ohne Daten zu verlieren
Um den DFU-Modus auf dem iPhone ohne Datenverlust zu reparieren, bringen wir zu DR. fone – Systemreparatur (iOS). Diese Software repariert jedes iOS-Gerät, das unter Systemfehlern leidet, z. B. wenn das iPhone beim Apple-Logo oder in der Startschleife hängen bleibt, der schwarze Bildschirm des Todes angezeigt wird, das iPhone nicht entsperrt wird, der Bildschirm eingefroren ist usw. Diese Software verhindert Datenverlust und Sie müssen nicht wiederherstellen Daten nach Systemwiederherstellung.

DR. fone – Systemreparatur (iOS)
Reparieren Sie das im DFU-Modus hängen gebliebene iPhone, ohne Daten zu verlieren!
- Behebung von Problemen mit verschiedenen iOS-Systemen wie Wiederherstellungsmodus, weißes Apple-Logo, schwarzer Bildschirm, Schleifen beim Start usw.
- Holen Sie Ihr iOS-Gerät ganz einfach aus dem DFU-Modus, ganz ohne Datenverlust.
- Funktioniert für alle Modelle von iPhone, iPad und iPod touch.
- Voll kompatibel mit Windows 10 oder Mac 10.14, iOS 13.
Im Folgenden finden Sie Schritte, um zu verstehen, wie Sie den DFU-Modus über dr. fone – Systemreparatur (iOS):
Sobald das Produkt auf Ihren PC heruntergeladen wurde, starten Sie es, um auf seiner Homepage „Systemreparatur“ auszuwählen.

Verbinden Sie nun das iPhone, das sich im DFU-Modus befindet, und lassen Sie es von der Software erkennen. Klicken Sie dann auf „Standardmodus“.

Wählen Sie auf dem nächsten Bildschirm den Gerätenamen und die passende Firmware für Ihr iPhone aus und klicken Sie auf „Start“.

Das Firmware-Update wird jetzt heruntergeladen.
Nach dem Download beginnt DrFoneTool – Systemreparatur mit der Reparatur Ihres iPhones, um den DFU-Modus zu reparieren.

Sobald die Software ihre Arbeit beendet hat, um das bei DFU hängen gebliebene iPhone zu reparieren, wird das iPhone normal neu gestartet.
Methode 2. Beenden Sie den iPhone DFU-Modus mit Datenverlust
Eine andere Möglichkeit, den DFU-Modus zu reparieren, ist die Verwendung von iTunes, da es als die beste Software zur Reparatur des DFU-Modus gilt. Die Verwendung von iTunes kann jedoch Ihr Gerät löschen und alle seine Daten löschen.
Führen Sie die folgenden Schritte aus, um den DFU-Modus auf einem iPhone mit iTunes zu reparieren:
Starten Sie iTunes auf Ihrem Mac/Windows-PC und verbinden Sie das im DFU-Modus hängengebliebene iPhone.
Sobald iTunes Ihr Gerät erkennt, drücken Sie die Home-Taste (oder Leiser-Taste für iPhone 7 und 7Plus) und die Power-Taste für etwa zehn Sekunden.
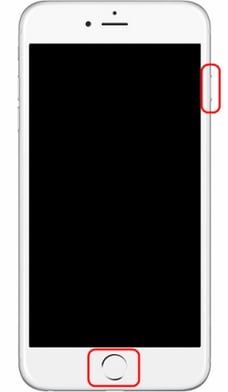
Lassen Sie nun die Tasten los und drücken Sie sofort wieder die Power-Taste für 2 Sekunden.
Das iPhone startet automatisch neu und verlässt den DFU-Bildschirm, aber alle Ihre Daten werden gelöscht.
Teil 2: Selektive Wiederherstellung von Daten von Ihrem iPhone im DFU-Modus mit DrFoneTool iOS Data Recovery
In diesem Abschnitt stellen wir Ihnen weiter vor, wie wir Daten im DFU-Modus wiederherstellen können DrFoneTool – iPhone-Datenwiederherstellung. Diese Software hilft bei der Wiederherstellung von Daten wie Kontakten, Nachrichten, Anrufprotokollen, WhatsApp, App-Daten, Fotos usw. von beschädigten/gestohlenen/vireninfizierten iPhones, indem das Gerät, iTunes-Backup oder iCloud-Backup-Dateien gescannt werden. Es ist einfach zu bedienen und ermöglicht es Benutzern auch, Daten in der Vorschau anzuzeigen und dann selektiv wiederherzustellen.

DrFoneTool – iPhone-Datenwiederherstellung
Die weltweit erste iPhone- und iPad-Datenwiederherstellungssoftware
- Stellen Sie drei Möglichkeiten zur Verfügung, um iPhone-Daten wiederherzustellen.
- Scannen Sie iOS-Geräte, um Fotos, Videos, Kontakte, Nachrichten, Notizen usw. wiederherzustellen.
- Extrahieren Sie alle Inhalte in iCloud / iTunes-Sicherungsdateien und zeigen Sie eine Vorschau an.
- Stellen Sie selektiv das Gewünschte aus der iCloud/iTunes-Sicherung auf Ihrem Gerät oder Computer wieder her.
- Kompatibel mit den neuesten iPhone-Modellen.
Methode 1. DrFoneTool – iPhone-Datenwiederherstellung : Scannen Sie das iPhone, um Daten wiederherzustellen
Lassen Sie uns zunächst lernen, Daten im DFU-Modus vom iPhone selbst wiederherzustellen. Dazu:
Starten Sie die DrFoneTool-Toolkit-Software auf Ihrem PC, verbinden Sie das iPhone damit, wählen Sie „Wiederherstellen“ auf der Homepage und wählen Sie „Von iOS-Gerät wiederherstellen“.

Klicken Sie auf dem nächsten Bildschirm auf „Scan starten“, um alle gespeicherten, verlorenen und gelöschten Daten abzurufen. Wenn die Daten, die Sie wiederherstellen möchten, abgerufen werden, klicken Sie auf das Pause-Symbol.


Sehen Sie sich jetzt einfach die abgerufenen Daten an, wählen Sie die wiederherzustellenden Elemente aus und klicken Sie auf „Auf Gerät wiederherstellen“.

Methode 2. iTunes-Datenwiederherstellung: Extrahieren Sie die iTunes-Sicherungsdatendatei, um Daten wiederherzustellen
Wenn Sie als Nächstes Daten im DFU-Modus aus einer zuvor vorhandenen iTunes-Sicherungsdatei mit dem iOS-Datenwiederherstellungs-Toolkit abrufen möchten, sollten Sie Folgendes tun:
Sobald Sie auf der Homepage von iOS Data Recovery sind, wählen Sie „Datenwiederherstellung“ > „Backup von iTunes wiederherstellen“. Die Dateien werden vor Ihnen angezeigt. Wählen Sie die am besten geeignete Datei aus und klicken Sie auf „Scan starten“.

Die gesicherten Daten in der Datei werden vor Ihnen angezeigt. Sehen Sie es sich sorgfältig an, wählen Sie die Elemente aus, die auf Ihrem iPhone wiederhergestellt werden sollen, und klicken Sie auf „Auf Gerät wiederherstellen“.

Methode 3. iCloud-Datenwiederherstellung: Scannen Sie iCloud, um Daten wiederherzustellen
Schließlich ermöglicht das iOS-Datenwiederherstellungs-Toolkit Benutzern auch, Daten aus einer zuvor gesicherten iCloud-Datei wiederherzustellen. Befolgen Sie dazu die unten aufgeführten Anweisungen:
Führen Sie das DrFoneTool-Toolkit auf Ihrem PC aus und wählen Sie „Datenwiederherstellung“ > „Aus Sicherungsdateien in iCloud wiederherstellen“. Sie werden zu einem neuen Bildschirm weitergeleitet. Melden Sie sich hier mit den Apple-Kontodaten an und sorgen Sie sich nicht um die Sicherheit Ihrer Daten mit dieser Software.

Wählen Sie nun die entsprechende Datei aus und klicken Sie auf „Download“.

Wählen Sie im Popup-Fenster die wiederherzustellenden Dateien aus und klicken Sie auf „Scannen.

Schließlich werden alle wiederhergestellten Dateien vor Ihnen liegen. Wählen Sie sie aus, um Daten wiederherzustellen, und klicken Sie auf „Auf Gerät wiederherstellen“.

Einfach und doch effektiv! DrFoneTool Toolkit – iOS Data Recovery hilft bei der schnellen Datenwiederherstellung auf Ihrem iPhone im DFU-Modus mit drei verschiedenen Techniken.
Teil 3: Daten direkt aus einem iTunes-Backup wiederherstellen
Haben Sie alle unsere Daten verloren, nachdem Sie den DFU-Modus mit iTunes repariert haben? Ärgern Sie sich nicht. So können Sie eine Sicherungsdatei über iTunes auf Ihrem Gerät wiederherstellen:
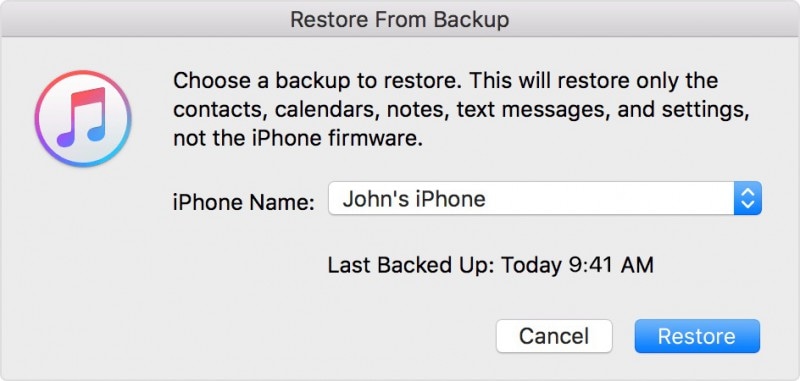
Starten Sie iTunes auf dem PC und verbinden Sie das iPhone. iTunes erkennt es oder Sie können Ihr iPhone unter „Gerät“ auswählen.
Wählen Sie nun „Backup wiederherstellen“ und wählen Sie die neueste Backup-Datei aus.
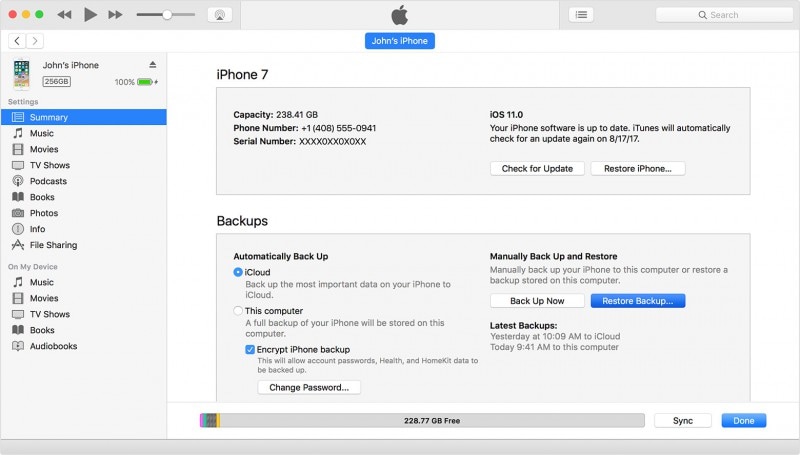
Klicken Sie auf „Wiederherstellen“ und trennen Sie Ihr iPhone nicht, bis die gesamte iTunes-Sicherungsdatei wiederhergestellt ist, das iPhone neu gestartet und mit dem PC synchronisiert wird.
Teil 4: Daten direkt aus dem iCloud-Backup wiederherstellen
Wenn Sie bereits eine iCloud-Sicherungsdatei haben, können Sie Daten direkt auf Ihrem iPhone wiederherstellen, aber zuerst müssen Sie „Einstellungen“ > „Allgemein“ > „Zurücksetzen“ > „Alle Inhalte und Daten löschen“ aufrufen. Befolgen Sie dann die unten angegebenen Schritte:
Beginnen Sie mit der Einrichtung Ihres iPhones und wählen Sie im Bildschirm „App & Daten“ die Option „Aus iCloud-Backup wiederherstellen“.

Melden Sie sich nun mit Ihren Zugangsdaten an und wählen Sie eine Sicherungsdatei aus. Die Wiederherstellung auf Ihrem iPhone wird gestartet.

iOS-Systemwiederherstellung und iOS-Datenwiederherstellung durch das DrFoneTool-Toolkit helfen bei der Reparatur von iPhones, die bei DFU hängen geblieben sind, und der anschließenden Wiederherstellung von Daten auf Ihrem iOS-Gerät. Machen Sie weiter und verwenden Sie jetzt das DrFoneTool-Toolkit, da es der weltweit führende iPhone-Manager mit mehreren Funktionen und einer sehr leistungsstarken Benutzeroberfläche ist.
Neueste Artikel

