Stellen Sie iPhone/iPad/iPod aus dem DFU-Modus mit/ohne iTunes wieder her
DFU-Modus steht für Device Firmware Upgrade. In diesem Modus kann Ihr iPhone/iPad/iPod nur mit iTunes interagieren und über Ihren PC/Mac Befehle von iTunes entgegennehmen. (Hier ist ein kurzer Blick auf wie Sie den DFU-Modus Ihres iOS-Geräts aufrufen und verlassen.)
In diesem Artikel werden wir darüber sprechen, wie Sie das iPhone auf zwei verschiedene Arten aus dem DFU-Modus wiederherstellen können, eine, die Datenverlust verursacht, und die andere, die Ihre Daten schützt und Datenverlust verhindert.
iPhone DFU-Wiederherstellung bedeutet, die Firmware auf ihrem iPhone/iPad/iPod zu ändern/aktualisieren/herunterzustufen.
Lassen Sie uns nun mehr über die Wiederherstellung im DFU-Modus auf dem iPhone/iPad/iPod und die Wiederherstellung des iPhone aus dem DFU-Modus mit und ohne iTunes erfahren.
Teil 1: iPhone/iPad/iPod aus dem DFU-Modus mit iTunes wiederherstellen (Datenverlust)
iTunes wurde von Apple Inc. speziell für die Verwaltung von iPhones/iPads/iPods entworfen und entwickelt. Viele Menschen bevorzugen es gegenüber anderer Software, um ihre iOS-Geräte und die darauf gespeicherten Daten zu verwalten. Wenn es also um die iPhone DFU-Wiederherstellung geht, verlassen wir uns oft auf iTunes.
Wenn Sie Ihr iPhone/iPad/iPod aus dem DFU-Modus mit iTunes wiederherstellen möchten, können Sie die folgenden Schritte sorgfältig befolgen.
Hinweis: Diese Methode zur Wiederherstellung Ihres iOS-Geräts aus dem DFU-Modus mit iTunes ist extrem einfach, kann jedoch zu Datenverlust führen. Seien Sie also bitte absolut sicher, bevor Sie anfangen, diese Methode zu verwenden.
Schritt 1. Schalten Sie es aus und verbinden Sie Ihr iPhone/iPad/iPod mit Ihrem PC oder Mac, auf dem die neueste Version von iTunes heruntergeladen und installiert ist.

Schritt 2. Halten Sie die Home-Taste gedrückt, bis der iPhone/iPad/iPod-Bildschirm den DFU-Modus-Bildschirm wie im folgenden Screenshot anzeigt. Lassen Sie dann die Home-Taste los.
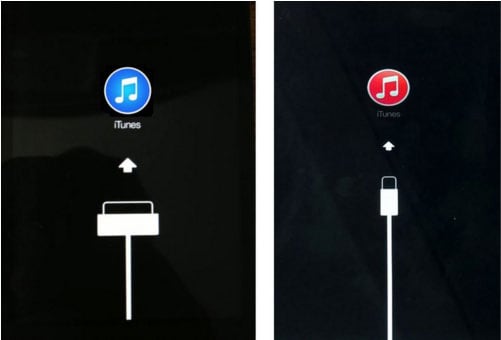
Schritt 3. iTunes öffnet sich von selbst und erkennt Ihr iPhone/iPad/iPod im DFU-Modus. Es zeigt Ihnen auch eine Nachricht auf seinem Bildschirm. Klicken Sie in der angezeigten Popup-Meldung auf „iPhone wiederherstellen“ und dann erneut auf „Wiederherstellen“ wie im folgenden Screenshot.
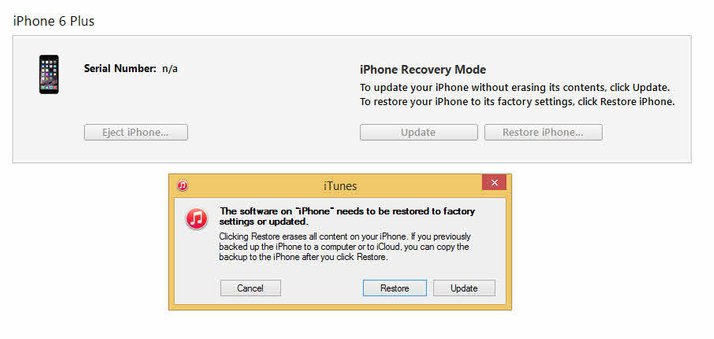
Das ist es. Ihr iPhone wird aus dem DFU-Modus wiederhergestellt und automatisch neu gestartet. Dieser Vorgang löscht jedoch, wie oben erwähnt, alle auf Ihrem iPhone/iPad/iPod gespeicherten Daten. Ja, das hast du richtig gehört. Die Verwendung von iTunes für iPhone DFU-Wiederherstellung verursacht Datenverlust und Sie haben die verlorenen Daten aus einer zuvor gesicherten iTunes/iCloud-Datei wiederhergestellt.
Trotzdem haben wir für Sie eine weitere großartige und effiziente Möglichkeit zur Wiederherstellung des DFU-Modus, die keinen Datenverlust verursacht und das Problem innerhalb weniger Sekunden löst.
Teil 2: iPhone/iPad/iPod aus dem DFU-Modus ohne iTunes wiederherstellen (kein Datenverlust)
iPhone DFU-Wiederherstellung ohne Datenverlust ist möglich und so geht’s! DrFoneTool – Systemreparatur (iOS) ist in der Lage, alle Arten von iPhone/iPad/iPod-Systemfehlern zu reparieren und Ihr Gerät wieder in einen normalen Funktionszustand zu versetzen. Egal, ob Ihr iOS-Gerät im DFU-Modus, beim Apple-Logo hängen bleibt oder einen schwarzen/blauen Bildschirm des Todes/eingefrorenen Bildschirm hat, DrFoneTool – Systemreparatur (iOS) kann es reparieren und das Beste daran ist, dass es kein Risiko gibt, Ihren Schatz zu verlieren Daten.
Die iOS-Systemwiederherstellung von DrFoneTool garantiert eine sichere und schnelle Systemwiederherstellung in einfachen und intuitiven Schritten. Das Toolkit wird von Mac und Windows unterstützt und ist vollständig kompatibel mit iOS 15.

DrFoneTool – iOS-Systemwiederherstellung
Reparieren Sie das im DFU-Modus hängen gebliebene iPhone, ohne Daten zu verlieren!
- Behebung von Problemen mit verschiedenen iOS-Systemen wie Wiederherstellungsmodus, weißes Apple-Logo, schwarzer Bildschirm, Schleifen beim Start usw.
- Holen Sie Ihr iOS-Gerät ganz einfach aus dem DFU-Modus, ganz ohne Datenverlust.
- Funktioniert für alle Modelle von iPhone, iPad und iPod touch.
- Vollständig kompatibel mit dem neuesten Windows oder Mac, iOS
Neugierig, DrFoneTool – Systemreparatur (iOS) zu verwenden? Holen Sie sich jetzt Ihre kostenlose Testversion auf der offiziellen Website!
Lassen Sie uns nun sehen, wie Sie das iPhone mithilfe der Systemreparatur aus dem DFU-Modus wiederherstellen, um Datenverlust zu vermeiden:
Schritt 1. Laden Sie das DrFoneTool-Toolkit herunter und installieren Sie es auf Ihrem Windows oder Mac. Starten Sie das Programm und wählen Sie „Systemreparatur“ auf seiner Homepage/Hauptschnittstelle, wie unten gezeigt.

Schritt 2. Verbinden Sie nun das iPhone/iPad/iPod mit dem PC oder Mac. Warten Sie, bis das DrFoneTool-Toolkit das Gerät erkennt, und klicken Sie dann auf „Standardmodus“.

Schritt 3. Wenn sich Ihr iPhone jetzt im dritten Schritt bereits im DFU-Modus befindet, werden Sie zum nächsten Schritt weitergeleitet. Wenn nicht, können Sie den unten stehenden Anweisungen folgen, um den DFU-Modus auf Ihrem iPhone/iPad/iPod aufzurufen.

Schritt 4. In diesem Schritt müssen Sie die am besten geeignete Firmware für Ihr iPhone/iPad/iPod herunterladen. Geben Sie dazu die Details Ihres iOS-Geräts und der Firmware-Version an, wie im folgenden Screenshot gezeigt. Nachdem Sie alle Felder ausgefüllt haben, klicken Sie auf „Start“ und warten Sie, bis die Firmware mit DrFoneTool – Systemreparatur (iOS) auf Ihr iOS-Gerät heruntergeladen wird.

Schritt 5. Auf dem Bildschirm DrFoneTool – Systemreparatur (iOS) können Sie jetzt den Status des Firmware-Download-Vorgangs wie unten gezeigt anzeigen. Trennen Sie Ihr Gerät nicht und klicken Sie nicht auf „Stop“, da Ihr Firmware-Download unterbrochen wird.

Schritt 6. Sobald die Firmware heruntergeladen ist, beginnt DrFoneTool – Systemreparatur (iOS) mit der Installation auf Ihrem iPhone/iPad/iPod. Dieser Vorgang wird auch als Reparatur Ihres iOS-Geräts bezeichnet. Dieser Vorgang kann einige Minuten dauern, warten Sie also geduldig und trennen Sie das iPhone/iPad/iPod nicht.

Schritt 7. Sobald DrFoneTool – Systemreparatur (iOS) seine Aufgabe der Wiederherstellung Ihres iPhone/iPad/iPod abgeschlossen hat, zeigt es eine Meldung auf dem Bildschirm an, die besagt, dass das Betriebssystem Ihres iOS-Geräts auf dem neuesten Stand und repariert ist. Außerdem wird Ihr iOS-Gerät automatisch zum Start-/Sperrbildschirm neu gestartet.

Ziemlich einfach, oder? Wie wir bereits erwähnt haben, ist die Verwendung von DrFoneTool – Systemreparatur (iOS) extrem einfach und kann bequem von zu Hause aus durchgeführt werden. Sie müssen sich nicht auf technische Hilfe oder Support verlassen, um dieses Toolkit für die iPhone DFU-Wiederherstellung zu verwenden.
Die Wiederherstellung des DFU-Modus und die Wiederherstellung des iPhone aus dem DFU-Modus scheinen komplizierte Aufgaben zu sein, aber mit Hilfe von DrFoneTool – Systemreparatur (iOS), sie sind einfach und doch effektiv geworden. Wir empfehlen Ihnen allen aufrichtig, das DrFoneTool-Toolkit sofort herunterzuladen und auf Ihrem PC/Mac zu installieren, da es von Benutzern und Experten aus der ganzen Welt als die beste iOS-Verwaltungssoftware bewertet wird.
Lassen Sie uns wissen, ob dieser Leitfaden für Sie nützlich war, und wenn ja, teilen Sie ihn auch mit Ihren Freunden und Ihrer Familie.
Neueste Artikel

