Zwei Lösungen: Löschen Sie Lesezeichen auf dem iPhone/iPad
Um es ihren Benutzern zu erleichtern, sind die meisten iOS-Geräte mit zahlreichen High-End-Funktionen ausgestattet. Wenn Sie beispielsweise auf Ihrem Gerät im Internet surfen und dabei Zeit sparen möchten, können Sie ganz einfach die Hilfe von Lesezeichen auf dem iPhone in Anspruch nehmen. Es ist sicherlich eine einfachere Möglichkeit, mit einem einzigen Antippen auf einige der meistbesuchten Websites zuzugreifen. Setzen Sie einfach ein Lesezeichen für die Seite und besuchen Sie sie, ohne die gesamte URL einzugeben.
Wir alle kennen die zusätzlichen Funktionen von Lesezeichen. Wenn Sie Ihre Daten jedoch aus einem anderen Browser importiert haben oder Seiten lange mit Lesezeichen versehen haben, sollten Sie unbedingt auch lernen, wie Sie diese verwalten. In diesem umfassenden Tutorial zeigen wir Ihnen, wie Sie Lesezeichen auf iPad und iPhone auf unterschiedliche Weise löschen. Darüber hinaus geben wir einige erstaunliche Tipps zum Verwalten von Lesezeichen auf iPhone und iPad. Fangen wir an.
Teil 1: Wie lösche ich Lesezeichen direkt aus Safari?
Wenn Sie wissen möchten, wie Sie Lesezeichen auf altmodische Weise vom iPad oder iPhone entfernen können, brauchen Sie sich überhaupt keine Sorgen zu machen. Safari, das auch der Standardbrowser für iOS ist, bietet eine Möglichkeit, Lesezeichen manuell zu entfernen. Obwohl Sie jedes Lesezeichen manuell entfernen müssen, kann dies auch viel Zeit in Anspruch nehmen. Nichtsdestotrotz würde es Ihnen eine narrensichere Möglichkeit bieten, unerwünschte Lesezeichen loszuwerden. Erfahren Sie, wie Sie Lesezeichen auf dem iPad oder iPhone löschen, indem Sie diesen Schritten folgen.
1. Öffnen Sie zunächst Safari und suchen Sie nach der Lesezeichenoption. Tippen Sie auf das Lesezeichen-Symbol, um eine Liste aller Seiten zu erhalten, die Sie zuvor mit einem Lesezeichen versehen haben.
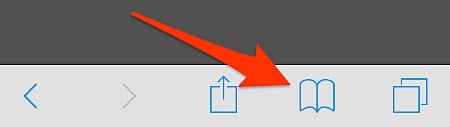
2. Hier erhalten Sie eine umfangreiche Liste mit Lesezeichen. Um eine Option zum Löschen zu erhalten, tippen Sie auf den Link „Bearbeiten“ am Ende der Liste.
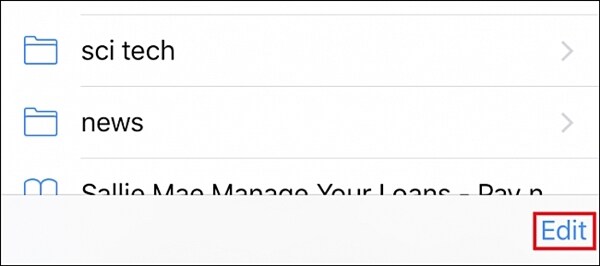
3. Um nun ein Lesezeichen zu entfernen, tippen Sie einfach auf das Löschsymbol (das rote Symbol mit einem Minuszeichen) und entfernen Sie es. Außerdem können Sie das Lesezeichen, das Sie entfernen möchten, einfach nach links wischen und auf die Option „Löschen“ tippen.
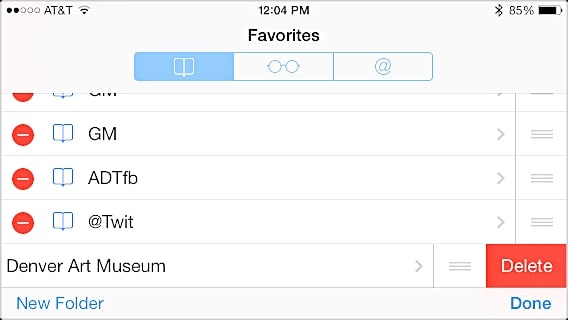
Das ist es! Mit dieser Technik können Sie die Lesezeichen auswählen, die Sie behalten möchten, und diejenigen entfernen, die Sie nicht mehr benötigen.
Teil 2: Wie lösche ich Lesezeichen auf dem iPhone/iPad mit iOS Private Data Eraser?
Wenn Sie Lesezeichen auf dem iPhone verwalten möchten, ohne sie manuell löschen zu müssen, sollten Sie DrFoneTool in Betracht ziehen DrFoneTool – Datenlöscher (iOS) Mit nur einem Klick können Sie alle unerwünschten Daten von Ihrem Gerät entfernen. Da Ihre Daten dauerhaft gelöscht werden, müssen Sie sich außerdem keine Sorgen machen, bevor Sie Ihr Gerät an jemand anderen weitergeben.
Dies hilft Ihnen, Ihre Identität zu schützen, und Sie können auswählen, welche Art von Daten Sie löschen möchten. Meistens haben Nutzer vor dem Verkauf ihrer Geräte Angst, ihre privaten Daten an jemand anderen weiterzugeben. Mit dem iOS Private Data Eraser müssen Sie sich darüber überhaupt keine Gedanken machen. Es ist mit fast jeder Version von iOS kompatibel und liefert im Handumdrehen narrensichere Ergebnisse. Erfahren Sie, wie Sie Lesezeichen dauerhaft vom iPad und iPhone entfernen, indem Sie diesen Schritten folgen.
Hinweis: Die Datenlöschfunktion entfernt nur Telefondaten. Wenn Sie das Apple-Konto entfernen möchten, nachdem Sie das Apple-ID-Passwort vergessen haben, wird die Verwendung empfohlen DrFoneTool – Bildschirm entsperren (iOS). Es ermöglicht Ihnen, das vorherige iCloud-Konto auf Ihrem iPhone/iPad zu löschen.

DrFoneTool – iOS privater Datenlöscher
Löschen Sie ganz einfach Ihre persönlichen Daten von Ihrem Gerät
- Einfacher Click-through-Prozess.
- Sie wählen aus, welche Daten Sie löschen möchten.
- Ihre Daten werden dauerhaft gelöscht.
- Niemand kann jemals Ihre privaten Daten wiederherstellen und anzeigen.
1. Laden Sie DrFoneTool – Data Eraser (iOS) direkt von seiner Website herunter und installieren Sie es auf Ihrem Gerät. Wenn Sie bereit sind, verbinden Sie Ihr Telefon mit dem System und starten Sie die Anwendung, um den folgenden Begrüßungsbildschirm anzuzeigen. Klicken Sie aus allen angebotenen Optionen auf „Datenlöschung“, um fortzufahren.

2. Sobald Ihr Gerät verbunden ist, wird es automatisch von der Anwendung erkannt. Klicken Sie auf die Schaltfläche „Start“, um den Vorgang zu starten.

3. Warten Sie eine Weile, während die Anwendung mit dem Scannen Ihres Geräts beginnt und alle privaten Daten anzeigt, die sie extrahieren konnte. Sie können den Fortschritt anhand einer Anzeige auf dem Bildschirm erfahren. Ihre Daten werden in verschiedene Kategorien eingeteilt.

4. Jetzt, nachdem der gesamte Scanvorgang abgeschlossen ist, können Sie einfach die Daten auswählen, die Sie entfernen möchten. Sie können die zu löschenden Daten entweder manuell auswählen oder auch die gesamte Kategorie entfernen. Um alle Lesezeichen auf dem iPhone zu entfernen, überprüfen Sie einfach die Kategorie „Safari-Lesezeichen“, um alle Elemente zu löschen. Klicken Sie nach der Auswahl auf die Schaltfläche „Löschen“. Sie erhalten eine Popup-Nachricht, um Ihre Auswahl zu bestätigen. Geben Sie einfach das Schlüsselwort „000000“ ein und klicken Sie auf die Schaltfläche „Jetzt löschen“, um Ihre ausgewählten Daten zu löschen.

5. Dadurch wird der Vorgang zum Löschen der entsprechenden Daten von Ihrem Telefon eingeleitet. Warten Sie einfach, bis der gesamte Vorgang abgeschlossen ist. Stellen Sie sicher, dass Sie Ihr Gerät während dieser Phase nicht trennen.
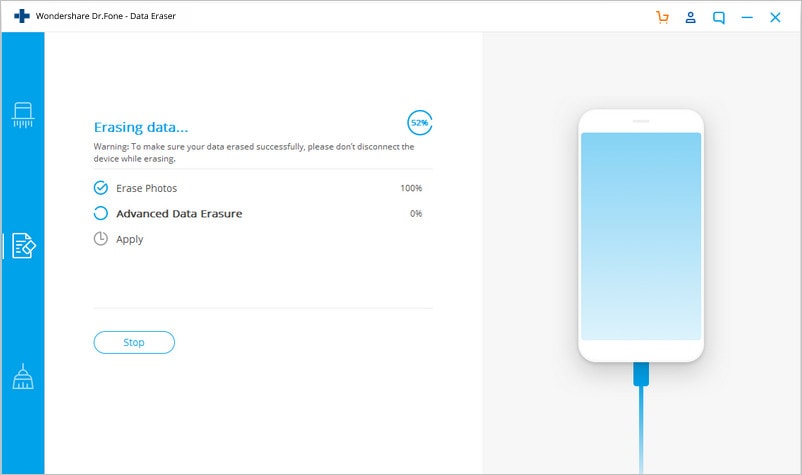
6. Sobald Ihre Daten gelöscht werden, erhalten Sie folgende Glückwunschnachricht. Sie können Ihr Gerät einfach trennen und es nach Ihren Bedürfnissen verwenden.

Teil 3: Tipps zum Verwalten von Lesezeichen auf dem iPhone/iPad
Jetzt, da Sie wissen, wie Sie Lesezeichen auf dem iPad oder iPhone löschen, können Sie es ein wenig verbessern. Durch die Verwaltung von Lesezeichen auf dem iPhone können Sie ganz einfach Zeit sparen und diese Funktion auf viele verschiedene Arten nutzen. Wir haben einige wichtige Tipps aufgelistet, mit denen Sie diese Funktion optimal nutzen können.
1. In den meisten Fällen möchten Benutzer die am häufigsten aufgerufenen Websites ganz oben auf ihrer Liste platzieren. Sie können die Reihenfolge der Lesezeichen auf dem iPhone problemlos ändern. Sie müssen lediglich die Lesezeichen öffnen und auf die Option Bearbeiten tippen. Ziehen Sie jetzt einfach die mit einem Lesezeichen versehene Seite per Drag & Drop nach Ihren Wünschen, um die gewünschte Position festzulegen.
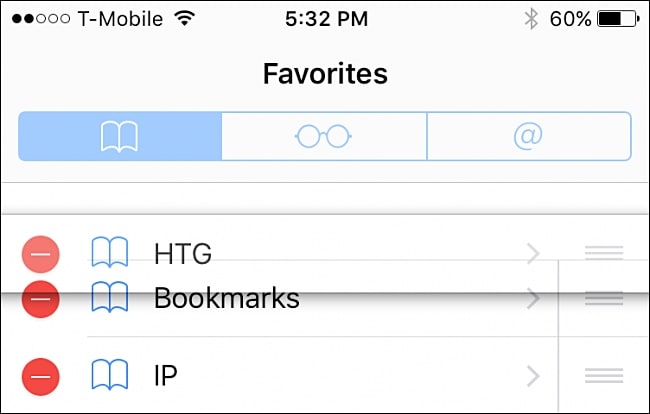
2. Beim Speichern eines Lesezeichens gibt das Gerät der Seite manchmal einen falschen oder verwirrenden Namen. Sie können eine Lesezeichenseite einfach umbenennen, um sie klar und leicht verständlich zu machen. Tippen Sie auf der Seite „Lesezeichen bearbeiten“ einfach auf das Lesezeichen, das Sie umbenennen möchten, um ein weiteres Fenster zu öffnen. Geben Sie hier einfach den neuen Namen ein und gehen Sie zurück. Ihr Lesezeichen wird automatisch gespeichert und im Handumdrehen umbenannt.
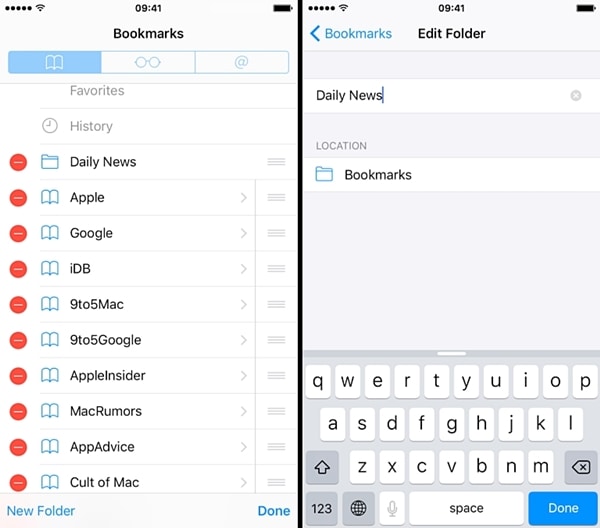
3. Um Ihre Lesezeichen auf dem iPhone zu verwalten, können Sie sie auch ganz einfach in verschiedenen Ordnern organisieren. Tippen Sie einfach auf die Option „Lesezeichenordner hinzufügen“, um einen neuen Ordner zu erstellen. Um nun ein entsprechendes Lesezeichen in den gewünschten Ordner zu legen, gehen Sie einfach auf die Seite Lesezeichen bearbeiten und wählen Sie es aus. Direkt unter der Option „Speicherort“ sehen Sie eine Liste mit verschiedenen Ordnern (einschließlich Favoriten). Tippen Sie einfach auf den Ordner, dem Sie Ihr Lesezeichen hinzufügen möchten, und bleiben Sie organisiert.
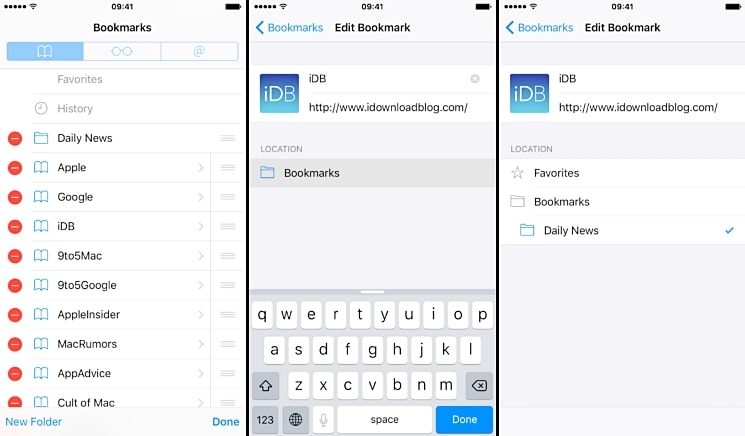
Jetzt, da Sie wissen, wie Sie Lesezeichen von iPad und iPhone entfernen, können Sie diese Funktion sicherlich auf Ihrem Gerät nutzen. Nehmen Sie außerdem die Hilfe der oben genannten Tipps in Anspruch und sparen Sie Zeit beim Zugriff auf das Internet. Sie können auch professionelle Tools verwenden, um Lesezeichen zu entfernen. Teilen Sie uns Ihre Erfahrungen in den Kommentaren unten mit.
Neueste Artikel

