So löschen Sie den Browserverlauf auf dem iPad dauerhaft
Apple hat seine Tablet-Reihe am 3. April 2010 auf den Markt gebracht. Seit dieser Zeit haben wir viele Apple iPad-Reihen wie iPad 1, iPad 2, iPad 3, iPad 4, iPad mini, iPad Air, iPad Air 2 und das beobachtet neustes iPad Pro. Diese Geräte bieten ihren Benutzern immer ein erstklassiges Aussehen, Gefühl und ein ultraschnelles Betriebssystem. Apple ist bekannt für seine Qualitätsprodukte, brillante Leistung und Kundenzufriedenheit und das iPad ist da keine Ausnahme. Dieses Tablet ist ein Blickfang und im Vergleich zu anderen Tablets der gleichen Kategorie sehr leicht.
Das Beste daran ist, dass alle Apple-Geräte mit ihren eigenen iOS-Versionen laufen. Heute erfahren Sie in diesem Artikel, wie Sie den Verlauf auf dem iPad problemlos löschen können. Es wird wichtig, den Verlauf vom iPad zu löschen, insbesondere wenn Sie möchten, dass jemand anderes Ihren Verlauf durchsieht.
Lassen Sie uns zur ersten Methode übergehen, wie Sie den Verlauf auf dem iPad löschen können.
Teil 1: Wie lösche ich den Browserverlauf über die Einstellungen?
Die einfachste Methode zum Löschen des Verlaufs auf dem iPad ist die Verwendung der Einstellungsfunktion. Lassen Sie uns also Schritt für Schritt durchgehen, wie Sie den Verlauf auf dem iPad löschen.
Schritt 1 – Gehen Sie zu den „Einstellungen“ Ihres iPads
Schritt 2 – Gehen Sie nun zu „Safari“ unten auf Ihrem iPad. Und tippen Sie auf dieses Symbol.

Schritt 3 – Jetzt können Sie die Option „Verlauf und Website-Daten löschen“ sehen. Klicken Sie darauf, um den Verlauf zu löschen. Sie werden erneut aufgefordert, den Schritt zu bestätigen.
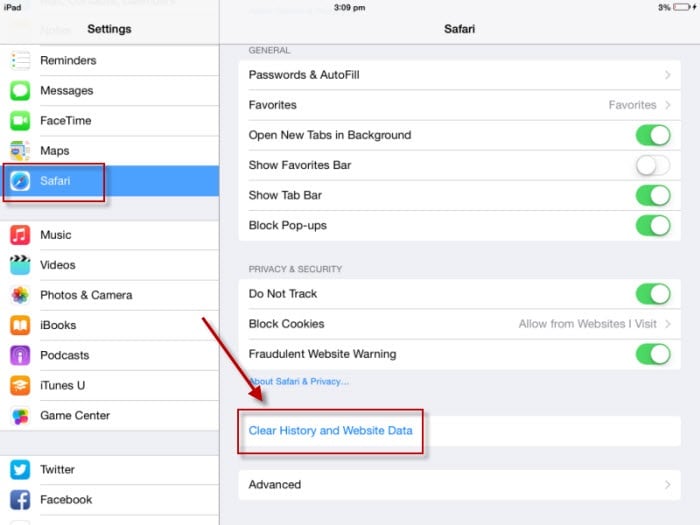
Schritt 4 – Bestätigen Sie erneut, indem Sie auf „Verlauf und Daten löschen“ in roter Farbe klicken. Dies erinnert Sie daran, dass dieser Vorgang den gesamten Browserverlauf, Cookies und Daten löscht.

Hinweis: Wenn Sie die Option „Verlauf und Daten löschen“ nicht sehen können, steht kein Verlauf zum Löschen zur Verfügung oder Sie verwenden einen anderen Browser zum Surfen im Internet wie Google Chrome.
Bei diesem Vorgang müssen Sie den Browser nicht einmal öffnen, um den gesamten Verlauf zu löschen. Dies ist der bequemste Weg, um den Verlauf des Browsers zu löschen.
Der zweite Vorgang zum Löschen des Verlaufs auf dem iPad ist die Verwendung des Safari-Browsers.
Teil 2: Wie lösche ich den Browserverlauf mit Safari?
Benutzer können ihre Browserdaten auch mit dem Safari-Browser löschen. Dieser Vorgang ermöglicht es dem Benutzer, die Browserdaten nach Zeitdauer zu löschen, z. B. „die letzte Stunde“, „heute“, „heute und gestern“ oder „gesamter Verlauf“. Benutzer haben die Kontrolle über das Löschen des Verlaufs.
Für diesen Schritt befolgen Sie bitte die folgenden Schritte –
Schritt 1 – Öffnen Sie „Safari Browser“ auf Ihrem iPad.
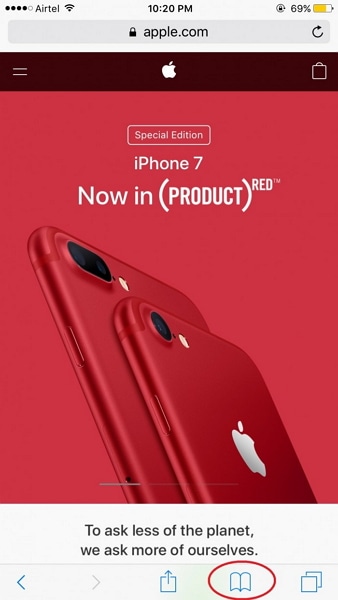
Schritt 2 – Tippen Sie nun auf das Symbol „Lesezeichen“, um zur Registerkarte „Verlauf“ zu gelangen. Hier finden Sie den gesamten Verlauf Ihres Browsers.
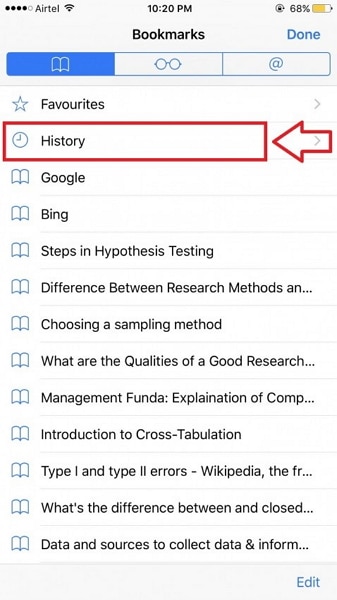
Schritt 3 – Klicken Sie danach auf die Option „Löschen“ unten rechts auf der Seite.

Schritt 4 – Jetzt werden Sie aufgefordert, zwischen den Optionen des Löschverlaufs von „letzte Stunde“, „heute“, „heute und gestern“ und „Gesamte Zeit“ zu bestätigen. Klicken Sie hier, um Ihre Anforderung zu bestätigen.
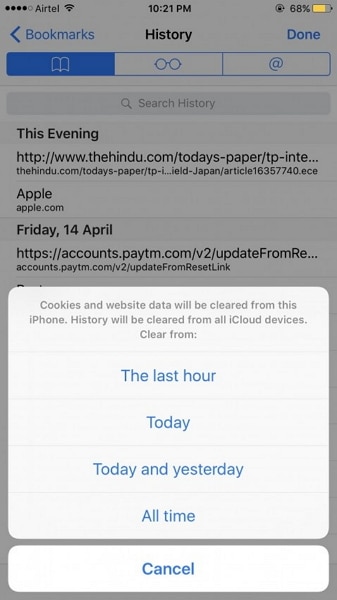
Schritt 5 – Nach Ihrer Bestätigung wird der gesamte Verlauf für diese bestimmte Dauer gelöscht.

Hinweis: Benutzer können den Verlauf auch einzeln löschen, indem sie ihn einzeln auswählen. In diesem Fall müssen sie nach Schritt 2 die folgenden Schritte ausführen.
Schieben Sie einfach den Verlauf, den Sie löschen möchten, von rechts nach links und Sie können die Option „Löschen“ finden und auf diese Option tippen, um den Verlauf auf dem iPad einzeln zu löschen.
Durch diesen Vorgang kann der Benutzer alle Browserdaten sowie den Verlauf seiner eigenen Wahl löschen. Der Benutzer hat also die volle Kontrolle über das Löschen und es ist auch sehr einfach zu bedienen, aber ja zeitaufwändig, wenn Sie viel zu löschen haben.
Teil 3: Wie lösche ich den Google-Suchverlauf auf dem iPad?
In diesem Teil lernen wir den einfachen Prozess kennen, um den Verlauf für das iPad zu löschen, der sich speziell auf Google bezieht. Google ist die häufigste Suchmaschine auf jeder Plattform. Für alle Informationen verwenden wir Google, um die Antwort zu erhalten. Es muss also viel Suchverlauf in Ihrer Google-Suchleiste vorhanden sein. Dieser Prozess zeigt Ihnen, wie Sie den Google-Suchverlauf von Ihrem iPad löschen können.
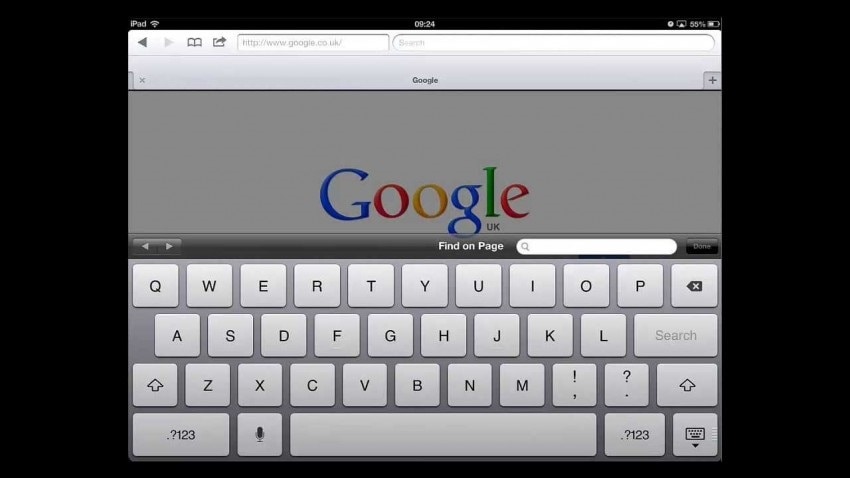
Schritt 1 – Gehen Sie zu Einstellungen und dann zu „Safari“
Schritt 2 – Klicken Sie nun auf „Verlauf löschen“ und dann auf „Cookies und Daten löschen“, um den gesamten Suchverlauf von Google zu löschen.

Das ist es!, War das nicht einfach?
Teil 4: So löschen Sie Safari-Lesezeichen vollständig
In diesem Abschnitt möchten wir Ihnen das Löschen des Verlaufs auf dem iPad in Bezug auf Safari-Lesezeichen vorstellen DrFoneTool – Datenlöscher (iOS) was als Zauber in Bezug auf das Löschen privater Daten von Ihren iOS-Geräten wie iPhone oder iPad funktioniert.
Mit diesem Verfahren können Benutzer ihre persönlichen Daten vollständig und dauerhaft löschen, und niemand wird sie jemals wiederherstellen können. Außerdem unterstützt dieses Toolkit alle iOS 11-Geräte.

DrFoneTool – Datenlöscher
Löschen Sie ganz einfach Ihre persönlichen Daten von Ihrem Gerät
- Einfacher Click-through-Prozess.
- Sie wählen aus, welche Daten Sie löschen möchten.
- Ihre Daten werden dauerhaft gelöscht.
- Niemand kann jemals Ihre privaten Daten wiederherstellen und anzeigen.
Schauen wir uns das Schritt-für-Schritt-Verfahren an.
Schritt 1 – Laden Sie das Toolkit von der offiziellen Website von DrFoneTool herunter und installieren Sie es. Dieses Tool kann kostenlos ausprobiert werden und ist auch für Windows PC und MAC verfügbar.
Nach der Installation sollten Sie das folgende Fenster sehen. Wählen Sie „Data Eraser“ aus den angebotenen Optionen.

Schritt 2 – Verbinden Sie nun Ihr iOS-Gerät mit einem USB-Kabel mit Ihrem PC / Mac. Das Tool erkennt Ihr Gerät automatisch und zeigt Ihnen die folgende Benachrichtigung an.

Schritt 3 – Klicken Sie dann auf „Private Daten löschen“ > „Scan starten“, damit die Anwendung Ihr Gerät nach Ihren privaten Daten scannen kann. Das vollständige Scannen kann eine Weile dauern. Bitte haben Sie etwas Geduld und warten Sie, bis der Scan abgeschlossen ist

Schritt 4 – Jetzt können Sie alle Ihre privaten Daten anzeigen, die auf Ihrem iPad verfügbar sind. Es ist wie Ihr Dateityp aufgeführt als –
- 1. Fotos
- 2. Nachrichten
- 3. Nachrichtenanhänge
- 4. Kontakte
- 5. Anrufliste
- 6. Notizen
- 7. Kalender
- 8. Erinnerungen
- 9. Safari-Lesezeichen.
Wählen Sie nun „Safari-Lesezeichen“, um alle Ihre Lesezeichen vom Gerät zu löschen, und geben Sie „Löschen“ in das angezeigte Feld ein, um Ihren Löschvorgang zu bestätigen.

Jetzt beginnt dieser Löschvorgang und Sie können warten, bis dieser Vorgang abgeschlossen ist. Dies kann einige Minuten dauern. Lehnen Sie sich also zurück und genießen Sie das Tool.
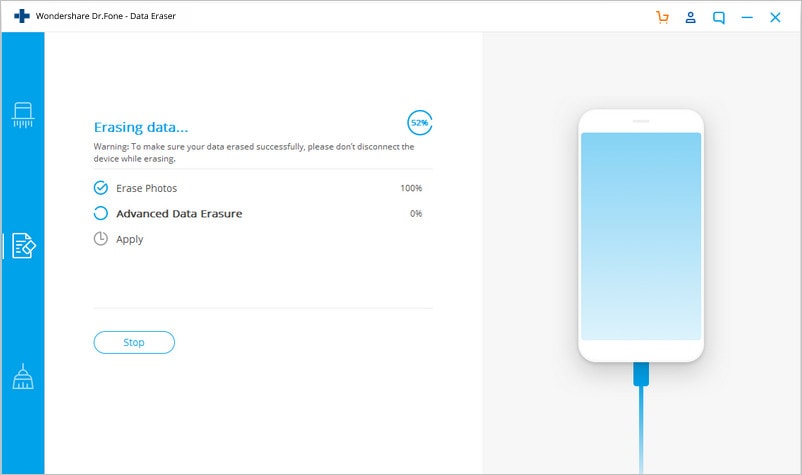
Nach Abschluss des Vorgangs können Sie die Bestätigung wie unten sehen, damit Sie verstehen können, dass der Löschvorgang erfolgreich war.

Bonus-Tipp:
Dieses DrFoneTool – Datenlöschtool löscht Safari-Lesezeichen und andere Daten vom iPad. Wenn Sie bereit sind, die Apple ID zu löschen, wenn Sie das Apple ID-Passwort vergessen haben, können Sie es versuchen DrFoneTool – Bildschirm entsperren (iOS).
Wie Sie also sehen können, ist dieses private iOS-Datenlösch-Toolkit das bequemste Tool, das auf dem Markt erhältlich ist. Seine benutzerfreundliche Oberfläche und die einfach zu bedienende Anwendung machen es weltweit so beliebt. Es kann alle Ihre privaten Daten von jedem Ihrer iOS-Geräte löschen, ohne Spuren zu hinterlassen. Verwenden Sie also dieses Toolkit und vergessen Sie den sperrigen und hektischen Prozess des Löschens.
Neueste Artikel

