[Gelöst] Wenn ich mein altes iPhone lösche, wirkt sich das auf mein neues aus?
Wenn Sie zuvor keine persönlichen Daten gelöscht haben, werden Sie sich Sorgen um Ihre persönlichen Daten und die restlichen Dokumente und Fotos auf dem alten iPhone machen. Niemand wird seine Daten gerne mit einem neuen iPhone-Benutzer teilen, es sei denn, Sie möchten dies aus bestimmten Gründen tun, höchstwahrscheinlich, wenn Sie nichts Persönliches haben.
Wenn Sie daran denken, die Daten zu löschen, besteht die Möglichkeit, dass Sie das Telefon verkaufen oder auf ein neues iPhone upgraden. Das heißt, wie werden Sie mit Ihrem alten iPhone umgehen?
Apropos iPhone-Daten, Sie müssen an Ihre E-Mails, Nachrichten, Fotos und Dokumente denken. Andere Arten von Daten umfassen heruntergeladene Elemente, Protokollinformationen, Cache, Einstellungen und Cookies, die von den Apps erstellt wurden, die Sie auf dem alten iPhone installiert haben. Denken Sie daran, dass das Löschen von Elementen von Ihrem iPhone diese nicht aus Ihrem Speicher entfernt. Der Prozess entfernt sie vorübergehend, und auf solche Dinge kann nicht über die iPhone-Oberfläche zugegriffen werden.
Abgesehen vom Löschen von iPhone-Daten gibt es noch andere wichtige Dinge zu tun, bevor Sie sie loswerden. Dazu gehören
- Entkoppeln Sie Ihre Apple Watch,
- Sichern Sie Ihre iPhone-Daten,
- Melden Sie sich von iCloud, App Store und iTunes ab,
- Mein iPhone suchen deaktivieren,
- Entfernen Sie das iPhone aus dem Apple-ID-Konto,
- Entsperren Sie das iPhone
- Entfernen Sie Ihre SIM-Karte
Teil 1: Wie lösche ich iPhone-Daten?
Wenn Sie vorhaben, ein neues iPhone zu kaufen oder auf das neue auf dem Markt eingeführte Modell aufzurüsten, müssen Sie Ihre Informationen übertragen, bevor Sie sie vom alten Gerät löschen. Wenn wir über das Löschen sprechen, denken Sie vielleicht daran, die Kontakte, Dokumente, Erinnerungen, Fotos oder iCloud-Informationen manuell zu löschen. Auch wenn Sie diese Elemente möglicherweise nicht auf Ihrem alten Gerät anzeigen, sind sie noch in Ihrem Speicher vorhanden.
Wenn Sie iPhone-Daten mithilfe der Geräteeinstellungen löschen, werden Sie sie wahrscheinlich erfolgreich los, aber Sie können alles professionell wiederherstellen. Unabhängig davon, ob Sie das alte iPhone verloren haben oder bereits besitzen, können Sie alles vom Gerät entfernen, ohne Ihr neues iPhone zu beeinträchtigen. Die folgenden Schritte führen Sie dazu, den Prozess in beiden Situationen erfolgreich durchzuführen.
1.1 Wenn Sie Ihr iPhone haben
Sie müssen die folgenden Schritte ausführen, um Ihre Daten zu verschieben, bevor Sie alle Ihre alten iPhone-Informationen entfernen.
Übertragen Sie iPhone-Daten auf Ihr neues Gerät
Mit Ihrem neuen iPhone können Sie mit dem QuickStart automatisch Informationen von Ihrem alten Gerät übertragen. Dies gilt jedoch für Benutzer mit Geräten, die iOS 11 oder höher unterstützen.
Angenommen, Sie verwenden iPhones mit iOS 10 oder früher. In diesem Fall können Sie Ihre iPhone-Informationen erfolgreich auf Ihr neues Gerät übertragen, indem Sie iCloud, den Finder oder iTunes verwenden.
Möglicherweise möchten Sie mit Ihrem neuen iPhone eine andere Telefonnummer verwenden. In diesem Fall müssen Sie dem Konto vertrauenswürdige Telefonkontakte hinzufügen, um zu verhindern, dass Sie den Zugriff verlieren. Angenommen, Sie haben keinen Zugriff auf die Telefonnummer, die Sie auf Ihrem alten iPhone verwendet haben. Es könnte helfen, den Zwei-Faktor-Authentifizierungscode zu generieren, den Sie bei Bedarf auf dem alten Gerät hatten.
So entfernen Sie Ihre persönlichen Daten von Ihrem alten iPhone.
- Entfernen Sie gekoppelte Geräte wie die Apple Watch, wenn Sie eines mit dem alten iPhone verbunden hatten.
- Sichern Sie wichtige Daten, die Sie nicht verlieren möchten.
- Melden Sie sich von Ihren Konten wie iTunes, App Store und iCloud ab. Hier erfahren Sie, wie Sie vorgehen.
- Aktivieren Sie auf Geräten, die iOS 10.3 oder höher unterstützen, das Symbol Tippen Sie auf das Einstellungssymbol > Symbol mit Ihrem Namen und wählen Sie dann Abmelden. Sie sollten Ihr Apple ID-Passwort eingeben und dann auf den Abschnitt Ausschalten tippen.
- Für diejenigen, die IOS 10.2 oder früher verwenden, gehen Sie zu Einstellungen, tippen Sie auf iCloud> Abmelden und tippen Sie dann erneut auf „Von meinem Gerät löschen“. Es ist hilfreich, wenn Sie den Apple ID-Passcode eingeben, um den Vorgang abzuschließen. Gehen Sie schließlich zu den Einstellungen und wählen Sie iTunes und App Store> Apple ID und melden Sie sich dann ab.
- Wenn Sie alle Ihre Konten abgemeldet haben, gehen Sie erneut zu den Einstellungen. Wählen Sie auf der Registerkarte „Allgemein“ „Zurücksetzen“ und dann „Alle Inhalte und Einstellungen löschen“. Wenn auf Ihrem iPhone die Suchfunktion aktiviert ist, werden Sie aufgefordert, das Apple-ID-Passwort einzugeben.
- Das iPhone wird wahrscheinlich nach dem Geräte-Passcode fragen, bevor Sie auf die Registerkarte „Gerät löschen“ tippen.
- Da Sie zu einem neuen iPhone-Gerät wechseln, müssen Sie iMessage nicht abmelden.
- Wenden Sie sich schließlich an Ihren Mobilfunkanbieter, um Dienste an den neuen Besitzer zu übertragen, wenn Sie das alte iPhone verschenken. Vergessen Sie auch nicht, Ihr altes iPhone aus der Liste Ihrer vertrauenswürdigen Geräte zu entfernen.
1.2 Wenn Sie das alte iPhone nicht haben
Vielleicht waren die obigen Schritte nicht vollständig und Sie haben nicht das alte iPhone, Sie können Alternativen verwenden. Beispielsweise können Sie den neuen Besitzer bitten, den Inhalt und die Einstellung zu löschen, indem Sie die obigen Schritte ausführen.
Ebenso können Sie sich bei Ihrer iCloud anmelden oder auf einem anderen Gerät die App „Mein Gerät“ finden, um Informationen auf dem alten iPhone zu löschen. Sobald es gelöscht ist, können Sie „Vom Konto löschen“ auswählen.
Eine andere Alternative besteht darin, Ihr Apple-ID-Passwort zurückzusetzen, um zu verhindern, dass jemand Ihre persönlichen Daten aus dem iCloud-Bot löscht, der die iPhone-Daten nicht entfernen konnte. Sie können Ihre Kredit- und Debitkarteninformationen auch über iCloud entfernen, wenn Sie Apple Pay auf dem alten iPhone verwendet haben.
Teil 2: Löschen von iPhone-Daten mit DrFoneTool-Data Eraser (iOS)
Während das Löschen Ihrer iPhone-Daten per Telefon eine Wiederherstellung in einem professionellen Prozess garantieren kann, können Sie die Daten dauerhaft löschen, um Ihre Privatsphäre selbst vor einem professionellen Identitätsdieb zu schützen, der das verwendet Dr. Fone – Datenlöscher.
Die Software ist sowohl für Windows- als auch für Mac-Benutzer verfügbar. Im Folgenden sind die Funktionen dieses unglaublichen Datenlöschers aufgeführt;
- Löschen Sie unerwünschte Elemente und schaffen Sie so mehr Platz und beschleunigen Sie Ihr iPhone
- Kann Apps von Drittanbietern wie Viber, Whatsapp, Kik usw. dauerhaft entfernen.
- Verwaltung großer Dateien auf anspruchsvollere Weise
- Löschen Sie Elemente auf Ihrem iPhone selektiv
DrFoneTool – Data Eraser bietet iPhone-Benutzern High-End-Privatsphäre. Angesichts der jüngsten Cybersicherheitsprobleme kann die Software die Wahrscheinlichkeit eines Identitätsdiebstahls Ihrer persönlichen Daten verringern. Es stellt sicher, dass die gelöschten Daten für immer verschwunden sind. Selbst die leistungsstarken Datenwiederherstellungstools stellen die gelöschten Daten nicht wieder her.
Dr. Fone – Datenlöscher funktioniert mit allen Arten von iOS-Geräten und kann alle Dateitypen löschen. Sie können beispielsweise private Informationen wie Nachrichten, Anhänge, Fotos, Kontakte, Erinnerungen, Anruflisten und andere vertrauliche Informationen löschen.
Während Dr. Fone – Data Eraser Privatsphäre verspricht, entfernt es auch unnötige Elemente, die dazu führen, dass das iPhone selbst bei wichtigen Funktionen eine langsame Leistung liefert. Zu diesen Arten von Dateien gehören die temporären oder Protokolldateien und System-Junks, die den Gerätespeicher füllen. Die Software komprimiert die Fotos auch, um mehr Speicherplatz freizugeben.
Im Folgenden finden Sie Schritte zum Löschen Ihrer iPhone-Daten.
Dr. Fone – Data Eraser scannt die iPhone-Daten, bevor eine Aktion ausgelöst wird. Sie können die Daten mit einem einzigen Antippen löschen oder die Elemente, die Sie nicht behalten müssen, selektiv aus den Scanergebnissen löschen.
Schritt 1: Starten Sie die Dr. Fone – Datenlöschsoftware auf Ihrem Computer und verbinden Sie Ihr iPhone
Schritt 2: die Scan-Ergebnisse werden auf der Benutzeroberfläche angezeigt; Klicken Sie auf Löschen oder wählen Sie aus, was gelöscht werden soll, und bestätigen Sie die Aktion, bevor die Daten gelöscht werden
Schritt 3: Das iPhone wird vollständig gelöscht und als neues Gerät neu gestartet
2.1 Vollständiger Datenlöscher
Dr. Fone – Vollständiger Datenlöscher ist Ihre beste Alternative zum vollständigen und dauerhaften Löschen von iPhone-Daten. Mit dieser Software können Sie professionelle Identitätsdiebe fernhalten. Sie werden sich keine Sorgen mehr um Ihre privaten Daten machen, da Dr. Fone – vollständiger Datenlöscher in der Lage ist, selbst die hartnäckigsten Elemente auf Ihrem iPhone zu entfernen.
Wenn Sie Dr. Fone auf Ihrem Windows- oder Mac-Computer ausführen, werden die Funktionen angezeigt, die mit der Software geliefert werden. Sie beinhalten;
- Display-Sperre
- Systemreparatur
- Telefonübertragung
- Telefonsicherung
- Datenlöscher
- Virtuelle Lage

Wählen Sie aus den Funktionen im Fenster die Option Data Eraser. Hier ist eine Richtlinie zur Verwendung der Funktion Dr. Fone – vollständige Datenlöschung beim Entfernen von Daten auf Ihrem iPhone;
Verbinden Sie das iPhone mit dem Computer: Ein Beleuchtungskabel wird verwendet, um Ihr Gerät mit dem Computer zu verbinden. Sobald das iPhone erkannt wurde, haben Sie drei Optionen im Fenster, darunter Private Daten löschen und Speicherplatz auf dem iPhone freigeben und alle Daten löschen. Wählen Sie aus der Liste am linken vertikalen Rand die Option Alle Daten löschen, um den Löschvorgang zu starten.

Das Telefon beginnt mit dem dauerhaften Löschen: Sobald das Gerät von der Dr. Fone – Datenlöschsoftware erkannt wird, wählen Sie die Sicherheitsstufe zum Löschen der iPhone-Daten aus. Beachten Sie, dass eine höhere Sicherheitsstufe keine Chance zur Wiederherstellung Ihrer Daten bietet. Außerdem dauert die Option eine Weile, um alles vollständig vom Computer zu entfernen.

Während der Löschvorgang beginnen kann, müssen Sie vorsichtig sein, da Sie die Daten nicht wiederherstellen können. Geben Sie den Passcode 000000 ein, um zu bestätigen, wann Sie bereit sind, Maßnahmen zu ergreifen.
Warten Sie, bis der Löschvorgang abgeschlossen ist: Wenn Sie mit dem Löschvorgang beginnen, müssen Sie warten, ohne das iPhone zu verwenden. Stellen Sie sicher, dass das Gerät während des gesamten Löschvorgangs an eine Stromquelle angeschlossen ist.
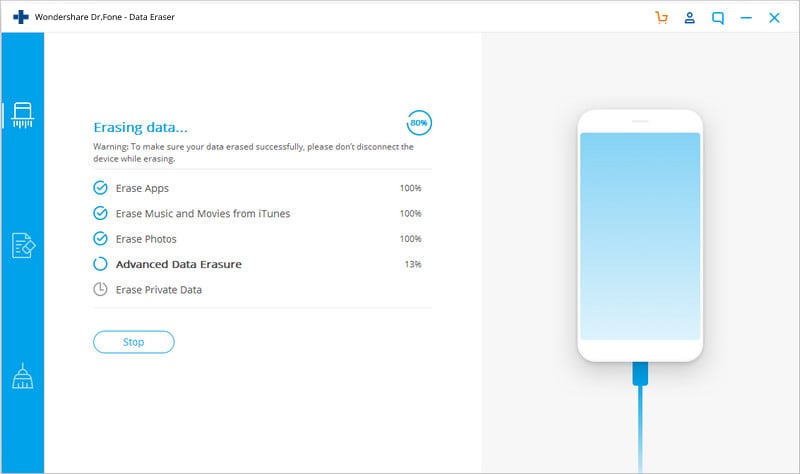
Das Programm fordert Sie auf, den Neustart Ihres iPhones zu akzeptieren. Klicken Sie auf OK, um zu bestätigen und fortzufahren.
Es erscheint ein Fenster, das anzeigt, dass der Löschvorgang abgeschlossen ist. Dies zeigt an, dass das iPhone zu einem neuen Gerät wird, da es keine Inhalte enthält. Sie können daher mit der Einstellung basierend auf Ihren Vorlieben beginnen.
2.2 Löschung privater Daten
Der private Datenlöscher gehört zu den leistungsstarken Dr. Fone-Toolkits, mit denen iPhone-Benutzer ihre persönlichen Daten wie Nachrichten, Notizen, Anruflisten, Lesezeichen, Kalender und Fotos löschen können.
Darüber hinaus ermöglicht Dr. Fone – Private Data Eraser iPhone-Benutzern, Elemente auszuwählen, die dauerhaft gelöscht werden müssen. Daher besteht keine Chance, personenbezogene Daten wiederzuerlangen.

Um diese Funktion zu verwenden, müssen Sie Dr. Fone auf Ihrem Computer starten. Wählen Sie die Option Datenlöschung aus den Modulen, die im Programmfenster verfügbar sind. Der Löschvorgang erfolgt in folgendem Ablauf:
Schließen Sie das iPhone an Ihren Computer an: Verwenden Sie ein Beleuchtungskabel, um das Gerät anzuschließen. Bitte tippen Sie auf die Option Vertrauen, die auf Ihrem iPhone angezeigt wird, um sicherzustellen, dass es erfolgreich verbunden wird.

Sobald das iPhone erfolgreich verbunden ist, haben Sie Zugriff auf drei Optionen. Wählen Sie die Optionen zum Löschen privater Daten.

Das Programm scannt dann die privaten Daten auf Ihrem iPhone, nachdem Sie auf den Start-Button geklickt haben. Der Scanvorgang dauert in der Regel einige Zeit, um personenbezogene Daten zu finden.

Wenn die Scan-Ergebnisse angezeigt werden, wählen Sie die Daten aus, die Sie löschen möchten, und starten Sie den Vorgang, indem Sie auf die Schaltfläche „Löschen“ klicken.
2.3 Platzsparend
Wenn Ihr iPhone langsamer wird oder ständig eine Fehlermeldung anzeigt, besteht die Möglichkeit, dass der Speicherplatz erschöpft ist. In diesem Fall können Sie die Platzsparfunktion im DrFoneTool-Programm verwenden. Nachdem Sie das Programm gestartet und das Gerät angeschlossen haben, klicken Sie auf die Schaltfläche zum Löschen von Daten.

Sie können Junk-Dateien aus der Datenlöschoption löschen, nutzlose Apps entfernen, große Dateien verwalten, Fotos komprimieren oder sie exportieren.
Wenn Sie auf jede der Funktionen klicken, werden Sie aufgefordert, Optionen wie folgt auszuwählen;
- „Bereinigen“, um ausgewählte Junk-Dateien zu entfernen
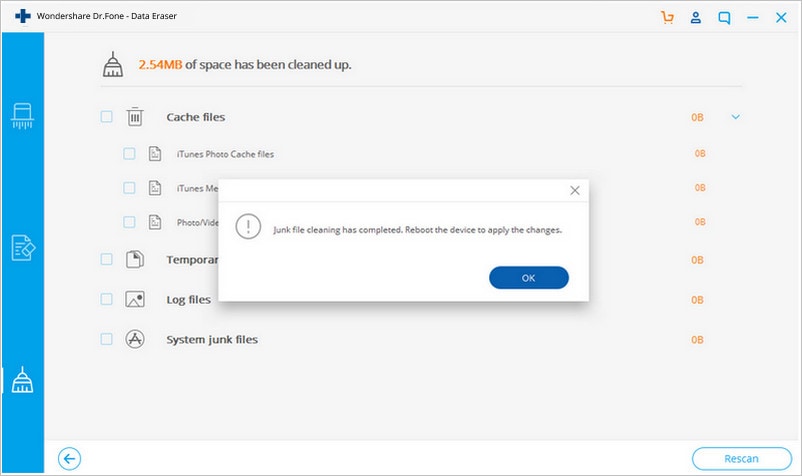
- „Deinstallieren“, um nutzlose Apps zu entfernen.

- Schaltfläche „Löschen“, um große Dateien vor dem Löschen zu entfernen oder auf Ihren Computer zu exportieren.
- Und schließlich organisieren Sie Fotos oder komprimieren sie, um Speicherplatz freizugeben.
Teil 3: Was muss ich beim Löschen von Daten beachten?
Wenn Sie das Dr. Fone-Programm verwenden, um iPhone-Daten zu löschen, müssen Sie vorsichtig sein, da es keinerlei Aussicht auf Wiederherstellung gibt. Der Löschvorgang ist anders als bei einem telefonischen Vorgang. Das heißt, Sie müssen auf Folgendes achten:
- Stellen Sie sicher, dass das Beleuchtungskabel fest angeschlossen ist, damit es sich nicht löst, bevor der Löschvorgang abgeschlossen ist
- Ihr Gerät sollte über genügend Akkuleistung verfügen
- Verwenden Sie während des Löschvorgangs nicht das Telefon und öffnen Sie keine Anwendung
- Bestätigen Sie immer die Informationen, die Sie dauerhaft löschen müssen, da Sie sie nach Abschluss des Löschvorgangs nicht mehr wiederherstellen können.
Bounce-Tipp
Bevor Sie Ihre persönlichen Daten vom iPhone-Gerät löschen, stellen Sie sicher, dass sie sicher gesichert sind. Ein Backup stellt sicher, dass Ihre Daten bei Bedarf abgerufen werden können, insbesondere wenn Sie ein anderes iOS-Gerät kopieren möchten.
Um iPhone-Daten zu sichern, können Sie iTunes oder iCloud verwenden. Von Ihrer Einstellungs-App aus können Sie nach unten scrollen, um iCloud auszuwählen und die iCloud-Sicherung zu aktivieren.
Andere Sicherungsalternativen umfassen das Verbinden des Geräts mit Ihrem Mac über ein USB-Kabel. Ihre Daten können auf iTunes gespeichert werden.
Während diese Backup-Optionen hervorragend zum Sichern von iPhone-Daten funktionieren, können Sie sich auch auf DrFoneTool – Telefon-Backup verlassen, um Ihre iPhone-Daten zu sichern und auf einen Computer zu exportieren. Dieses Programm erleichtert Anwendern die gezielte Datensicherung und stellt bequem auf den iOS-Geräten wieder her.
Im Folgenden finden Sie Schritte zum Sichern Ihrer iPhone-Daten mit DrFoneTool – Telefonsicherung.
Verbinden Sie Ihr iPhone mit einem Computer. Stecken Sie ein Lightning-Kabel ein, um das iPhone mit dem Computer zu verbinden, und es wird das Gerät automatisch erkennen.
DrFoneTool – Telefon-Backup-Programm unterstützt die meisten iOS-Datentypen, von Datenschutzdaten bis hin zu Daten sozialer Apps. Wählen Sie auf der Benutzeroberfläche des Programms Gerätedaten sichern und wiederherstellen.
Hier wählen Sie die Daten aus, die Sie sichern möchten, sobald das Gerät erkannt wurde. Klicken Sie auf die Schaltfläche „Sichern“. Der Vorgang dauert einige Minuten, abhängig von der Datenmenge, die Sie von Ihrem iPhone ausgewählt haben. Sobald der Sicherungsvorgang abgeschlossen ist, können Sie den Sicherungsverlauf anzeigen.
Fazit
iPhone-Benutzer können das DrFoneTool-Programm sehr nützlich finden, um verschiedene Datentypen von ihrem Gerät zu löschen. Während es einfache Verfahren gibt, um die Datenlösch- und Sicherungsprozesse durchzuführen, bietet DrFoneTool tendenziell mehr Funktionen, die iPhone-Benutzern mehr Benutzerfreundlichkeit und Komfort bei der Durchführung wichtiger Aktionen bieten, die sonst auf dem Gerät selbst nicht möglich wären.