So löschen Sie Daten auf einem alten Gerät, bevor Sie zum iPhone wechseln
Es ist September, wieder diese Zeit des Jahres – das Apple-Weihnachten, wenn Sie so wollen – wo neue iPhones wie am Schnürchen herauskommen und wir höllisch versucht sind, ein Upgrade durchzuführen. Das heißt, es ist auch wieder die Zeit des Jahres, in der wir uns nicht auf die Tortur freuen, die Daten auf dem alten iPhone zu sichern, sie auf das neue iPhone zu übertragen, Daten auf dem alten iPhone zu löschen, bevor sie es in Zahlung geben, usw. Sie sind damit nur allzu vertraut, aber dieses Jahr sind Sie an der richtigen Stelle, und wir haben genau das Werkzeug, das Sie brauchen, um Ihr Leben so einfach wie 123 zu machen.
Teil I: Übertragen Sie Daten von einem alten Gerät auf das iPhone 13 mit DrFoneTool – Telefonübertragung
Sie haben das neue iPhone 13 vorbestellt, richtig? Jetzt ist es an der Zeit, darüber nachzudenken, Ihre Daten auf Ihrem aktuellen Gerät zu sichern und Daten von Ihrem alten Gerät auf das neue iPhone 13 zu übertragen. Wenn Sie ein iPhone haben, von dem Sie ein Upgrade durchführen, können Sie auch das integrierte Dienstprogramm Apple verwenden bietet, wenn Sie ein neues iPhone einrichten, aber was ist, wenn Sie kein iPhone verwenden? Wie übertragen Sie dann Ihre Daten von Ihrem alten Gerät auf das iPhone 13? Dann verwenden Sie das wunderbar einfach zu bedienende, aber leistungsstarke und funktionsreiche Tool namens DrFoneTool, insbesondere das Modul DrFoneTool – Phone Transfer.
Bitte beachten Sie, dass Sie dafür einen Computer mit zwei (2) freien USB- oder USB-C-Anschlüssen benötigen.
Hier sind die Schritte zum Übertragen von Daten von Ihrem alten Gerät auf das neue iPhone 13 mit DrFoneTool – Telefonübertragung:
Schritt 1: Laden Sie DrFoneTool herunter.
Schritt 2: Starten Sie nach der Installation von DrFoneTool DrFoneTool und wählen Sie das Telefonübertragungsmodul aus.

Schritt 3: Verbinden Sie Ihr altes Gerät mit dem Computer und warten Sie, bis DrFoneTool – Phone Transfer es erkennt.
Schritt 4: Verbinden Sie Ihr neues iPhone 13 mit dem Computer und warten Sie, bis DrFoneTool – Phone Transfer es erkennt.

Schritt 5: Stellen Sie sicher, dass das Quellgerät Ihr altes Gerät und das Zielgerät Ihr neues iPhone 13 ist. Wenn nicht, können Sie die Flip-Taste verwenden, um die Quell- und Zielgeräte zu spiegeln, um den Anforderungen zu entsprechen (das alte Gerät muss es sein). in diesem Fall das Quellgerät).
Schritt 6: Überprüfen Sie zunächst die Daten, die Sie von Ihrem alten Gerät auf Ihr neues iPhone 13 übertragen möchten.
Es gibt eine lange Liste von Daten, die Sie kopieren können, von Kontakten, Textnachrichten, Lesezeichen, Fotos usw. bis hin zu anderen Daten wie Anrufprotokollen, Kalendereinträgen, Erinnerungen, Alarmen usw. Wählen Sie aus, was Sie von Ihrem alten übertragen möchten Gerät auf das neue iPhone 13.
Schritt 7: Klicken Sie nach der Auswahl auf die große Schaltfläche Übertragung starten unterhalb der Liste.

Warten Sie, bis die Übertragung abgeschlossen ist. Entfernen Sie die Geräte nicht, bevor die Übertragung abgeschlossen ist, und vermeiden Sie sicherheitshalber auch die Verwendung der Geräte.
Und schon haben Sie mit einer hochmodernen Software namens Wondershare DrFoneTool Daten von Ihrem alten Gerät auf das neue iPhone 13 übertragen.
Teil II: Sichern Sie Daten auf einem alten Gerät und stellen Sie die Sicherung auf dem iPhone 13 wieder her
Wenn Ihr altes Gerät ein iPhone ist, können Sie iTunes und iCloud Backup verwenden, um Daten auf Ihrem alten Gerät zu sichern und sie während der Einrichtung auf Ihrem neuen iPhone 13 wiederherzustellen. Wenn Sie ein Android-Gerät haben, gibt es mehrere Möglichkeiten.
Sichern Sie Daten auf dem iPhone mit iTunes / iCloud Backup
Wenn Sie keine Einstellungen speziell geändert haben, ist iTunes so konfiguriert, dass Ihr iPhone beim Verbinden automatisch gesichert wird. Das bedeutet, dass Sie zum Sichern von Daten auf Ihrem alten iPhone mit iTunes lediglich Ihr altes iPhone mit dem Computer verbinden und iTunes starten müssen, falls es nicht automatisch startet.
Wenn die automatische Sicherung aus irgendeinem Grund nicht gestartet wurde, finden Sie hier eine manuelle Anleitung:
Schritt 1: Verbinden Sie Ihr Gerät mit dem Computer und starten Sie iTunes.
Schritt 2: Wenn das Gerät erfolgreich verbunden ist, wird in iTunes oben links eine Schaltfläche mit einem iPhone darin angezeigt.

Klicken Sie auf diese Schaltfläche.
Schritt 3: Standardmäßig sollte Ihre iPhone-Zusammenfassung angezeigt werden, aber klicken Sie trotzdem auf die Option Zusammenfassung in der Seitenleiste.
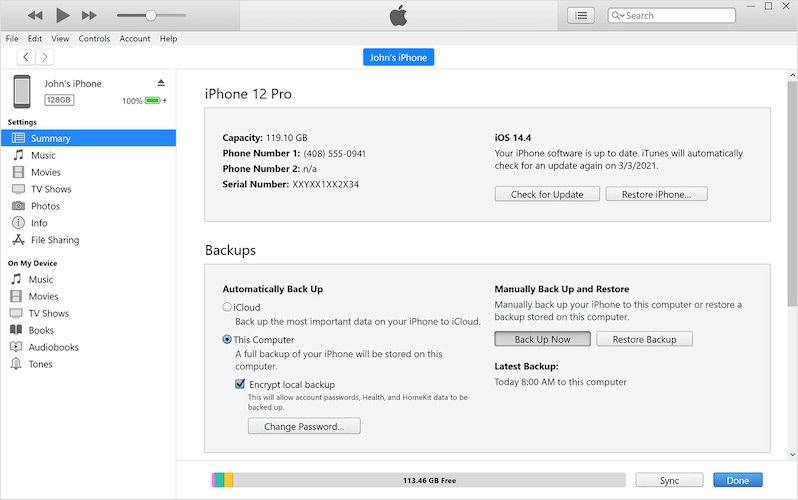
Schritt 4: Wählen Sie unter „Automatisch sichern“ die Option „Dieser Computer“, um lokale Sicherungen auf Ihrem Computer zu erstellen. Klicken Sie andernfalls auf „iCloud“, um eine Sicherung in iCloud zu erstellen, die während der Einrichtung Ihres neuen iPhone 13 drahtlos wiederhergestellt werden kann.
Schritt 5: Klicken Sie unter Sicherungen auf Jetzt sichern, um den Sicherungsvorgang zu starten. Sie können Ihre Backups hier auch verschlüsseln, und Sie müssen sich das Passwort merken, das Sie hier angeben. Wenn Sie dieses Passwort vergessen, wird dieses Backup unbrauchbar, da Sie es nicht entschlüsseln können, um es auf Ihrem neuen iPhone 13 wiederherzustellen.
Auf diese Weise erstellte Sicherungen werden in iCloud gespeichert, wenn dies ausgewählt ist, oder lokal auf Ihrem Computer (wenn Sie „Dieser Computer“ ausgewählt haben). Auf lokale Sicherungen kann über das Menü Bearbeiten in der Menüleiste zugegriffen werden, als Bearbeiten > Einstellungen und Auswahl von Geräten aus dem sich öffnenden Fenster.
Sichern Sie Daten auf einem Android-Gerät mit Google Drive
Wenn Sie ein Android-Gerät haben, können Sie dieses verständlicherweise nicht mit iTunes oder iCloud Backup sichern. Sie können jedoch einige der Tools von Google verwenden, um Ihr Android-Gerät bei Google zu sichern.
Jetzt wird ein großer Teil Ihrer alltäglichen (und wichtigen) Daten wahrscheinlich bereits automatisch in Ihrem Google-Konto und Google Drive gesichert. Ihre Kontakte werden beispielsweise wahrscheinlich automatisch gesichert und sind in Google Mail und der Kontakte-App online verfügbar. Dasselbe gilt für Ihre Notizen. Google Drive wäre von Natur aus online und benötigt keine spezielle Backup-Routine. Ihre App-Daten und Apps müssen Sie möglicherweise für die routinemäßige Sicherung konfigurieren. Gleiches gilt für Google Fotos, sie werden wahrscheinlich in der von Ihnen gewählten Auflösung gesichert.
All das ist großartig, aber da Google Google ist, gibt es Einschränkungen – im Großen und Ganzen sind die Backup-Systeme von Google fragmentiert. Dies bedeutet, dass das, was Sie möglicherweise als Gerätesicherung in der App „Einstellungen“ verstehen, nur Ihre Apps und Einstellungen zusammen mit den Telefoneinstellungen sichert. Wenn Sie Benutzerdaten (auch bekannt als Kontakte, Drive-Inhalte, Fotos usw.) sichern möchten, müssen Sie dies separat angeben oder dies in ihren eigenen Apps tun. Umständlich, oder?
Daher muss diese Anleitung zum Sichern des Android-Geräts auf Google Drive entsprechend der eigenen Fragmentierung von Google ebenfalls fragmentiert werden.
Telefoneinstellungen und App-Daten sichern
So sichern Sie App-Daten und Telefoneinstellungen auf einem Android-Gerät:
Schritt 1: Starten Sie die Einstellungen.
Schritt 2: Scrollen Sie nach unten und tippen Sie auf Google.
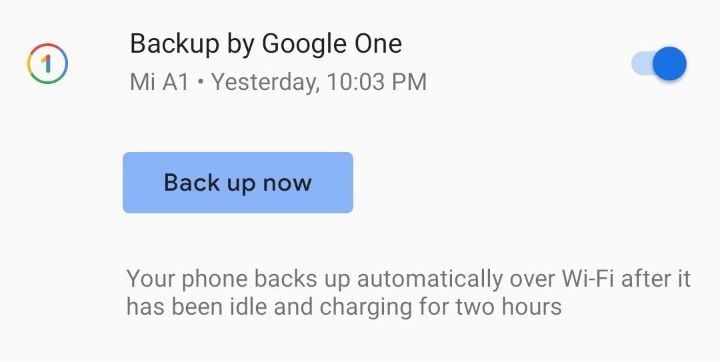
Schritt 3: Scrollen Sie nach unten und vergewissern Sie sich, dass Backup by Google One aktiviert ist.
Schritt 4: Tippen Sie auf Jetzt sichern, um die Sicherung sofort zu starten.
Schritt 5: Wenn Sie mobile Daten verwenden möchten, können Sie nach unten scrollen und die Option zum Sichern mit mobilen Daten aktivieren.
Sichern Sie Google Fotos und Videos
Schritt 1: Tippen Sie im selben Bildschirm (Einstellungen > Google) auf Fotos & Videos, um direkt zu den Sicherungseinstellungen für diese zu gelangen:

Schritt 2: Aktivieren Sie Backup & Sync.
So stellen Sie sicher, dass alles ordnungsgemäß gesichert wird
Um sicherzustellen, dass alle Ihre wichtigen Daten in Ihrem Google-Konto/Google Drive gesichert wurden, überprüfen Sie Folgendes in den Einstellungen:
Schritt 1: Gehen Sie zu Einstellungen > Konten.
Schritt 2: Tippen Sie auf Ihr Google-Konto.
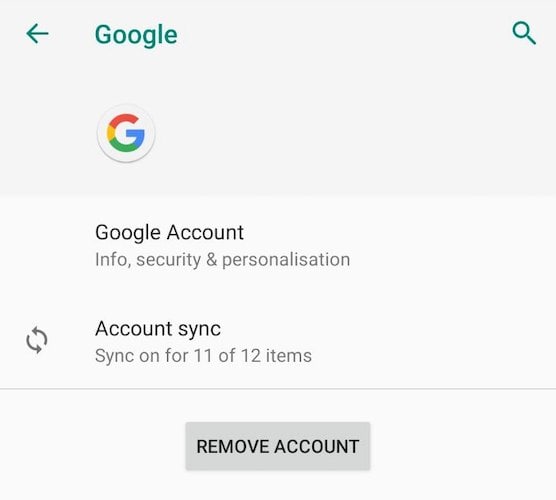
Schritt 3: Tippen Sie auf Kontosynchronisierung und vergewissern Sie sich, dass das, was Sie mit der Cloud synchronisieren möchten, aktiviert ist, damit es in der Sicherung enthalten ist.
Sichern und Wiederherstellen von Daten auf dem iPhone 13 mit DrFoneTool – Telefonsicherung (iOS)
Sowohl Apple als auch Google bieten Möglichkeiten, ihre Geräte zu sichern und diese Sicherung auf einem anderen ihrer Geräte wiederherzustellen. So können Sie Ihr iPhone 12-Backup einfach nur mit iCloud und iTunes auf einem iPhone 13 wiederherstellen, wenn Sie möchten. Gleiches gilt für Google, wenn auch in fragmentierter Form. Was passiert, wenn Sie diesen Prozessen etwas mehr Kontrolle entziehen möchten, und was passiert, wenn Sie Android-Daten auf Ihr neues iPhone 13 übertragen möchten? Hier kommt DrFoneTool – Telefon-Backup (iOS) ins Spiel.
Mit dieser einen Software können Sie sich von allen Problemen verabschieden, die Ihnen Kopfschmerzen bereiten, wenn Sie Geräte sichern und wiederherstellen möchten, sei es iPhone oder Android. Egal, ob Sie Ihr altes iPhone sichern und das Backup auf Ihrem neuen iPhone 13 wiederherstellen oder Ihr Android-Gerät sichern und Daten auf Ihrem neuen iPhone 13 wiederherstellen möchten, Sie können dies nahtlos, problemlos und mit Freude tun.
So verwenden Sie Wondershare DrFoneTool zum Sichern und Wiederherstellen von Daten auf Ihrem neuen iPhone 13, ohne sich Gedanken über iOS- und Android-Prozesse und Fragmentierung machen zu müssen.
Schritt 1: Holen Sie sich DrFoneTool.
Schritt 2: Verbinden Sie Ihr altes iPhone mit dem Computer.
Schritt 3: Starten Sie DrFoneTool und wählen Sie das Telefon-Backup-Modul aus.

Schritt 4: DrFoneTool erkennt und zeigt die Anzahl und Typen von Dateien auf Ihrem alten iPhone an. Wählen Sie oben links Alle aus oder aktivieren Sie die Option einzeln.

Schritt 5: Klicken Sie unten auf Backup.
Die Sicherung dauert je nach Menge der gespeicherten Daten einige Minuten und wird benachrichtigt, wenn der Vorgang abgeschlossen ist. Wenn Sie fertig sind, können Sie das alte iPhone entfernen und DrFoneTool schließen.
So stellen Sie das Backup auf einem neuen iPhone 13 wieder her:
Schritt 1: Verbinden Sie das neue iPhone 13 mit dem Computer.
Schritt 2: Starten Sie DrFoneTool und wählen Sie das Telefon-Backup-Modul aus.
Schritt 3: Wählen Sie Wiederherstellen.

Schritt 4: Wählen Sie das zuvor erstellte Backup aus und klicken Sie auf Weiter.
Schritt 5: Backup wird analysiert und angezeigt.

Sie können jetzt alles auswählen, was Sie auf dem neuen iPhone 13 wiederherstellen möchten, und dann auf Auf Gerät wiederherstellen klicken.
DrFoneTool – Telefon-Backup (iOS) beginnt nun mit der Wiederherstellung Ihres Backups vom alten Gerät auf das neue iPhone 13. Es ist ein nahtloser, schmerzloser, benutzerfreundlicher und schneller Prozess, der die Arbeit ohne Probleme und Kopfschmerzen erledigt. Sie können sogar die ausgewählten Dateien aus dem Backup auf Ihren Computer exportieren, indem Sie die Schaltfläche Auf PC exportieren neben der Schaltfläche Auf Gerät wiederherstellen verwenden!
Teil III: Daten auf altem Gerät löschen
Apple hat Benutzern immer Optionen und Funktionen zur Verfügung gestellt, von denen Apple glaubt, dass sie der beste Weg für Benutzer mit einer bestimmten Denkweise sind, und für diejenigen, die mehr wollen, werden Apple-Geräte oft als einschränkend in Bezug auf Funktionen und Optionen empfunden. Fortgeschrittene Benutzer, die mehr Optionen wünschen, werden feststellen, dass sich die gleiche Philosophie auf die Art und Weise erstreckt, wie Sie Daten auf Ihrem iPhone löschen. Wenn Sie über das Löschen von Daten auf Ihrem iPhone sprechen, bietet Apple nur zwei Möglichkeiten – Sie können entweder alle Einstellungen auf Ihrem iPhone löschen oder Sie können alle Daten und Einstellungen auf Ihrem iPhone löschen. Hier gibt es keine Anpassung, damit Sie nur das löschen können, was Sie möchten. Aber je nachdem, wonach Sie suchen, gibt es Dinge, die Sie tun können.
III.I Verwenden von Apple-Dateien
Mit der Apple Files-App können Sie Daten durchsuchen, die sich möglicherweise auf Ihrem Gerät befinden, z. B. wenn Sie Apps wie VLC zum Ansehen von Videos verwenden. Wenn Sie Videos auf Ihr iPhone übertragen haben, um sie mit VLC anzusehen, werden sie lokal auf Ihrem iPhone gespeichert. Anstatt alle Apps zu öffnen, um zu sehen, welche große Datenmengen lokal speichern, können Sie Apple Files verwenden, um zu sehen, was sich auf Ihrem Gerät befindet (das Apple Ihnen erlaubt zu löschen):
Schritt 1: Starten Sie Apple-Dateien.
Schritt 2: Tippen Sie unten auf die Registerkarte Durchsuchen. Es sollte in iCloud Drive geöffnet werden. Tippen Sie erneut darauf, um zum Abschnitt „Durchsuchen“ zu gelangen.
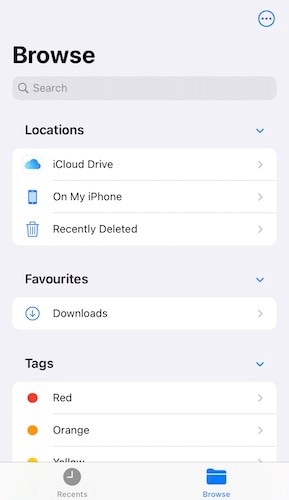
Schritt 3: Tippen Sie auf On My Phone und Sie sehen lokale App-Ordner und wenn sie einige Daten enthalten, die Sie möglicherweise entfernen möchten, um Speicherplatz auf Ihrem Gerät freizugeben.
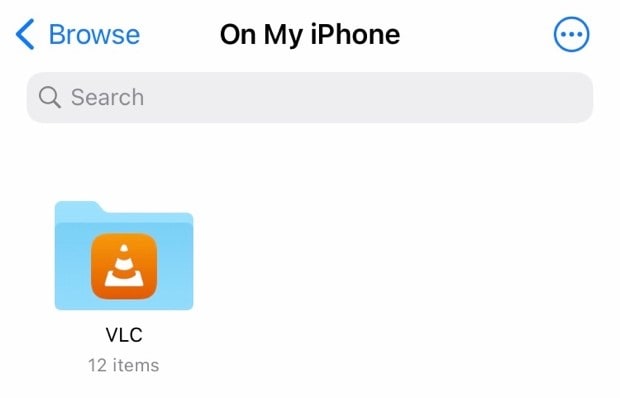
Schritt 4: Sie können jetzt einfach tippen, um in den Ordner zu gehen und lange auf Elemente drücken und auf Löschen tippen, um sie einzeln zu löschen, oder auf die kreisförmigen Ellipsen rechts tippen und auf Auswählen tippen, um mit der Auswahl mehrerer Elemente zu beginnen und sie durch Antippen auf einmal zu löschen das Mülleimer-Symbol unten.
Schritt 5: Wenn Sie fertig sind, tippen Sie unten auf die Registerkarte Durchsuchen, bis Sie wieder im Abschnitt Durchsuchen sind, und gehen Sie zu Kürzlich gelöscht. Dort alles löschen.
III.II Verwendung von Tools von Drittanbietern wie DrFoneTool – Data Eraser (iOS)
Wie Sie vielleicht schon bemerkt haben, bietet Apple einem Benutzer einfach keine Möglichkeit, Cache-Dateien auf einem iPhone oder App-Daten oder alltägliche Diagnosen wie Protokolle zu löschen. Aber mit Software von Drittanbietern wie DrFoneTool – Data Eraser (iOS) können Sie dies und mehr tun.
DrFoneTool ist möglicherweise das ultimative Toolkit in Ihrer Gürteltasche, wenn Sie mit allen Arten von Mobilgeräten und Operationen zu tun haben, die Sie auf ihnen ausführen möchten. Mit DrFoneTool – Data Eraser (iOS) können Sie sowohl alle Daten vom Gerät löschen als auch das tun, was Sie sonst nicht tun können, nämlich ausgewählte Daten vom iPhone löschen, wenn Sie beispielsweise nur Junk-Dateien entfernen möchten.

DrFoneTool – Datenlöscher (iOS)
Löschen Sie Daten dauerhaft und schützen Sie Ihre Privatsphäre.
- Löschen Sie Junk-Dateien, um iOS-Geräte zu beschleunigen.
- Löschen Sie iOS-SMS, Kontakte, Anrufliste, Fotos und Videos usw. selektiv.
- Apps von Drittanbietern zu 100 % löschen: WhatsApp, LINE, Kik, Viber usw.
- Funktioniert hervorragend für iPhone, iPad und iPod touch, einschließlich der neuesten Modelle und der neuesten iOS-Version vollständig!

Alle Daten von Geräten entfernen
Schritt 1: Verbinden Sie Ihr Gerät mit dem Computer und starten Sie DrFoneTool.
Schritt 2: Wählen Sie das Data Eraser-Modul aus.

Schritt 3: Klicken Sie auf Alle Daten löschen und dann auf Start.
Schritt 4: Sie können die Sicherheitsstufe aus 3 Einstellungen auswählen. Standard ist Mittel.

Schritt 5: Wenn Sie fertig sind, geben Sie zur Bestätigung sechsmal die Ziffer Null (0) (000000) ein und klicken Sie auf Jetzt löschen, um mit dem vollständigen Löschen des Geräts zu beginnen.
Schritt 6: Wenn das Gerät mit dem Löschen fertig ist, müssen Sie den Neustart des Geräts bestätigen. Klicken Sie auf OK, um mit dem Neustart des Geräts fortzufahren.
Wenn das Gerät neu startet, startet es mit dem Setup-Bildschirm, genau wie ab Werk.
Daten selektiv von Geräten entfernen
Schritt 1: Nachdem Sie das Gerät an den Computer angeschlossen und DrFoneTool gestartet haben, wählen Sie das Datenlöschmodul aus.
Schritt 2: Wählen Sie Speicherplatz freigeben.

Schritt 3: Jetzt können Sie auswählen, was Sie von Ihrem Gerät löschen möchten – Junk-Dateien, bestimmte Apps oder große Dateien. Sie können sogar Fotos vom Gerät komprimieren und exportieren.
Schritt 4: Wählen Sie beispielsweise Junk-Dateien aus. Dadurch wird Ihr Gerät gescannt und die Junk-Dateien auf Ihrem Gerät angezeigt.

Wie immer ist es eine gute Praxis, die Liste durchzugehen und zu sehen, ob es nichts Wichtiges gibt, das fälschlicherweise als Junk markiert wurde.
Schritt 5: Wählen Sie alle Dateien aus, die Sie entfernen möchten, und klicken Sie unten rechts auf Bereinigen. Aller Müll wird gereinigt.
Sie sollten das Gerät neu starten, damit die Änderungen vollständig wirksam werden.
Teil IV: Schlussfolgerung
Während sowohl Apple als auch Google Möglichkeiten zum Erstellen von Backups und zum Wiederherstellen von Daten von alten Geräten auf neuen Geräten bieten, verpassen die Leute eine Menge, was sie nicht einmal bemerken. Es besteht ein großer Unterschied zwischen dem nachträglichen Anbieten dieser Tools und dem Bereitstellen professioneller Tools, die sich um alle möglichen Anforderungen eines Benutzers kümmern. Das ist der Unterschied zwischen diesen Tools von Apple und Google und Wondershare DrFoneTool, einem professionellen Toolkit für Benutzer von iOS- und Android-Geräten. Die Software besteht aus einer Reihe von Modulen, die praktisch alle möglichen Benutzeranforderungen erfüllen, und ermöglicht schnelle Backups von Android- und iOS-Geräten sowie die Wiederherstellung der Backups auf neuen Geräten. Wenn Sie dieses Mal Ihr neues iPhone 13 in die Hände bekommen, versuchen Sie DrFoneTool, um Daten vom alten Gerät auf dem iPhone 13 zu sichern und wiederherzustellen oder Ihre Daten auf das iPhone 13 zu übertragen und Daten auf dem alten Gerät mit DrFoneTool – Datenlöscher (iOS ).
Neueste Artikel