So setzen Sie ein deaktiviertes iPhone zurück: 100% funktionierende Lösungen
Haben Sie jemals eine Situation erlebt, in der das iPhone oder iPad Sie daran gehindert hat, darauf zuzugreifen? Sie versuchen es viele Male, und auf dem iPhone-Bildschirm wird schließlich nach einigen Minuten angezeigt, dass das „iPhone deaktiviert“ ist. Eine solche Situation ist eine Herausforderung, mit der man fertig werden kann, und wissen Sie, was die wichtigste Ursache für einen solchen Fehler ist? Nun, wenn Sie mehrmals das falsche Passwort eingeben, wird das iPhone/iPad-Gerät deaktiviert.
Daher fragen Sie sich, wie Sie das deaktivierte iPhone zurücksetzen können oder ob es eine Möglichkeit gibt, das deaktivierte iPhone ohne iTunes auf die Werkseinstellungen zurückzusetzen.
Natürlich gibt es Möglichkeiten, das deaktivierte iPhone mit/ohne iTunes zurückzusetzen.
Gehen Sie den Artikel durch, während wir verschiedene Methoden behandeln, die Ihnen helfen, die Situation zu beheben, und erfahren Sie, wie Sie ein deaktiviertes iPad/iPhone im Detail zurücksetzen können:
- Teil 1. Ein Klick, um das deaktivierte iPhone zurückzusetzen
- Teil 2. Deaktiviertes iPhone mit der iCloud-Webversion zurücksetzen
- Teil 3. Deaktiviertes iPhone mit Find My iPhone zurücksetzen
- Teil 4. Deaktiviertes iPhone im Wiederherstellungsmodus zurücksetzen
- Teil 5. Deaktiviertes iPhone mit Siri zurücksetzen (für iOS 11 und früher)
Teil 1. Ein-Klick-Lösung zum Zurücksetzen des deaktivierten iPhones
Wenn Sie nach einer der besten Lösungen zum Zurücksetzen des deaktivierten iPad/iPhone suchen, dann ist die Verwendung von DrFoneTool – Bildschirm entsperren (iOS) der beste Weg, um das Problem in kürzester Zeit zu lösen. Außerdem bietet Ihnen dieses Tool aufgrund seiner einfachen Benutzeroberfläche und der schnell arbeitenden Technologie, die von weltweiten Benutzern bewundert wird, eine gute Benutzererfahrung.
Kurz gesagt, egal mit welchem Problem Sie es zu tun haben, DrFoneTool – Bildschirm entsperren (iOS) wird die Lösung aus einer Hand sein, um es umgehend zu lösen.

DrFoneTool – Bildschirm entsperren (iOS)
Effektives Tool zum Zurücksetzen eines deaktivierten iPhones
- Es bietet eine umfassende Lösung zum Entfernen aller Arten von Passwörtern für den iOS-Sperrbildschirm, unabhängig davon, ob es sich um ein vierstelliges, sechsstelliges Passwort, Face ID oder Touch ID handelt.
- Kompatibel mit allen neuesten iPhone-Modellen und unterstützt das neueste iOS.
- Einfache, sichere Ein-Klick-Lösung.
- Ziemlich schnell beim Abschließen des Entsperrvorgangs, da es kaum 5 Minuten dauert, um Ihr Passwortproblem zu lösen.
- Hilfreich beim Zurücksetzen des deaktivierten iPhones im Handumdrehen.
Fahren Sie nun fort, um zu verstehen, wie Sie ein deaktiviertes iPhone ohne iTunes zurücksetzen können, indem Sie die Hilfe von DrFoneTool – Bildschirm entsperren (iOS) in der folgenden Schritt-für-Schritt-Anleitung nutzen:
Schritt 1: Verbinden Sie Ihr iPhone mit dem PC
Zunächst erscheint auf Ihrem PC, sobald Sie DrFoneTool – Bildschirm entsperren (iOS) starten, die Hauptschnittstelle, wählen Sie dort die Option „Entsperren“.

Schließen Sie dann das iOS-Gerät mit Hilfe eines USB-Geräts daran an und wählen Sie die Option Bildschirm des iOS-Geräts entsperren.

Schritt 2: Bringen Sie das Gerät in den DFU-Modus
In diesem Schritt müssen Sie Ihr Gerät gemäß dem Gerätemodell im DFU-Modus starten. Sie können den Anweisungen auf dem Bildschirm folgen, um Ihr Gerät in den Wiederherstellungsmodus zu versetzen und fortzufahren.

Hinweis: Wenn Sie in diesem Prozess stecken bleiben, klicken Sie auf den Link in der unteren Zeile der Benutzeroberfläche, um auf Ihrem Gerät in den DFU-Modus zu wechseln.
Schritt 3: Wählen Sie das iOS-Gerätemodell und die Versionsdetails aus
Sobald sich Ihr Gerät im DFU-Modus befindet, werden Sie auf dem Bildschirm aufgefordert, das Modell des Telefons und die Versionsdetails zu bestätigen. Wählen Sie die richtigen Informationen aus und drücken Sie dann die Schaltfläche „Start“, um die Firmware für Ihr Gerät herunterzuladen.

Schritt 4: Fahren Sie mit dem Entsperren des iPhone/iPad fort
Sobald sich die Firmware auf Ihrem Gerät befindet, klicken Sie auf die Option „Jetzt entsperren“, um mit dem Entsperren des Geräts fortzufahren.

Sie werden sehen, dass Ihr Gerät in ein paar Minuten erfolgreich entsperrt wird.
Hinweis: Sie müssen bedenken, dass das Befolgen der obigen Schritte oder eines der Reset-Prozesse die Gerätedaten löscht.
Teil 2. Deaktiviertes iPhone mit der iCloud-Webversion zurücksetzen
Mit Hilfe der iCloud-Webversion können Sie auch das deaktivierte iPhone zurücksetzen.
Hinweis: Find My iPhone sollte auf Ihrem Gerät aktiv sein.
Hier sind die erforderlichen Schritte, die Sie befolgen müssen, um das deaktivierte iPhone ohne iTunes auf die Werkseinstellungen zurückzusetzen:
Schritt 1: Melden Sie sich beim iCloud-Konto an.
Zunächst müssen Sie die Startseite von iCloud öffnen und sich mit den erforderlichen Anmeldeinformationen anmelden. Finden Sie Ihr Gerät jetzt mit Hilfe der Anwendung „Mein iPhone suchen“. Hier finden Sie die Einstellmöglichkeit.
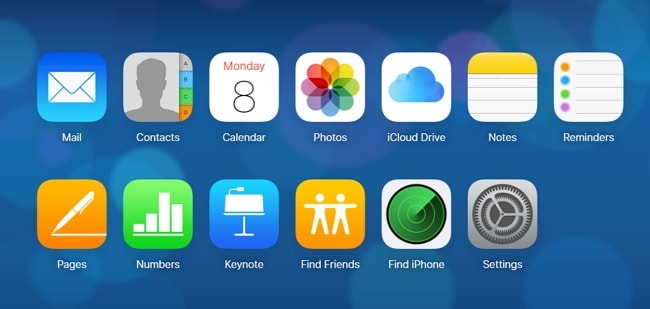
Schritt 2: Besuchen Sie das Einstellungsmenü
Besuchen Sie als Nächstes das auf dem Bildschirm sichtbare Einstellungsmenü.
Schritt 3: Stellen Sie das Konto wieder her
Auf der Registerkarte Einstellungen finden Sie die Option Wiederherstellen. Hier können Sie Dateien, Kontakte, Kalender, Lesezeichen usw. wiederherstellen. Wählen Sie eine beliebige Option, wählen Sie dann das letzte Backup, das Sie erstellt haben, und klicken Sie auf „Fertig“.
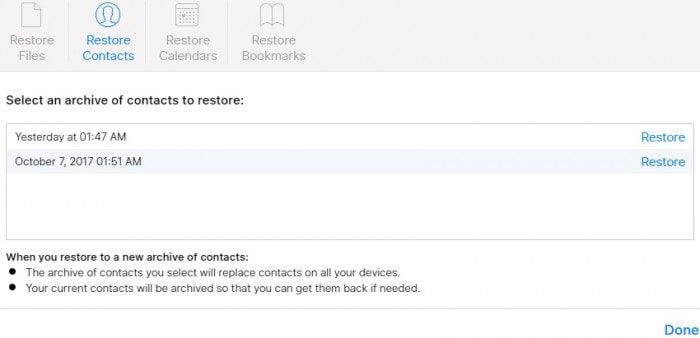
Schritt 4: Ihr iPhone wird wiederhergestellt
Sobald Sie Wiederherstellen mit iCloud-Backup auswählen, wird der Bildschirm-Passcode entfernt und das Gerät wird gemäß dem zuletzt erstellten Backup wiederhergestellt.
Teil 3. Deaktiviertes iPhone mit Find My iPhone zurücksetzen
Eine weitere großartige Möglichkeit, das deaktivierte iPhone mit der Anwendung „Mein iPhone suchen“ zurückzusetzen, die nicht nur beim Auffinden des verlorenen Geräts hilft, sondern auch Ihr deaktiviertes iOS-Gerät schnell zurücksetzt.
Hier sind die notwendigen Schritte, die Sie mit „Mein iPhone suchen“ ausführen müssen, um das deaktivierte iPad/iPhone zurückzusetzen:
Schritt 1: Melden Sie sich bei iCloud.com an
Öffnen Sie auf Ihrem Computer iCloud.com über den Webbrowser und melden Sie sich mit der Apple-ID und dem Passwort an.
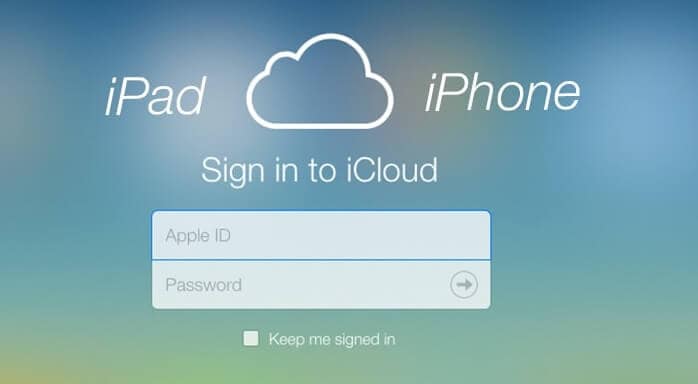
Schritt 2: Besuchen Sie „Mein iPhone suchen“.
Jetzt müssen Sie auf die Option „Mein iPhone suchen“ klicken, zur Option „Alle Geräte“ gehen und Ihr deaktiviertes Gerät auswählen.
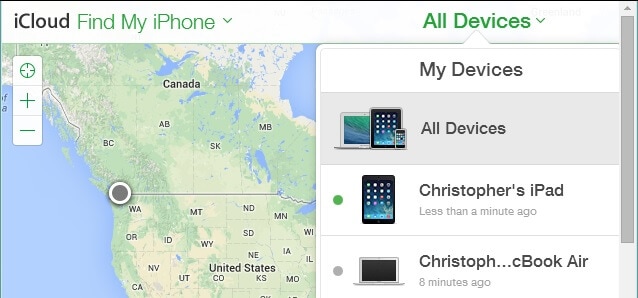
Schritt 3: iPhone/iPad löschen
Nachdem Sie Ihr Gerät ausgewählt haben, zeigt Ihnen der Bildschirm die Optionen „Ton abspielen“, „Verloren-Modus“ oder „iPhone löschen“. Da Ihr Gerät deaktiviert ist, müssen Sie „iPhone löschen“ auswählen. Dadurch werden die Gerätedaten und damit das Passwort aus der Ferne gelöscht.
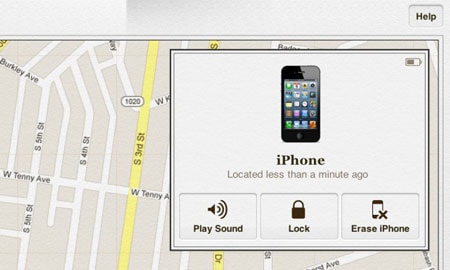
Teil 4. Deaktiviertes iPhone im Wiederherstellungsmodus zurücksetzen
Ein weiterer richtiger Weg, um das deaktivierte iPhone zurückzusetzen, ist die Hilfe des iTunes-Wiederherstellungsmodus. Wenn Sie sich nicht sicher sind, wie Sie vorgehen sollen und welche Schritte zur Durchführung des Prozesses erforderlich sind, sehen Sie unten nach:
Schritt 1: Wählen Sie Ihr Gerät aus, um es in den Wiederherstellungsmodus zu versetzen
Sie müssen sich der Tatsache bewusst sein, dass der Vorgang zum Versetzen eines Geräts in den Wiederherstellungsmodus je nach Gerätemodell unterschiedlich ist. Lassen Sie uns also die Methode je nach Gerätemodell verstehen:
Für iPhone 8, iPhone 8 Plus, iPhone X oder neuere Versionen:
Halten Sie dann die Seitentaste und eine der Lautstärketasten gedrückt, bis der Schieberegler angezeigt wird. Schieben Sie es, um Ihr Gerät auszuschalten. Halten Sie nun die Seitentaste gedrückt und verbinden Sie Ihr Gerät mit dem PC, und drücken Sie die Seitentaste weiter, bis der Wiederherstellungsmodus-Bildschirm erreicht wird.
Für iPhone 7, iPhone 7 plus:
Hier müssen Sie die obere (oder seitliche) Taste drücken und gedrückt halten, bis der Zeitschieber erscheint. Ziehen Sie es jetzt, um Ihr Telefon auszuschalten. Verbinden Sie Ihr Telefon mit dem PC, aber halten Sie die Leiser-Taste gedrückt. Halten Sie es gedrückt, bis der Wiederherstellungsmodus angezeigt wird.
Für iPhone 6, frühere Versionen:
Drücken und halten Sie dann die Seite/Oben-Taste, bis der Schieberegler erscheint. Ziehen Sie den Schieberegler, um das Gerät auszuschalten, verbinden Sie das Gerät mit dem PC, während die Home-Taste gehalten wird. Und halten Sie es weiter gedrückt, bis es den Wiederherstellungsbildschirm erreicht.

Schritt 2: Stellen Sie das Gerät wieder her
Bis jetzt lädt iTunes die Software für Ihr Gerät herunter, und sobald der Download abgeschlossen ist, wählen Sie die Wiederherstellung des iPhones.

Jetzt wissen Sie also, wie Sie das deaktivierte iPhone mit iTunes zurücksetzen können.
Teil 5. Deaktiviertes iPhone mit Siri zurücksetzen (für iOS 11 und früher)
Falls Sie iOS 11 oder frühere Versionen verwenden, können Sie die Hilfe von Siri in Anspruch nehmen, um das deaktivierte iPhone wiederherzustellen. Denken Sie, wie? Nun, fügen Sie Siri zu Ihrer Liste der Retter hinzu, um das Problem mit dem deaktivierten iPhone ohne iTunes zu lösen.
Hier sind die Schritte, die Sie befolgen sollten:
Schritt 1: Aktivieren Sie Siri
Aktivieren Sie zunächst Siri mit der Home-Taste und fragen Sie: „Hey, Siri, wie spät ist es?“ Dadurch wird die aktuelle Uhrzeit angezeigt und eine Uhr geöffnet. Sie müssen auf das Uhrensymbol klicken, um zur Weltzeituhr zu gelangen. Klicken Sie dort auf das +-Symbol, um eine weitere hinzuzufügen, geben Sie eine beliebige Stadt ein und dann „Alle auswählen“.
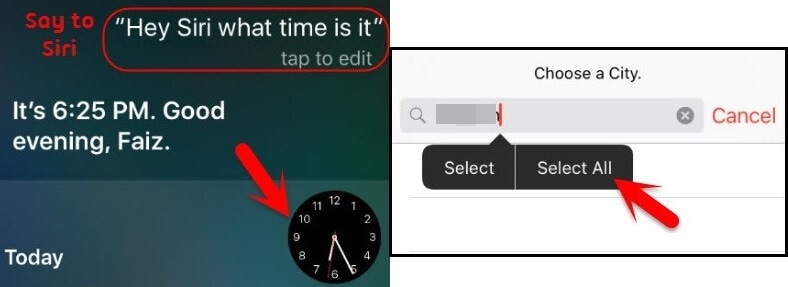
Schritt 2: Wählen Sie die Option Teilen
Wählen Sie auf dem nächsten Bildschirm „Teilen“ aus den angegebenen Optionen (Ausschneiden, Kopieren, Definieren oder Teilen) und klicken Sie im nächsten Fenster auf das Nachrichtensymbol.
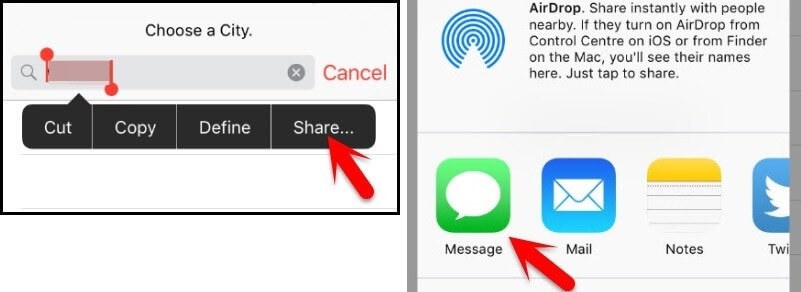
Schritt 3: Geben Sie eine Nachricht ein und erstellen Sie dann einen Kontakt
Geben Sie Ihre Nachricht ein (es kann eine beliebige sein) und drücken Sie dann die Return-Option. Jetzt ist neben dem hervorgehobenen Text ein (+) Zeichen vorhanden, klicken Sie darauf. Auf der nächsten Seite „Neuen Kontakt erstellen“.
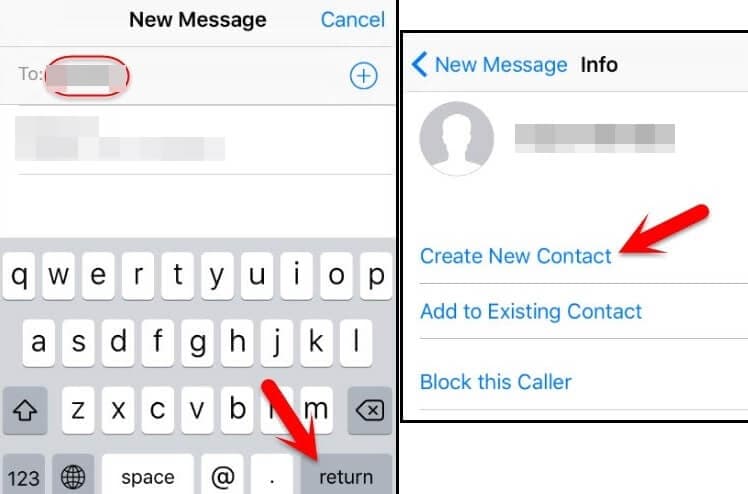
Schritt 4: Wählen Sie „Foto aufnehmen“.
Auf der neuen Kontaktseite gibt es eine Option „Foto hinzufügen“, mit der Sie auf klicken können, um ein Foto aus der Fotobibliothek auszuwählen. Auf dieser Seite müssen Sie jedoch kein Foto auswählen, sondern die Option „Startseite“ eingeben. Es bringt Sie nicht nur zum Startbildschirm, sondern ermöglicht Ihnen auch den Zugriff auf das Telefon.
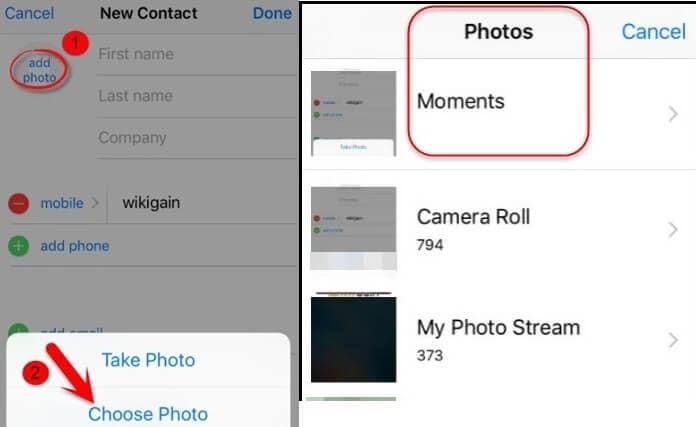
Fazit:
Ich hoffe, Sie haben die im Artikel erwähnten Details gelesen, um Ihnen bei der Lösung des Problems des deaktivierten iPhone/iPad zu helfen. Die hier besprochenen Methoden sind der richtige Ansatz, um das iPhone auf die Werkseinstellungen zurückzusetzen, wenn es ohne iTunes deaktiviert ist. Nun, alle Prozesse sind gut genug, um das Problem zu lösen und Ihr iOS-Gerät wieder in einen angemessenen Betriebszustand zu versetzen. Wenn Sie sich jedoch für die Unterstützung von DrFoneTool – Bildschirm entsperren (iOS) entscheiden, können Sie die Aufgabe schnell und sicher erledigen . Machen Sie also weiter, um Ihr iPhone ohne Verzögerung gemäß den Artikelrichtlinien zu verwenden.
Neueste Artikel

