So setzen Sie das iPhone ohne Apple ID oder Passcode auf die Werkseinstellungen zurück
iPhones sind wunderbare Geräte, die die Art und Weise, wie die Welt funktioniert, komplett verändert und so viele fantastische Möglichkeiten in unser Leben gebracht haben. Sicherheit ist jedoch immer ein wichtiges Anliegen, insbesondere wenn Sie bedenken, wie viele private Informationen unsere Geräte über uns gespeichert haben.

Aus diesem Grund ist es so wichtig, uns mit Passcodes und Passwörtern zu schützen, um zu verhindern, dass unsere Daten verloren gehen oder gestohlen werden. Dies kann jedoch manchmal nach hinten losgehen, wenn Sie Ihre Apple-ID oder Ihren Passcode vergessen haben, was bedeutet, dass Sie nicht auf Ihr Gerät zugreifen können.
Wenn dies passiert, bleibt Ihnen praktisch ein nutzloses Gerät, sodass Sie Zeit aufwenden müssen, um Ihre Ausrüstung wieder in einen funktionsfähigen Zustand zu versetzen. Heute werden wir alle Lösungen untersuchen, die Sie kennen müssen, um sich wieder in diesen Zustand zu versetzen, damit Sie ein voll funktionsfähiges Gerät haben.
Teil 1. So setzen Sie das iPhone ohne Apple ID auf die Werkseinstellungen zurück
1.1 So setzen Sie die Apple-ID zurück
Wenn Sie Ihre Apple-ID oder das zugehörige Passwort vergessen haben, sollten Sie als Erstes Ihr Konto zurücksetzen, damit Sie wieder darauf zugreifen können. Nach dem Zurücksetzen können Sie sich mit Ihrer erneuerten Apple-ID wieder bei Ihrem Konto anmelden und hoffentlich wieder Zugriff auf Ihr iPhone erhalten.
Hier ist wie;
Schritt 1 – Geben Sie in Ihrem Webbrowser die URL-Adresse „iforgot.apple.com“ und dann Ihre Apple-ID-E-Mail-Adresse in das Textfeld ein, wenn Sie dazu aufgefordert werden. Klicken Sie dann auf Weiter.
Schritt 2 – Sie sehen dann die Option, Ihr Passwort zu ändern und einen Änderungslink anzufordern. Sie werden dann gefragt, ob Sie eine Sicherheitsfrage beantworten oder einen Link zum Ändern des Passworts an Ihre verknüpfte E-Mail-Adresse senden möchten. Wählen Sie, was für Sie am besten ist.
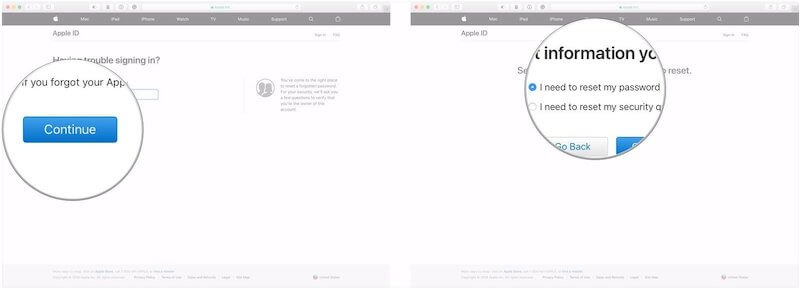
Schritt 3 – Beantworten Sie jetzt entweder Ihre Sicherheitsfrage oder gehen Sie in Ihr E-Mail-Postfach und klicken Sie auf die E-Mail, die Sie gerade erhalten haben. Sie können dann Ihr Passwort zurücksetzen, ein neues erstellen und schließlich Ihre Apple ID zurücksetzen, mit der Sie wieder auf Ihr iPhone zugreifen können.
1.2 So setzen Sie die Apple ID ohne E-Mail-Adresse und Sicherheitsantwort zurück.
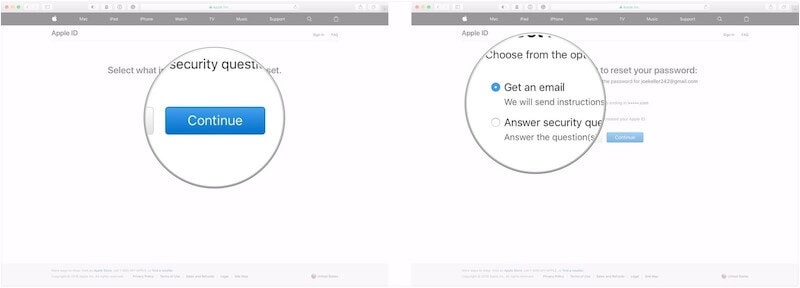
Gelegentlich vergessen wir die Sicherheitsfrage, nachdem wir diese Antworten zum ersten Mal festgelegt haben. Was noch schlimmer ist, unsere E-Mail-Adresse kann nach längerer Nichtbenutzung ungültig werden. Die gesperrte Apple-ID hindert Sie daran, alle iCloud-Dienste und Apple-Funktionen zu nutzen, und Sie können „Find my iPhone“ nicht frei einstellen. Apple Musik und Podcasts dürfen alle nicht angehört werden. Einige beliebte Apps können sogar nicht heruntergeladen werden. Wie können wir also die Apple ID zurücksetzen, wenn wir auf diese Situationen stoßen? Mach dir keine Sorgen. Ich finde ein nützliches Tool, um Benutzern zu helfen, die gesperrte Apple ID loszuwerden. Mit diesem Programm können Sie die Apple ID mit wenigen Klicks entfernen.
Sie können online nach vielen ähnlichen Tools suchen, DrFoneTool – Bildschirm entsperren (iOS) ist definitiv die beliebteste.

DrFoneTool – Bildschirm entsperren
Deaktiviertes iPhone in 5 Minuten entsperren.
- Einfache Bedienung zum Entsperren des iPhone ohne Passcode.
- Entfernt den iPhone-Sperrbildschirm, ohne sich auf iTunes zu verlassen.
- Keine technischen Kenntnisse erforderlich, jeder kann damit umgehen
- Funktioniert für alle Modelle von iPhone, iPad und iPod touch.
- Entfernen Sie sofort alle Arten von Bildschirm-Passcodes für iOS-Geräte
- Vollständig kompatibel mit dem neuesten iOS 11.

1.3 So setzen Sie das iPhone auf die Werkseinstellungen zurück, ohne Spuren zu hinterlassen
In einigen Fällen, vielleicht wenn Sie Ihr Telefon verkaufen oder loswerden, oder wenn Sie vollständig gesperrt sind und keinen Zugriff auf das Gerät erhalten, müssen Sie es auf die Werkseinstellungen zurücksetzen. Hier wischen Sie buchstäblich alles vom Telefon ab, sodass es sich in einem Zustand befindet, in dem es derselbe ist wie beim ersten Verlassen der Fabrik.
Auf diese Weise werden der Sperrbildschirm, das Passwort und alle privaten Informationen gelöscht, und Sie können das Gerät erneut verwenden. Dafür verwenden wir eine leistungsstarke Software namens DrFoneTool – Data Eraser (iOS). Diese effiziente Software von Wondershare macht das Zurücksetzen auf die Werkseinstellungen so einfach; jeder kann das!
Zu den wichtigsten Vorteilen, die Sie bei der Verwendung der Software genießen können, gehören:

DrFoneTool – Datenlöscher
Das iPhone auf die Werkseinstellungen zurücksetzen, ohne Spuren zu hinterlassen
- Kann das gesamte Gerät löschen, indem das iPhone auf die Werkseinstellungen zurückgesetzt wird
- Löscht Junk-Dateien, große Dateien und komprimiert Fotos ohne Qualitätsverlust
- Eine der benutzerfreundlichsten Lösungen, die derzeit erhältlich sind
- Funktioniert mit allen iOS-Geräten, einschließlich iPads und iPhones
Klingt nach der Lösung, nach der Sie suchen? Hier ist die vollständige Schritt-für-Schritt-Anleitung, die Sie zur Verwendung kennen müssen.
Schritt 1 – Gehen Sie zur Wondershare-Website und laden Sie die Software DrFoneTool – Data Eraser (iOS) auf Ihren Computer herunter. Installieren Sie die heruntergeladene Datei, indem Sie den Anweisungen auf dem Bildschirm folgen. Öffnen Sie nach der Installation die Software und Sie befinden sich im Hauptmenü.

Schritt 2 – Verbinden Sie Ihr iPhone mit Ihrem Computer und warten Sie, bis die Software dies bemerkt, bevor Sie auf die Option „Daten löschen“ klicken. Klicken Sie im linken Menü auf die Option Alle Daten löschen und dann auf Löschen starten, um mit dem Zurücksetzen auf die Werkseinstellungen zu beginnen.

Schritt 3 – Als Nächstes können Sie wählen, wie tief Sie Ihre Daten löschen möchten. Sie können absolut alles löschen, nur bestimmte Dateien, oder Ihr Gerät auf die Werkseinstellungen zurücksetzen. Für einen einfachen Werksreset wie diesen sollten Sie die Option Mittlere Stufe wählen.

Schritt 4 – Um zu bestätigen, dass Sie fortfahren möchten, müssen Sie den Bestätigungscode „000000“ eingeben. Drücken Sie dann Jetzt löschen, um den Vorgang zu starten.

Schritt 5 – Jetzt müssen Sie nur noch warten, bis der Vorgang abgeschlossen ist. Dies kann einige Minuten dauern, je nachdem, wie viele Daten Sie auf Ihrem Gerät haben. Sie müssen sicherstellen, dass Ihr Gerät verbunden bleibt und Ihr Computer während des gesamten Vorgangs eingeschaltet bleibt.
Die Software löscht alles auf Ihrem Gerät und lädt dann die Firmware herunter und installiert sie neu, um einen Neuanfang für Ihr Gerät zu schaffen. Sie werden benachrichtigt, wenn alles abgeschlossen ist, und Sie können Ihr Gerät trennen und es verwenden.

Teil 2. So setzen Sie das iPhone ohne Passcode auf die Werkseinstellungen zurück
In einigen Fällen ist Ihr Gerät möglicherweise nicht fehlerhaft oder fehlerhaft, sondern Sie haben Ihren Passcode vergessen und können nicht auf Ihr Gerät zugreifen, um es auf die Werkseinstellungen zurückzusetzen. Möglicherweise haben Sie einem Freund ein Telefon mitgebracht und jetzt festgestellt, dass es einen Passcode enthält, den Sie loswerden müssen.
Glücklicherweise hat Wondershare eine weitere fantastische Lösung namens DrFoneTool – Screen Unlock (iOS), die ideal zum Entfernen des Sperrbildschirms von jedem iOS-Gerät ist; Ihnen vollen Zugriff gewähren. Die Software verfügt über zahlreiche Funktionen, einschließlich der Möglichkeit, jede Art von Sperre zu entfernen, einschließlich Passcode und Fingerabdrücke, und ist unglaublich einfach zu bedienen.
Um Ihnen den Einstieg zu erleichtern, indem Sie den Sperrbildschirm und die Sicherheitsfunktionen Ihres Geräts entfernen, damit Sie es auf die Werkseinstellungen zurücksetzen können, finden Sie hier die Schritt-für-Schritt-Anleitung, die Sie kennen müssen.
Schritt 1 – Gehen Sie zur Wondershare-Website und laden Sie die Software DrFoneTool – Screen Unlock (iOS) herunter und installieren Sie sie. Es ist sowohl mit Mac- als auch mit Windows-Computern kompatibel. Folgen Sie den Anweisungen auf dem Bildschirm, und wenn Sie fertig sind, öffnen Sie einfach die Software, damit Sie im Hauptmenü sind.

Schritt 2 – Schließen Sie Ihr iOS-Gerät an und warten Sie, bis die Software es erkennt. Klicken Sie nun auf die Option Bildschirm entsperren.

Schritt 3 – Sie müssen Ihr Telefon jetzt in den DFU/Wiederherstellungsmodus versetzen. Dies wird auch als abgesicherter Modus bezeichnet, ist aber super einfach, wenn Sie den Anweisungen auf dem Bildschirm folgen.

Schritt 4 – Nachdem Sie Ihr Gerät in den DFU-Modus versetzt haben, müssen Sie bestätigen, dass die Informationen auf dem Bildschirm mit dem iOS-Gerät übereinstimmen, das Sie entsperren, damit der Vorgang ordnungsgemäß funktioniert.

Schritt 5 – Sobald Sie den obigen Schritt bestätigt haben, führt die Software automatisch den Entsperrvorgang durch. Sie müssen darauf warten, dass dies geschieht, und Sie müssen sicherstellen, dass Ihr Computer eingeschaltet bleibt und Ihr Gerät verbunden bleibt.
Sie erhalten eine Bildschirmbenachrichtigung, wenn der Vorgang abgeschlossen ist und Ihr Gerät bereit ist, die Verbindung zu trennen und zu verwenden!

Teil 3. Wie man das iPhone mit iTunes zurücksetzt
Als letzte Lösung können Sie Ihr iPhone mit Apples eigener iTunes-Software zurücksetzen. Mit dieser Software können Sie Ihr iPhone zurücksetzen. Dies ist ein ähnlicher Vorgang wie oben; Sie müssen nur die folgenden Anweisungen befolgen;
Schritt 1 – Verbinden Sie Ihr iPhone über das USB-Kabel mit Ihrem Computer und öffnen Sie Ihr iTunes-Programm. Stellen Sie sicher, dass Sie die neueste Version von iTunes ausführen, bevor Sie diesen Vorgang ausführen.
Schritt 2 – Sobald Ihr Telefon verbunden ist, schalten Sie Ihr iOS-Gerät aus. Halten Sie nun den Home-Button und den Power-Button gleichzeitig gedrückt. Drei Sekunden lang gedrückt halten, bis das Gerät zu leuchten beginnt.
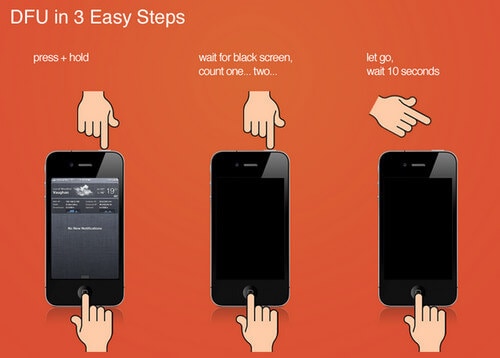
Schritt 3 – iTunes erkennt jetzt, dass sich Ihr Gerät im Wiederherstellungsmodus befindet, und Sie haben jetzt die Möglichkeit, Ihr Gerät wiederherzustellen, wodurch es effektiv auf die Werkseinstellungen zurückgesetzt wird, ohne dass Sie Ihre Apple-ID eingeben müssen.
Warten Sie, bis der Vorgang abgeschlossen ist, und Sie können Ihr Gerät wie neu verwenden.
Neueste Artikel

