iPhone verzögert? 10 Lösungen, um das iPhone wieder glatt zu machen
Das iPhone ist in der Tat ein robustes Gerät im Vergleich zum durchschnittlichen Smartphone auf dem Markt. Es ist auf Langlebigkeit ausgelegt, und deshalb haben iPhones in der Regel einen hohen Wiederverkaufswert. Es ist jedoch nicht frei von Problemen wie dem iPhone 7, das zurückbleibt.
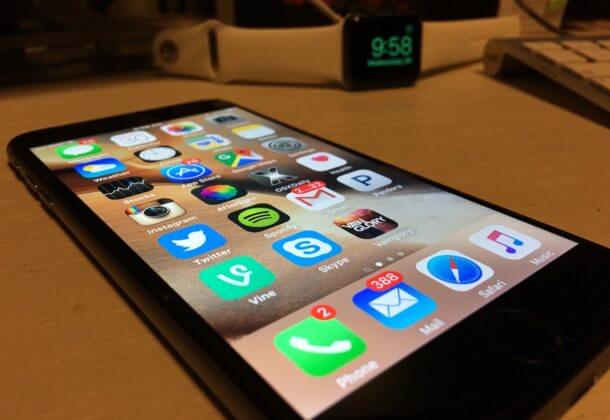
Nun, die Verzögerung des iPhone 6 plus ist zweifellos ärgerlich. Es zwingt Sie, mit der Ausführung bestimmter Aufgaben zu warten, eine Wartezeit, die es vorher nicht gab. In einigen Fällen dauert der Start zu lange, und der Bildschirm friert sogar während des Starts ein, was besorgniserregend sein kann.
Normalerweise ist die Verzögerung darauf zurückzuführen, wie wir unser iPhone verwenden und wofür wir es verwenden. Beispielsweise kann die Installation zu vieler Anwendungen Ihren Arbeitsspeicher verstopfen und Ihre CPU-Geschwindigkeit überfordern. Infolgedessen beginnt Ihr iPhone 7 zu verzögern und einzufrieren.
Außerdem begannen sich iPhone-Nutzer im Jahr 2017-2018 darüber zu beschweren, dass sich ihre Telefone plötzlich träge verhielten. Apple erklärte, dass ein von ihnen veröffentlichtes Update die iPhones verlangsamte. Die Trägheit Ihres iPhone 6 oder iPhone 7 ist also nicht allein Ihre Schuld.
Solche Updates sind für neuere Geräte mit schnelleren CPUs, besserem Arbeitsspeicher (RAM) und frischen Batterien.
Dieser Artikel wird also mehr Licht darauf werfen, warum mein iPhone oder seine Apps, z. B. Snapchat, zurückbleiben, und die möglichen Lösungen;
Teil 1: Wenn das iPhone hinterherhinkt
Einige der Situationen, in denen Ihr iPhone verzögert, sind Momente beim Tippen. Es ist ein häufiges Problem bei iPhone 6-Benutzern, bei dem es möglicherweise nicht nur nicht reagiert, sondern auch Vorhersagen nicht mehr angezeigt oder ausgeblendet werden.
Es stimmt damit überein, dass das iPhone nach einem iOS-Update zurückbleibt. Updates enthalten immer entweder neue Funktionen oder Fehlerbehebungen. So oder so, ein Update bringt immer neue Softwarekomponenten mit sich. Diese können Bugs/Fehler aufweisen, die dazu führen können, dass Ihr iPhone auf verschiedene Weise nicht richtig funktioniert.
Solche Fehlfunktionen machen sich meist auch bei Drittanwendungen wie WhatsApp und Snapchat bemerkbar. Da sie auf dem Betriebssystem Ihres iPhones laufen, kann ein Update zum Absturz führen. An diesem Punkt hinkt das iPhone oder iPad beim Starten der App hinterher, und in einigen Fällen wird die App willkürlich geschlossen.
Darüber hinaus kann eine niedrige Akkuladung auch dazu führen, dass Ihr iPhone verzögert. Es passiert, weil es nicht genug Strom gibt, um seine Operationen zu unterstützen.
Es gibt jedoch Lösungen, die Sie auf Ihrem iPhone implementieren können, um die Verzögerung zu stoppen. Nachfolgend finden Sie einige dieser Lösungen.
Teil 2: 10 Lösungen zur Behebung der iPhone-Verzögerung
Zu den Lösungen für iPhone-Verzögerungen gehören:
2.1 Löschen Sie System-Junk-Daten auf Ihrem iPhone
Tägliche Systemoperationen führen zur Erstellung von Junk-Dateien. Dazu gehören unter anderem Code, der zur Erleichterung von Updates oder bei der Installation einer App verwendet wird, Miniaturansichten von Bildern, die bereits gelöscht wurden. Infolgedessen führt die Anhäufung von Junk-Dateien letztendlich dazu, dass Ihr iPhone verzögert, da für Ihr iOS keine „Luft zum Atmen“ vorhanden ist.
Daher müssen Sie diese Junk-Dateien löschen, und eine effiziente Möglichkeit, dies zu tun, ist die Verwendung des DrFoneTool – Data Eraser-Tools. Warum wird es als effizient bezeichnet?

DrFoneTool – Datenlöscher
Ein effektives Tool zum Löschen von System-Junk-Daten auf Ihrem iPhone
- Verwendet einen militärischen Algorithmus, um Ihre Daten dauerhaft zu löschen.
- Es kann auf private Daten zugreifen, die sowohl vorhanden als auch gelöscht wurden, und sie dann vollständig löschen.
- Sie können auswählen, welche Dateien gelöscht werden sollen.
- Sie können es mit allen iOS-Versionen verwenden.
- Die Benutzeroberfläche ist einfach zu verstehen.
Also, wie können Sie Junk-Dateien mit DrFoneTool löschen?
Hinweis: Aber pass auf dich auf. Wenn Sie das Apple-Konto entfernen möchten, nachdem Sie das Apple-ID-Passwort vergessen haben, wird die Verwendung empfohlen DrFoneTool – Bildschirm entsperren (iOS). Dadurch wird das iCloud-Konto von Ihren iOS-Geräten gelöscht.
Schritt 1: Um den Prozess zu starten, stellen Sie sicher, dass Sie DrFoneTool – Datenlöscher (iOS) auf Ihrem Computer installiert und gestartet haben.
Schritt 2: Klicken Sie auf die Data Eraser-Funktion. Schließen Sie Ihr Telefon an und wählen Sie dann unten den freien Speicherplatz aus. Im linken Bereich ist die erste Option, Junk-Dateien löschen. Klick es an.

Schritt 3: Die Software scannt dann alle gefundenen Junk-Dateien und zeigt sie an. Auf der linken Seite befinden sich Kontrollkästchen, die Sie markieren können, und auf der rechten Seite sind ihre Größen. Wählen Sie alle Daten aus, die Sie nicht benötigen, und klicken Sie auf Bereinigen.

Schritt 4: Wenn die Reinigung abgeschlossen ist, öffnet sich das nächste Fenster, um den frei gewordenen Speicherplatz anzuzeigen. An dieser Stelle können Sie auch einen erneuten Scan durchführen.
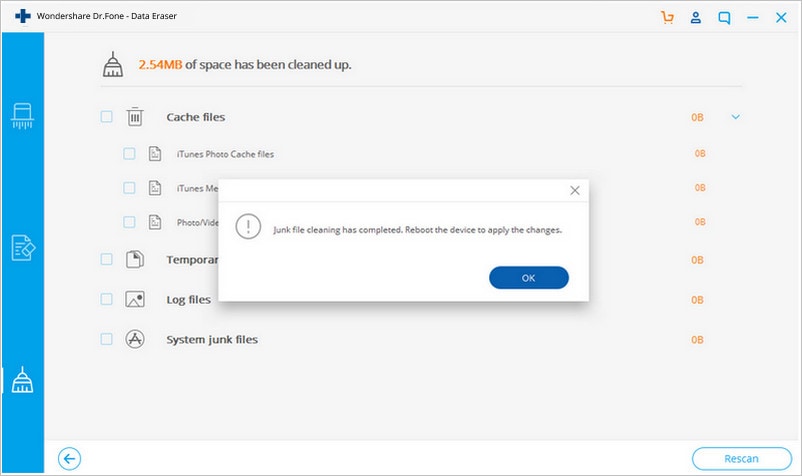
2.2 Löschen Sie nutzlose große Dateien
Die meisten großen Dateien auf Ihrem iPhone enthalten Videos und Filme. Zusätzliche Daten können die Filme sein, die Sie bereits angesehen haben, oder die Videos, die Sie nicht mehr benötigen. Um solche mit DrFoneTool zu entfernen;
Schritt 1: Zurück auf der Registerkarte Speicherplatz freigeben ist die Option, große Dateien zu löschen. Klick es an.
Schritt 2: Das Programm beginnt mit der Suche nach diesen Dateien.
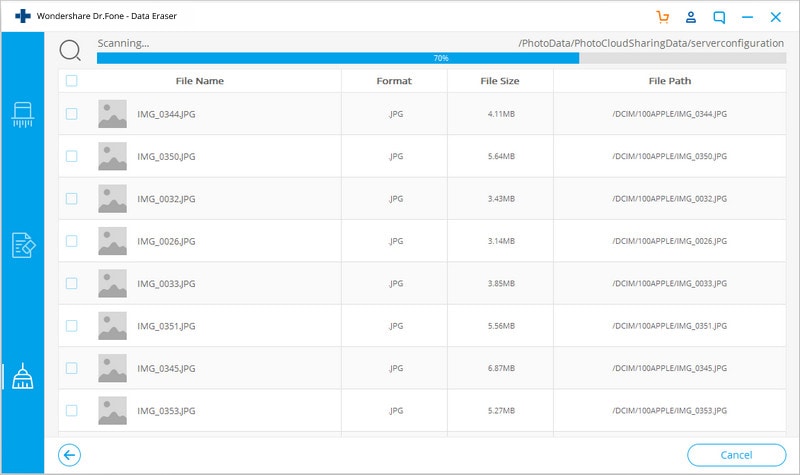
Schritt 3: Erkannte Dateien werden in einer Liste angezeigt. Das Fenster verfügt oben über Dropdown-Menüs zum Anwenden von Filtern auf Dateiformate und -größen. Nach dem Filtern können Sie die zu löschenden Dateien markieren und entweder auf „Löschen“ oder „Exportieren“ klicken. Beide werden Daten auf Ihrem Computer los.
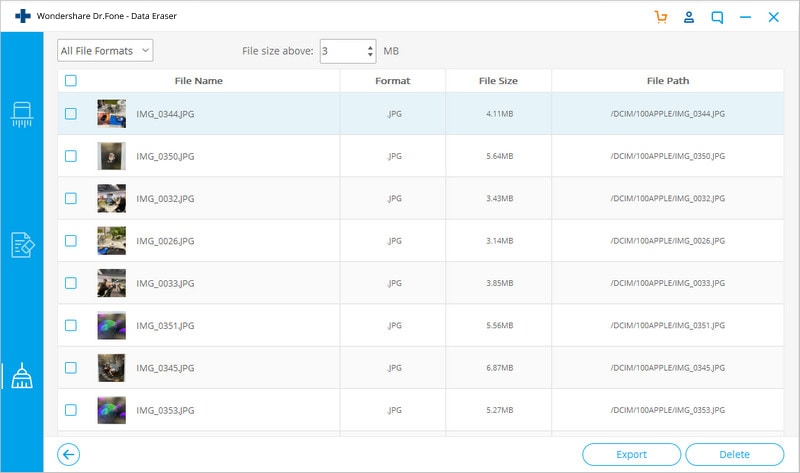
2.3 Beenden Sie alle laufenden Apps
Sie werden feststellen, dass es einfacher ist, direkt über den App-Umschalter auf eine App zuzugreifen, als auf das App-Symbol selbst zu klicken. Mit dem App-Umschalter können Sie schnell dort weitermachen, wo Sie aufgehört haben. Aber was, wenn diese Apps überwältigend werden? Nun, an diesem Punkt müssen Sie einige von ihnen schließen. Um dies auf Ihrem iPhone 6 oder 7 zu tun;
Schritt 1: Drücken Sie zuerst zweimal die Home-Taste, um auf Ihren App-Umschalter zuzugreifen.
Schritt 2: Wischen Sie zu und von den Seiten, um durch verschiedene Apps zu gehen. Wischen Sie nach oben, um den laufenden Prozess zu entfernen.
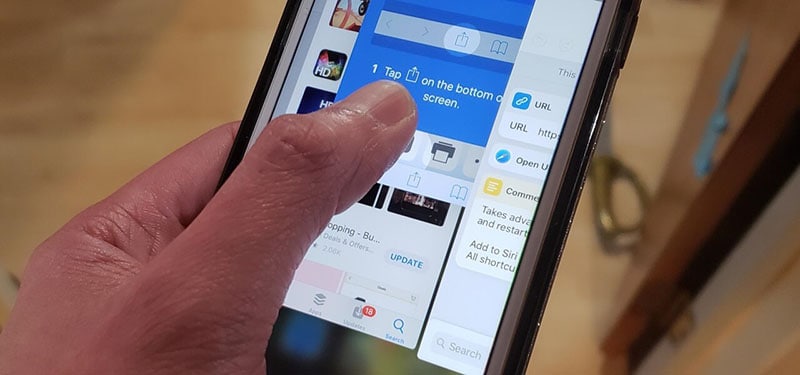
Sie können auch mehrere Apps entfernen, indem Sie mit drei Fingern nach oben wischen.
Benutzer von iPhone 8 bis iPhone X haben keine Home-Taste. Daher müssen Sie;
Schritt 1: Um zu beginnen, wischen Sie vom unteren Bildschirmrand nach oben.
Schritt 2: Drücken Sie nun lange auf die App, bis der rote Kreis zum Löschen angezeigt wird.
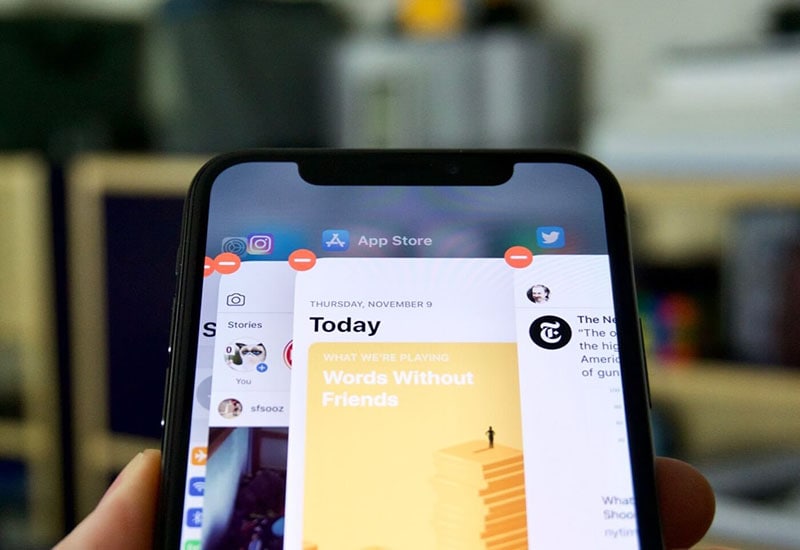
2.4 Starten Sie Ihr iPhone neu
Um iPhone 7 und iPhone 7 plus neu zu starten;
Schritt 1: Halten Sie die Lautstärke- und die Einschalttaste gedrückt. Die Power-Taste befindet sich rechts und die Lautstärketaste links.
Schritt 2: Halten Sie gedrückt, bis das Apple-Logo erscheint

So starten Sie das iPhone 8 und höher neu;
Schritt 1: Drücken Sie sofort die Lauter-Taste und lassen Sie sie wieder los
Schritt 2: Drücken Sie außerdem kurz die Leiser-Taste.
Schritt 3: Drücken Sie die Power-Taste, bis das Apple-Logo erscheint.
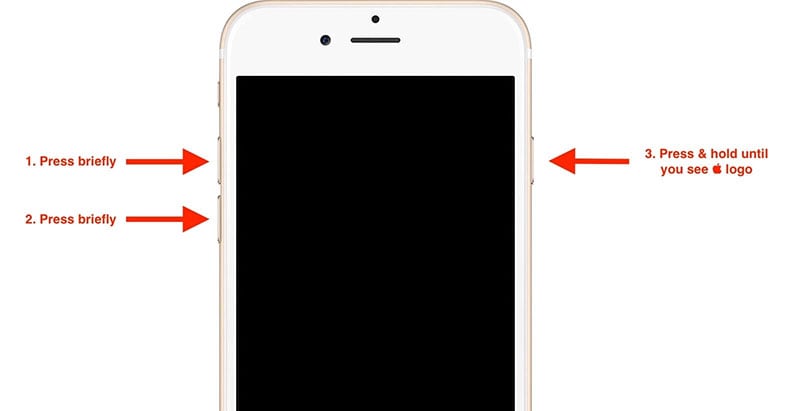
2.5 Löschen Sie Safari-Junk-Daten
Einige der Junk-Dateien enthalten Verlauf, Cache, Cookies und sogar Lesezeichen. Um dies von Ihrem iPhone aus zu tun;
Schritt 1: Gehen Sie zum Einstellungsmenü und tippen Sie auf Safari.
Schritt 2: Wählen Sie dann Verlauf und Website-Daten löschen.
Schritt 3: Tippen Sie zuletzt auf die Registerkarte Verlauf und Daten löschen.
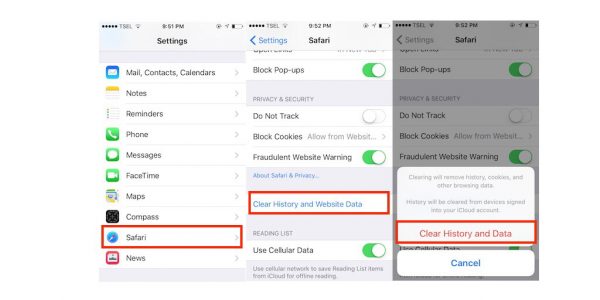
Verwenden Sie DrFoneTool – Datenlöscher, um Safari-Junk-Daten zu löschen.
Schritt 1: Stellen Sie zunächst sicher, dass Ihr iPhone verbunden ist, um DrFoneTool – Datenlöscher zu verwenden. Wählen Sie in der linken Spalte die Registerkarte Private Daten löschen.
Schritt 2: Wählen Sie im rechten Bereich den zu scannenden Datentyp aus und klicken Sie auf die Option Start.

Schritt 3: Wenn der Scanvorgang abgeschlossen ist, werden Details angezeigt. Sie können die Daten jetzt löschen.
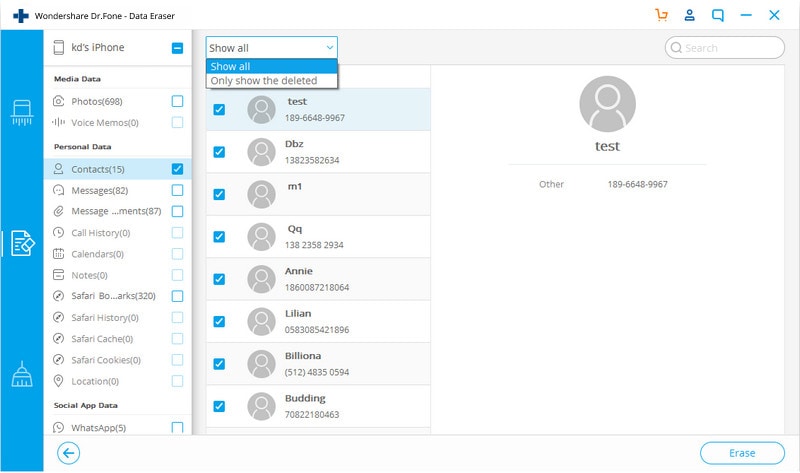
2.6 Löschen Sie nutzlose Apps
Das Löschen nutzloser Apps mit DrFoneTool ist einfach;
Schritt 1: Wählen Sie im Fenster Private Daten löschen die Apps aus, indem Sie sie im Kontrollkästchen markieren.
Schritt 2: Klicken Sie auf Start, um den Scanvorgang zu starten.
Schritt 3: Klicken Sie im letzten Fenster auf Löschen, um Apps und ihre Daten zu löschen.
2.7 Deaktivieren Sie die Auto-Update-Funktion
Schritt 1: Gehen Sie zum Menü Einstellungen.
Schritt 2: Scrollen Sie nach unten, um iTunes und den App Store zu finden.
Schritt 3: Stellen Sie den Schalter auf der Registerkarte „Updates“ von Grün auf Grau um.
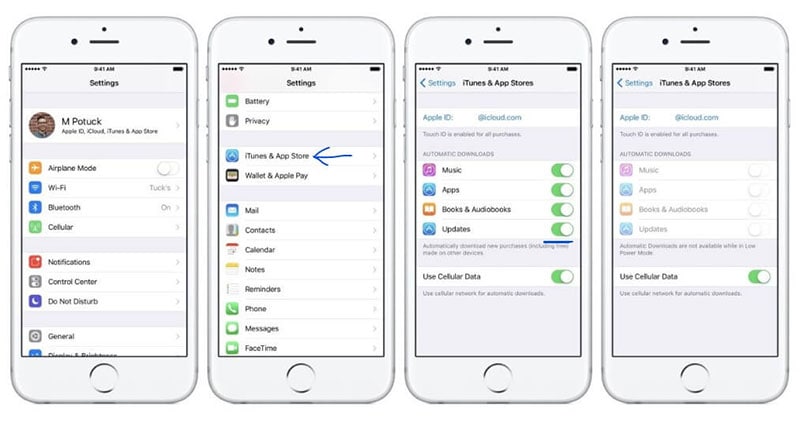
2.8 Hintergrund-App-Aktualisierung deaktivieren
Schritt 1: Gehen Sie mit der App „Einstellungen“ zur Registerkarte „Allgemein“ Ihres iPhones.
Schritt 2: Wählen Sie „App im Hintergrund aktualisieren“.
Schritt 3: Schalten Sie es im nächsten Fenster von der grünen Drucktaste auf grau aus.
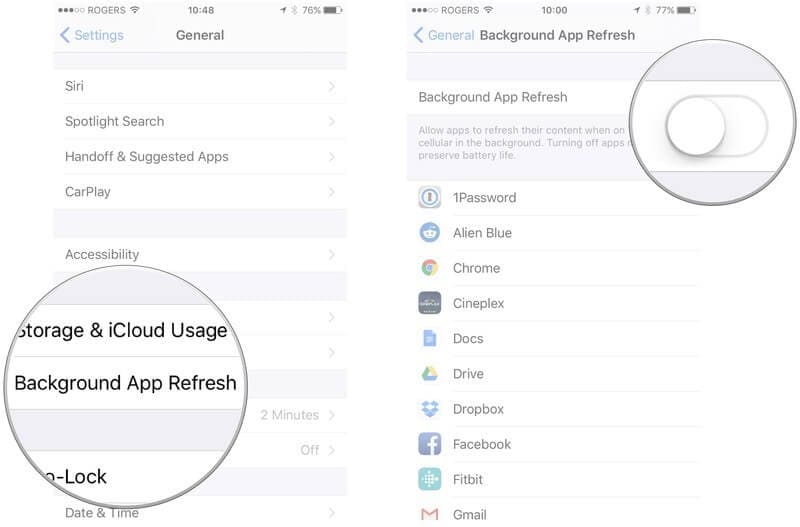
2.9 Transparenz und Bewegung reduzieren
Schritt 1: Wechseln Sie in der App „Einstellungen“ zur Registerkarte „Allgemein“.
Schritt 2: Scrollen Sie nach unten, um Barrierefreiheit auszuwählen.
Schritt 3: Aktivieren Sie die Funktion „Bewegung reduzieren“.
Schritt 4: Aktivieren Sie unter der Funktion „Kontrast erhöhen“ die Option „Transparenz reduzieren“.
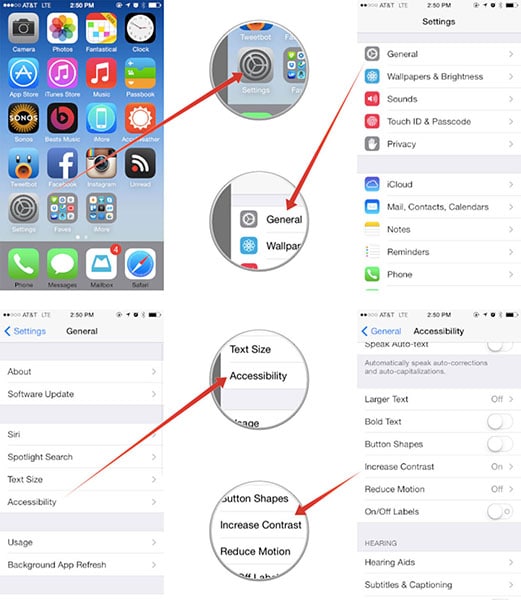
2.10 Werkseinstellungen wiederherstellen
Schritt 1: Gehen Sie zu Einstellungen und dann zu Allgemein.
Schritt 2: Scrollen Sie hier nach unten, um die Option „Zurücksetzen“ zu finden.
Schritt 3: Wählen Sie „Alle Einstellungen zurücksetzen“, geben Sie Ihren Passcode ein und bestätigen Sie.
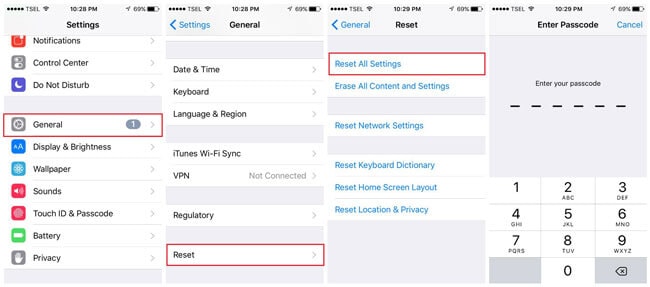
So verwenden Sie DrFoneTool – Datenlöscher (iOS), um die Werkseinstellungen zurückzusetzen.
Schritt 1: Verbinden Sie Ihr Telefon mit dem Computer und klicken Sie im Fenster Alle Daten löschen auf Start.

Schritt 2: Im nächsten Fenster müssen Sie die Sicherheitsstufe auswählen. Wählen Sie die höchste oder mittlere.

Schritt 3: Geben Sie den Bestätigungscode „000000“ ein und klicken Sie auf „Jetzt löschen“.

Schritt 4: Bestätigen Sie jetzt „Ok“, um Ihr iPhone neu zu starten.
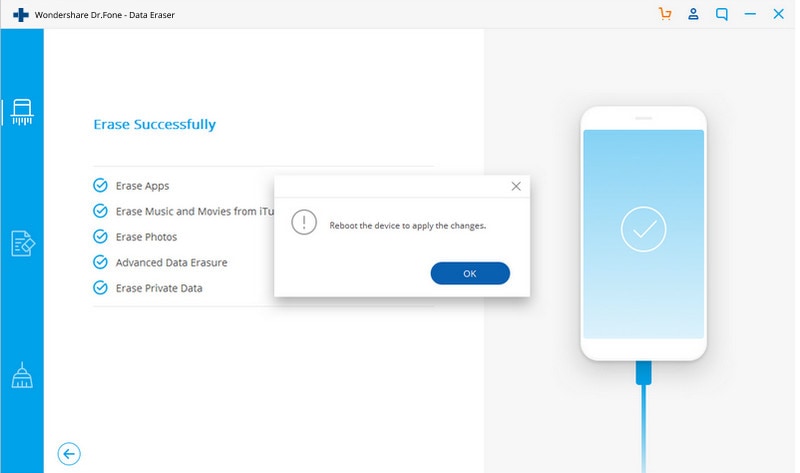
Fazit:
Obwohl es Möglichkeiten gibt, die Funktionalität Ihres iPhones zu verbessern, ist es dennoch wichtig, sicherzustellen, dass es nicht belastet wird. Wenn es darum geht, Updates durchzuführen, können Sie daher versuchen, sie aufzuschieben, bis Sie eine Lösung für das zugrunde liegende Problem gefunden haben.
Daher trägt die Überwachung der Anzahl der Apps, die wir zu einem bestimmten Zeitpunkt verwenden, wesentlich dazu bei, dass Ihr iPhone schnell und effizient bleibt. Häufiges Schließen von Apps verhindert, dass Ihr iPhone verzögert.
In extremen Fällen, in denen Ihr iPhone nicht mehr reagiert und von Zeit zu Zeit heruntergefahren wird, verwenden Sie das DrFoneTool – Data Eraser (iOS) Toolkit für einen Werksreset.
Abschließend möchten wir Sie dringend bitten, diesen Artikel über Probleme mit Verzögerungen bei Telefonen mit Ihren Freunden und Angehörigen zu teilen.
Neueste Artikel