Andere Daten auf dem iPhone/iPad einfach löschen
Wenn Sie ein iOS-Gerät verwenden, müssen Sie einen Abschnitt „Andere“ in Ihrem Speicher gesehen haben. Dies umfasst verschiedene Arten von Daten, die leicht optimiert werden können. Wenn auf Ihrem Gerät zu wenig Speicherplatz vorhanden ist, können Sie damit beginnen, andere iPhone-Daten zu entfernen. In dieser umfassenden Anleitung zeigen wir Ihnen, wie Sie andere auf dem iPhone auf unterschiedliche Weise löschen, damit Sie Ihr Gerät optimal nutzen können.
Teil 1: Was sind andere Daten auf dem iPhone?
Bevor wir verschiedene Techniken zur Minimierung der anderen Daten auf dem iPhone vorstellen, ist es wichtig, die Grundlagen zu behandeln. Wenn Sie Ihr Telefon auf Ihrem System mit iTunes verbinden, sehen Sie, dass der Speicher in 8 Standardkategorien unterteilt ist (Apps, Filme, Fernsehsendungen, Bücher, Podcast, Fotos, Musik und Info). Idealerweise werden die Daten, die in keiner dieser Kategorien aufgeführt werden können, in „Sonstige“ aufgenommen.

Die anderen iPhone-Daten bestehen hauptsächlich aus dem Browser-Cache, Mail-Cache, Mail-Anhängen, Mail-Nachrichten, Spieldaten, Anrufverlauf, Sprachnotizen, Notizen und mehr. Von all diesen Kategorien bilden der Browser-Catch und der Mail-Cache normalerweise einen großen Teil der anderen Daten auf dem iPhone.
Überraschenderweise benötigen Benutzer diese Daten die meiste Zeit nicht wirklich. Sie können einfach Ihren Cache löschen und freien Speicherplatz auf Ihrem Gerät erhalten. Wir haben einige einfache Möglichkeiten entwickelt, um Ihnen beizubringen, wie Sie andere auf dem iPhone löschen können.
Teil 2: Wie lösche ich Safari-Caches, um andere Daten zu entfernen?
Es wurde beobachtet, dass ein Großteil der sonstigen Daten auf einem iOS-Gerät aus dem Browser-Cache besteht. Safari, das auch der Standardbrowser für jedes iOS-Gerät ist, kann eine große Menge an Browser-Cache haben. Nachdem Sie den Cache gelöscht haben, können Sie einen großen Teil Ihres Speichers freigeben.
Wenn Sie den von anderen iPhone-Daten belegten Speicherplatz minimieren möchten, löschen Sie zunächst die Safari-Cache-Datei. Tippen Sie dazu zunächst auf das Symbol „Einstellungen“ auf Ihrem Gerät und besuchen Sie den Abschnitt „Safari“. Hier sehen Sie eine Liste verschiedener Operationen, die Sie ausführen können. Tippen Sie einfach auf die Option „Verlauf und Website-Daten löschen“.
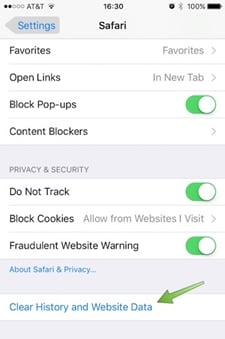
Dadurch wird die von verschiedenen Websites gespeicherte Datenmenge angezeigt. Von hier aus können Sie sich ein Bild vom gesamten Speicherplatz machen, den der Browser-Cache in den anderen Daten auf dem iPhone erhält. Tippen Sie einfach auf „Alle Website-Daten entfernen“ und stimmen Sie der Popup-Meldung zu, um Ihren Browser-Cache zu löschen.

Teil 3: Wie lösche ich Mail-Caches, um andere Daten zu entfernen?
Nachdem Sie die Browser-Cache-Dateien von Ihrem Gerät gelöscht haben, können Sie einen deutlichen Unterschied im anderen Datenspeicher Ihres iPhones feststellen. Trotzdem können Sie es weiter optimieren, indem Sie auch den Mail-Cache entfernen. Wenn Sie mehrere Konten oder eine geschäftliche E-Mail-Adresse auf Ihrem Telefon verwenden, besteht die Möglichkeit, dass es einen großen Datenblock auf Ihrem Gerät belegt.
Leider ist das Löschen des Mail-Cache nicht so einfach wie das Löschen des Browser-Cache. Sie müssen Ihr Konto zunächst manuell löschen und anschließend erneut hinzufügen. Besuchen Sie einfach die Option Einstellungen > Mail, Kontakte und Kalender und tippen Sie auf das Konto, das Sie löschen möchten. Tippen Sie nun auf die Option „Konto löschen“, um das Konto zu entfernen.
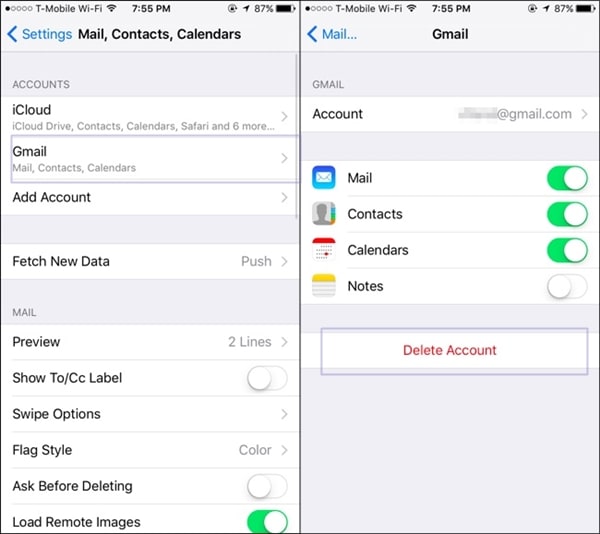
Sie können auch mehrere Konten entfernen, wenn Sie Ihren gesamten Mail-Cache leeren möchten. Danach starten Sie Ihr Gerät einfach neu. Dadurch wird der gesamte Offline-Cache auf Ihrem Telefon automatisch gelöscht. Gehen Sie nun erneut zum selben Fenster und tippen Sie auf die Option „Konto hinzufügen“, um Ihr kürzlich gelöschtes Konto erneut hinzuzufügen. Geben Sie einfach die Anmeldeinformationen dieses Kontos an, um es zu Ihren E-Mails hinzuzufügen.
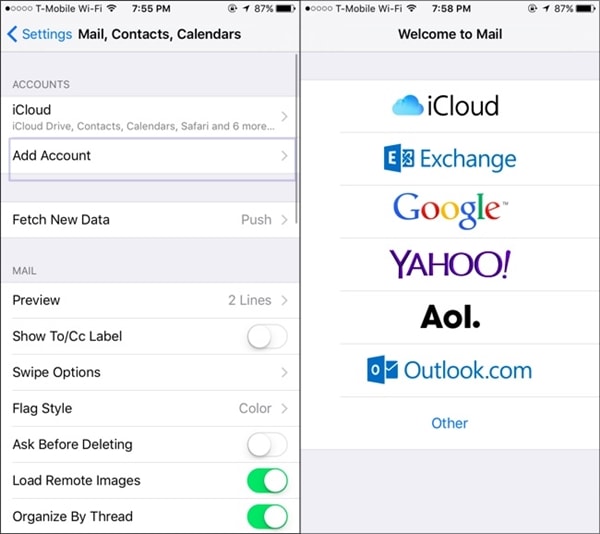
Teil 4: So löschen Sie andere Daten mit dem iOS-Optimierer?
Da die anderen Daten auf dem iPhone aus gemischten Quellen bestehen, kann es ziemlich mühsam sein, den Speicherplatz zu minimieren. Wenn Sie Zeit sparen und produktive Ergebnisse erzielen möchten, sollten Sie unbedingt die Hilfe einer professionell gestalteten Anwendung in Anspruch nehmen. Sie können einfach das DrFoneTool verwenden Löschen – iOS-Optimierer um Cache- und Junk-Daten von Ihrem Gerät zu entfernen.
Es wird hauptsächlich verwendet, um Ihr Gerät vollständig zu löschen, um Ihre persönlichen Daten zu schützen. Es bietet jedoch auch eine zusätzliche Funktion zum Löschen von Junk- und Cache-Dateien. Dieser iOS-Optimierer stellt sicher, dass der übrige Speicherplatz Ihres Telefons minimiert wird. Löschen Sie private Daten und verschaffen Sie sich mit dieser bemerkenswerten Anwendung im Handumdrehen freien Speicherplatz auf Ihrem Gerät. Erfahren Sie, wie Sie mit diesem iOS-Optimierer andere auf dem iPhone löschen, indem Sie diesen Schritten folgen.

DrFoneTool – Datenlöscher (iOS-Optimierer)
Löschen Sie nutzlose und Junk-Daten auf dem iPhone
- Löschen Sie Ihr iPhone / iPad dauerhaft
- Gelöschte Dateien auf iOS-Geräten entfernen
- Private Daten auf iOS-Geräten löschen
- Geben Sie Speicherplatz frei und beschleunigen Sie iDevices
- Unterstützt iPhone (iOS 6.1.6 und höher).
1. Laden Sie zunächst herunter DrFoneTool – Datenlöscher (iOS). Sie können sich entweder für die kostenlose Version entscheiden oder einen gewünschten Plan kaufen. Starten Sie es nach der Installation auf Ihrem Gerät und verbinden Sie auch Ihr iPhone mit dem System.

2. Die Anwendung erkennt Ihr Gerät automatisch und bietet verschiedene auszuführende Vorgänge an. Wählen Sie „iOS Optimizer“, um unerwünschte Daten, temporäre Dateien, Cache usw. von Ihrem Gerät zu entfernen.

3. Klicken Sie jetzt einfach auf die Schaltfläche „Scan starten“, um den Scanvorgang zu starten.

4. Nach einer Weile zeigt die Anwendung eine Liste aller Kategorien an, die optimiert werden können. Treffen Sie einfach Ihre Auswahl und klicken Sie auf die Schaltfläche „Aufräumen“.

5. Dadurch wird der Reinigungsvorgang eingeleitet. Sie können dies anhand einer Anzeige auf dem Bildschirm erfahren. Warten Sie eine Weile und stellen Sie sicher, dass Sie Ihr Gerät während dieser Phase nicht trennen.

6. Sobald der Speicherplatz bereinigt ist, wird Ihr Gerät neu gestartet. Trennen Sie es nicht und lassen Sie es neu starten.
7. Am Ende erstellt die Schnittstelle einen grundlegenden Bericht über den Optimierungsprozess. Sie können Ihr Gerät einfach trennen und den freien Speicherplatz nach Ihren Bedürfnissen nutzen.

Hinweis: Dieses DrFoneTool – Data Eraser (iOS) funktioniert gut, um Daten auf iOS-Geräten zu löschen. Welches Produkt ist zu verwenden, wenn Sie das Passwort für das Apple ID-Konto löschen möchten? Versuchen DrFoneTool – Bildschirm entsperren (iOS). Sie können eine neue Apple-ID und ein neues Passwort einrichten, nachdem das Gerät entsperrt wurde.
Teil 5: Wie stellt man das iPhone aus einem Backup wieder her, um Cache-Daten zu löschen?
Wenn nichts anderes zu funktionieren scheint, können Sie Ihr Gerät jederzeit zurücksetzen, um die anderen iPhone-Daten loszuwerden. Erstellen Sie zunächst eine Sicherungskopie aller wichtigen Informationen, bevor Sie Ihr Gerät zurücksetzen. Nachdem Sie alle unerwünschten Daten gelöscht haben, stellen Sie einfach die ausgewählten Informationen wieder her. Dies würde eine Weile dauern, wird aber am Ende definitiv fruchtbare Ergebnisse liefern. Erfahren Sie, wie Sie andere auf dem iPhone löschen, während Sie es zurücksetzen, indem Sie diesen Schritten folgen.

DrFoneTool – Sichern und Wiederherstellen (iOS)
Sichern und Wiederherstellen von iOS-Daten wird flexibel.
- Ein Klick, um das gesamte iOS-Gerät auf Ihrem Computer zu sichern.
- Ermöglicht die Vorschau und Wiederherstellung eines Elements aus der Sicherung auf einem Gerät.
- Exportieren Sie was Sie wollen von der Sicherung auf Ihren Computer.
- Kein Datenverlust auf Geräten während der Wiederherstellung.
- Sichern und stellen Sie alle gewünschten Daten selektiv wieder her.
- Supported iPhone X/8/7/SE/6/6 Plus/6s/6s Plus/5s/5c/5/4/4s that run iOS 13/12/11/10.3/9.3/8/7/6/5/4
- Voll kompatibel mit Windows 10 oder Mac 10.12/10.11.
1. Laden Sie zunächst DrFoneTool herunter iOS-Datensicherung und -wiederherstellung und installieren Sie es auf Ihrem Gerät. Starten Sie es, um den folgenden Willkommensbildschirm zu erhalten. Klicken Sie von allen angebotenen Optionen auf „Sichern & Wiederherstellen“, um fortzufahren.

2. Verbinden Sie Ihr Gerät mit dem System und lassen Sie es automatisch erkennen. Die Anwendung stellt eine Liste mit verschiedenen Datenkategorien bereit, die Sie sichern können. Wählen Sie einfach den Datentyp aus, den Sie sichern möchten, und klicken Sie auf die Schaltfläche „Sichern“.

3. Die Benutzeroberfläche trennt Ihre Daten automatisch in verschiedene Kategorien, um Ihnen die Arbeit zu erleichtern. Wählen Sie Ihre gewünschten Datenkategorien aus und klicken Sie auf „Sichern“, um den Sicherungsvorgang zu starten. Warten Sie eine Weile und lassen Sie die Anwendung den gesamten Vorgang abschließen.

4. Jetzt können Sie Ihr Gerät entfernen und zurücksetzen. Gehen Sie zu Einstellungen > Allgemein > Zurücksetzen und wählen Sie die Option „Alle Inhalte und Einstellungen löschen“. Geben Sie Ihre Anmeldeinformationen ein und setzen Sie Ihr Gerät zurück.

5. Wenn es fertig ist, verbinden Sie es erneut mit Ihrem System und wählen Sie „Wiederherstellen“, um die Informationen, die Sie abrufen möchten, selektiv wiederherzustellen.

6. Öffnen Sie ein Backup, wählen Sie die Informationen aus, die Sie abrufen möchten, und klicken Sie auf die Schaltfläche „Auf Gerät wiederherstellen“, um sie wiederherzustellen.

Dadurch wird der gesamte Cache auf Ihrem Gerät gelöscht, und Sie können Ihre Daten auch aus der Sicherung abrufen.
Wir hoffen, dass Sie nach dem Durcharbeiten dieses informativen Tutorials in der Lage sind, andere Daten von Ihrem iPhone zu entfernen. Wenn Sie immer noch Zweifel haben, können Sie unten einen Kommentar hinterlassen, und wir werden uns in kürzester Zeit bei Ihnen melden.

