[Gelöst] Wie entferne ich den abonnierten Kalender vom iPhone?
Die Kalender-App auf einem iPhone/iPad ist eines der nützlichsten integrierten Tools von iOS. Es ermöglicht Benutzern, mehrere Kalender zu erstellen und zu abonnieren, was es für die Menschen sehr bequem macht, ihr Privat- und Berufsleben zu trennen. Dieselbe Funktion kann jedoch etwas frustrierend wirken, wenn Sie zu viele Kalender abonnieren. Wenn Sie verschiedene Kalender gleichzeitig abonnieren, wird alles unübersichtlich und Sie haben Schwierigkeiten, ein bestimmtes Ereignis zu finden.
Eine Möglichkeit, diese Situation zu vermeiden, besteht darin, unnötige abonnierte Kalender von Ihrem iDevice zu entfernen, um die gesamte App sauber und leicht navigierbar zu halten. In diesem Handbuch zeigen wir Ihnen also, wie Sie am besten abonnierte Kalender vom iPhone entfernen, damit Sie sich nicht mit einer überladenen Kalender-App herumschlagen müssen.
Teil 1. Über das iPhone-Kalenderabonnement
Wenn Sie gerade ein iPhone gekauft und die Kalender-App noch nicht verwendet haben, sollten Sie Folgendes über das iOS-Kalenderabonnement wissen. Grundsätzlich ist ein Kalenderabonnement eine Möglichkeit, über verschiedene Ereignisse wie Ihre geplanten Teambesprechungen, nationale Feiertage und die Sportturniere Ihrer Lieblingsmannschaften auf dem Laufenden zu bleiben.
Auf Ihrem iPhone/iPad können Sie öffentliche Kalender abonnieren und in der offiziellen Kalender-App selbst auf alle ihre Ereignisse zugreifen. Um einen bestimmten Kalender zu abonnieren, benötigen Sie lediglich seine Webadresse.
Einer der Hauptvorteile der Verwendung des Kalenderabonnements besteht darin, dass Sie es auf allen Ihren Apple-Geräten synchronisieren können. Dazu müssen Sie nur alle Geräte mit demselben iCloud-Konto verbinden und einen Kalender über Mac abonnieren.
Dies ist eine äußerst praktische Funktion für Benutzer, die mehrere Apple-Geräte haben und ihre Kalenderereignisse auf allen Geräten synchronisieren möchten. Darüber hinaus können Sie auch Ihre eigenen Kalender erstellen und anderen Benutzern erlauben, diese zu abonnieren.
Aber wie bereits erwähnt, wird es zu schwierig, in der App zu navigieren, wenn Sie mehrere Kalender abonnieren. Es wäre immer eine großartige Strategie, unnötige abonnierte Kalender aus der Liste zu entfernen und alle Ihre Ereignisse bequemer zu verfolgen.
Teil 2. Möglichkeiten zum Entfernen abonnierter Kalender auf dem iPhone
Nachdem Sie nun die Vorteile der Kalender-App kennen, beginnen wir schnell damit, wie Sie ein Kalenderabonnement auf dem iPhone löschen. Grundsätzlich gibt es mehrere Möglichkeiten, einen abonnierten Kalender in iDevices zu entfernen. Lassen Sie uns jeden von ihnen einzeln besprechen, damit Sie Ihre Kalender-App ordentlich halten können.
2.1 Verwenden Sie die Einstellungs-App
Der erste und wahrscheinlich häufigste Weg, ein Kalenderabonnement auf einem iPhone zu entfernen, ist die Verwendung der App „Einstellungen“. Dies ist ein geeigneter Ansatz, wenn Sie nicht selbst erstellte Kalender von Drittanbietern entfernen möchten. Werfen wir einen Blick auf die Schritt-für-Schritt-Anleitung zum Löschen eines abonnierten Kalenders auf dem iPhone/iPad über das Einstellungsmenü.
Schritt 1 – Starten Sie die App „Einstellungen“ auf Ihrem iDevice und klicken Sie auf „Konten & Passwörter“.
Schritt 2 – Klicken Sie nun auf die Option „Abonnierte Kalender“ und wählen Sie das Kalenderabonnement aus, das Sie entfernen möchten.
Schritt 3 – Klicken Sie im nächsten Fenster einfach auf „Konto löschen“, um den abonnierten Kalender dauerhaft zu löschen.
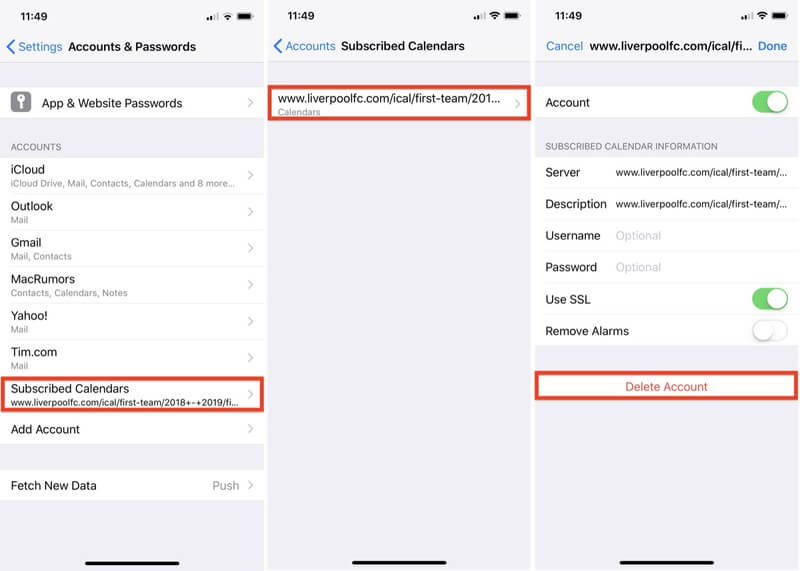
2.2 Verwenden Sie die Kalender-App
Wenn Sie einen persönlichen Kalender (den Sie selbst erstellt haben) entfernen möchten, müssen Sie nicht zur App „Einstellungen“ gehen. In diesem Fall entfernen Sie den bestimmten Kalender mithilfe der Standard-Kalender-App, indem Sie diesem schnellen Prozess folgen.
Schritt 1 – Rufen Sie auf Ihrem iPhone oder iPad die App „Kalender“ auf.
Schritt 2 – Klicken Sie unten auf Ihrem Bildschirm auf die Schaltfläche „Kalender“ und tippen Sie dann oben links auf „Bearbeiten“.
Schritt 3 – Sie sehen eine Liste aller Ihrer Kalender. Wählen Sie den Kalender aus, den Sie löschen möchten, und klicken Sie auf „Kalender löschen“.
Schritt 4 – Tippen Sie im Popup-Fenster erneut auf „Kalender löschen“, um den ausgewählten Kalender aus Ihrer App zu entfernen.
2.3 Entfernen Sie einen abonnierten Kalender von Ihrem Macbook
Dies waren die beiden offiziellen Möglichkeiten, das Kalenderabonnement vom iPhone zu entfernen. Wenn Sie jedoch das Kalenderabonnement auf allen Ihren Apple-Geräten synchronisiert haben, können Sie es sogar mit Ihrem Macbook entfernen. Starten Sie Ihr Macbook und befolgen Sie diese Schritte, um einen abonnierten Kalender zu löschen.
Schritt 1 – Öffnen Sie die „Kalender“-App auf Ihrem Macbook.
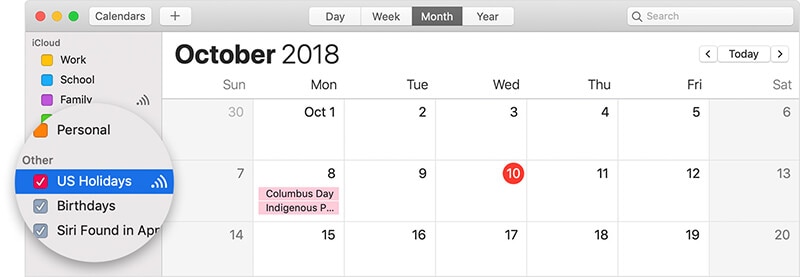
Schritt 2 – Klicken Sie mit der rechten Maustaste auf den Kalender, den Sie entfernen möchten, und klicken Sie auf „Abbestellen“.
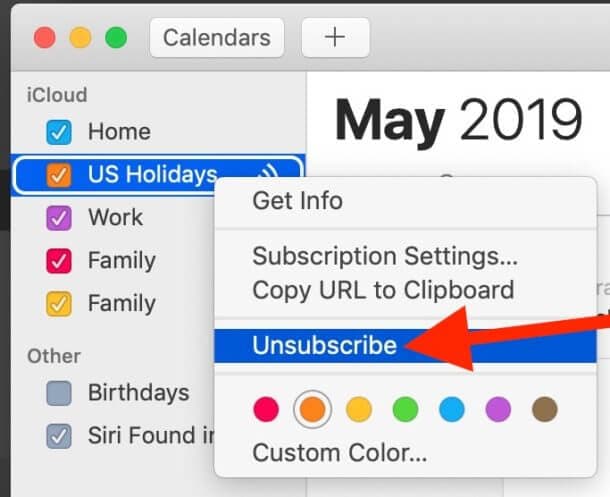
Dadurch wird der ausgewählte Kalender von allen iDevices entfernt, die mit demselben iCloud-Konto verknüpft sind.
Bonus-Tipp: Kalenderereignis iPhone dauerhaft löschen
Während die vorherigen drei Methoden Ihnen helfen werden, das iPhone-Kalenderabonnement zu löschen, haben sie einen großen Nachteil. Wenn Sie diese herkömmlichen Methoden verwenden, denken Sie daran, dass die Kalender nicht dauerhaft entfernt werden. Es mag überraschend klingen, aber das bloße Löschen von Kalenderabonnements (oder sogar anderer Dateien) entfernt sie nicht vollständig aus dem Speicher.
Dies bedeutet, dass ein Identitätsdieb oder potenzieller Hacker problemlos gelöschte Dateien von Ihrem iPhone/iPad wiederherstellen kann. Da Identitätsdiebstahl zu einem der häufigsten Verbrechen in der heutigen digitalen Welt wird, liegt es in Ihrer Verantwortung, dass niemand Ihre gelöschten Daten wiederherstellen kann.
Empfohlenes Tool: Dr. Fone – Datenlöscher (iOS)
Eine Möglichkeit, dies zu tun, ist die Verwendung eines professionellen Radiergummis wie z DrFoneTool – Datenlöscher (iOS). Die Software wurde speziell für alle iOS-Benutzer entwickelt, um Daten dauerhaft von ihrem iDevice zu löschen und ihre Privatsphäre zu wahren.
Mit Data Eraser (iOS) können Sie Bilder, Kontakte, Nachrichten und sogar Kalenderabonnements so löschen, dass niemand sie wiederherstellen kann, selbst wenn sie professionelle Wiederherstellungstools verwenden. Dadurch können Sie sicher sein, dass niemand Ihre persönlichen Daten missbrauchen kann.
Hauptmerkmale
Hier sind ein paar zusätzliche Funktionen von DrFoneTool – Datenlöscher (iOS), die es zum besten Löschwerkzeug für iOS machen.
- Löschen Sie dauerhaft verschiedene Dateitypen von Ihrem iPhone/iPad
- Selektives Löschen von Daten von einem iDevice
- Löschen Sie unnötige und Junk-Dateien, um Ihr iPhone zu beschleunigen und seine Leistung zu optimieren.
- Funktioniert mit allen iOS-Versionen, einschließlich dem neuesten iOS 14
Schritt für Schritt Tutotrial
Wenn Sie also auch bereit sind, einen abonnierten Kalender dauerhaft von Ihrem iPhone zu entfernen, schnappen Sie sich Ihre Tasse Kaffee und befolgen Sie die unten aufgeführten Schritte, um DrFoneTool – Datenlöscher (iOS) zu verwenden.
Schritt 1 – Beginnen Sie mit der Installation von DrFoneTool – Datenlöscher auf Ihrem PC. Sobald der Installationsvorgang abgeschlossen ist, starten Sie die Anwendung und wählen Sie „Data Eraser“.

Schritt 2 – Verbinden Sie nun Ihr iPhone/iPad mit dem PC und warten Sie, bis die Software es automatisch erkennt.

Schritt 3 – Im nächsten Fenster werden Sie mit drei verschiedenen Optionen aufgefordert, dh Alle Daten löschen, Private Daten löschen und Speicherplatz freigeben. Da wir nur Kalenderabonnements löschen möchten, wählen Sie die Option „Private Daten löschen“ und klicken Sie auf „Start“, um fortzufahren.

Schritt 4 – Deaktivieren Sie nun alle Optionen außer „Kalender“ und klicken Sie auf „Start“, um Ihr Gerät nach den gewünschten Daten zu scannen.

Schritt 5 – Der Scanvorgang wird höchstwahrscheinlich einige Minuten dauern. Seien Sie also geduldig und nippen Sie an Ihrem Kaffee, während DrFoneTool – Data Eraser nach Kalenderabonnements sucht.

Schritt 6 – Sobald der Scanvorgang abgeschlossen ist, zeigt die Software eine Liste mit Dateien an. Wählen Sie einfach die Kalenderabonnements aus, die Sie entfernen möchten, und klicken Sie auf „Löschen“, um die Arbeit zu erledigen.

Wischen Sie nur die bereits gelöschten Daten von Ihrem iOS-Gerät ab
Falls Sie bereits ein Kalenderabonnement mit den herkömmlichen Methoden gelöscht haben, es aber aus Sicherheitsgründen dauerhaft löschen möchten, hilft Ihnen auch DrFoneTool – Datenlöscher. Das Tool verfügt über eine spezielle Funktion, die nur gelöschte Dateien von Ihrem iPhone scannt und mit einem Klick löscht.
Befolgen Sie diese Schritte, um gelöschte Dateien von Ihrem iPhone mit DrFoneTool – Data Eraser (iOS) zu löschen.
Schritt 1 – Verwenden Sie nach Abschluss des Scanvorgangs das Dropdown-Menü und wählen Sie „Nur Gelöschte anzeigen“.
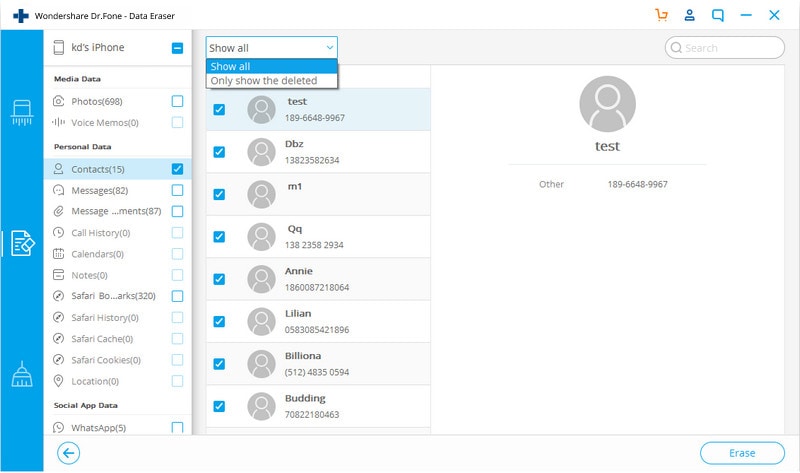
Schritt 2 – Wählen Sie nun die Dateien aus, die Sie entfernen möchten, und klicken Sie auf „Löschen“.
Schritt 3 – Geben Sie „000000“ in das Textfeld ein und klicken Sie auf „Jetzt löschen“, um die Daten zu löschen.

Das Tool beginnt mit dem Löschen gelöschter Daten aus dem Speicher Ihres iPhone/iPad. Auch dieser Vorgang kann einige Minuten dauern.

Fazit
Obwohl es sich um eine praktische App in iOS handelt, kann die Kalender-App ziemlich nervig sein, besonders wenn sie zu viele Kalenderabonnements ansammelt. Wenn Sie mit der gleichen Situation zu tun haben, verwenden Sie einfach die oben genannten Tricks, um den abonnierten Kalender vom iPhone zu entfernen und die App einfach zu navigieren.
Neueste Artikel