[Gelöst] Ultimative Anleitung zum Sichern von Kontakten in iCloud
Nahezu alle unsere Daten werden online gespeichert, im Gegensatz zu einer greifbaren Quelle, wie es früher der Fall war. Dies macht unsere Daten sehr anfällig, nicht nur für Diebstahl oder vorsätzliche Beschädigung, sondern sogar für versehentliches Löschen oder Manipulieren. Aus diesem Grund verfügt die neue Elektronik über High-End-Sicherheitsfunktionen, die nur authentischen Benutzern einen einfachen Zugriff auf persönliche Daten ermöglichen. Daher ist es wichtig, Daten zu sichern, da Unfälle immer unerwartet sind.
Der wichtigste Vorteil der meisten Geräte ist, dass sie es uns ermöglichen, immer in Verbindung zu bleiben. Aus diesem Grund sind unsere Kontakte eine der wichtigsten Daten auf unseren Telefonen und benötigen daher zusätzlichen Schutz. Abgesehen von der regelmäßigen Sicherung, die von Ihrem Telefon bereitgestellt wird, können Sie zusätzliche Sicherheit erhalten, indem Sie es in der Cloud speichern. Mit der iCloud von Apple können Sie ganz einfach von überall auf der Welt auf Ihre Kontakte (von jedem Apple-Gerät) zugreifen.
So können Sie Kontakte in iCloud sichern und vor Beschädigung schützen.
Teil 1: Wie kann ich Kontakte in iCloud sichern?
Dies geschieht normalerweise automatisch, wenn Sie iCloud verwenden. Möglicherweise müssen Sie nur sicherstellen, dass es aktualisiert wurde, wenn neue Kontakte zu Ihrem Adressbuch hinzugefügt werden. Wenn Sie iCloud jedoch noch nicht verwenden, sind die folgenden Schritte auszuführen:
I. Gehen Sie in den Einstellungen zu Ihrer Apple-ID.
II. Wählen Sie „iCloud“, es erscheint im zweiten Teil des Menüs.
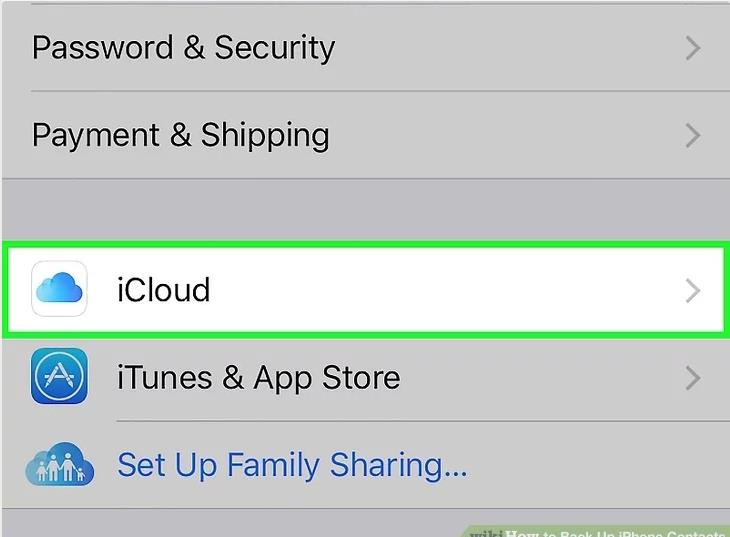
III. Sie sehen eine Liste von Apps, die iCloud verwenden, dh deren Daten ständig auf iCloud gesichert werden. Wenn Sie gerade erst begonnen haben, iCloud zu verwenden, können Sie die Apps auswählen, die gesichert werden sollen.
IV. Wählen Sie „Zusammenführen“, wenn die Option erscheint. Dadurch werden alle vorhandenen Kontakte in iCloud gesichert. Sie müssen dies nicht für alle Ihre Geräte separat tun. iCloud fungiert als Aufbewahrungsort für alle Ihre Kontakte auf allen Apple-Geräten.
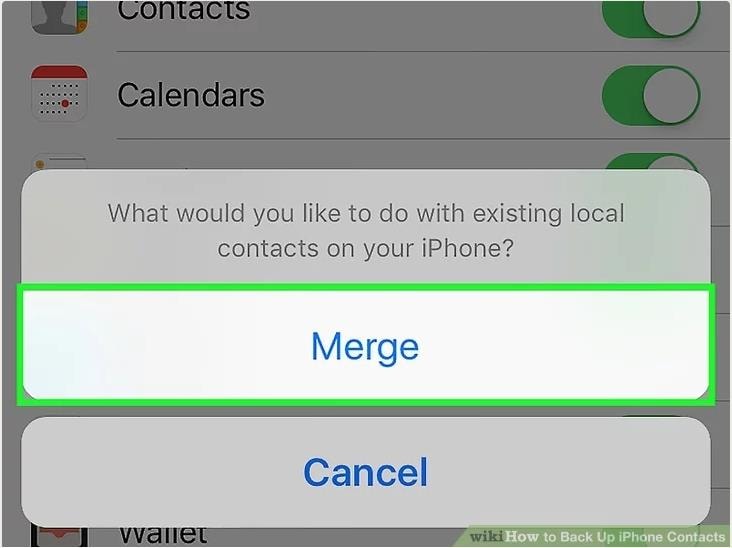
Teil 2: Wie verwaltet man in iCloud gesicherte Kontakte?
Wie oben erwähnt, ist es wichtig, diese Kontaktliste von Zeit zu Zeit zu aktualisieren. Häufig bleiben redundante Daten, die gelöscht werden sollten, auf der Liste. Die folgenden Schritte müssen ausgeführt werden, um Ihre Kontakte zu verwalten.
Kontakte aus iCloud löschen: Dies bezieht sich auf die übliche Methode zum Löschen von Kontakten aus Ihrem Adressbuch. Nach dem Löschen aus dem Adressbuch spiegeln sich die Änderungen auch in Ihrem iCloud-Konto wider. Es gibt zwei Möglichkeiten, Kontakte zu löschen:
I. Wählen Sie den Kontakt aus, den Sie löschen möchten, und drücken Sie „Löschen“ auf Ihrer Tastatur. Es erscheint ein Dialogfenster und Sie müssen „Löschen“ auswählen.
II. Alternativ können Sie den Kontakt auch „bearbeiten“. Unten auf der Bearbeiten-Seite finden Sie die Option „Kontakt löschen“, wählen Sie sie aus.
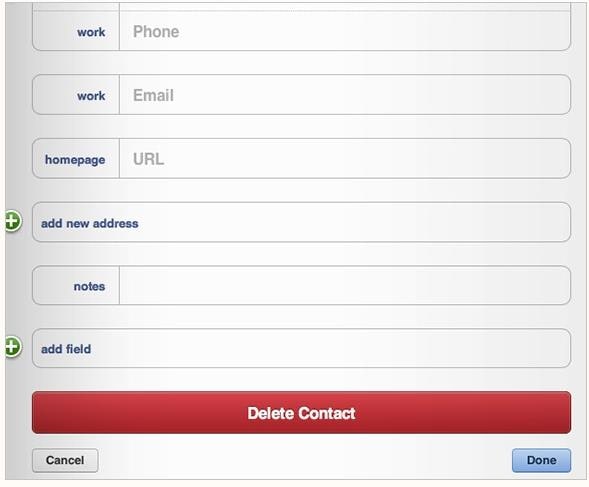
Kontakte zu iCloud hinzufügen: Auch hierfür müssen lediglich Änderungen im Adressbuch vorgenommen werden. Sie werden automatisch auf das iCloud-Konto übertragen. Um einen Kontakt hinzuzufügen, sollten die folgenden Schritte befolgt werden:
I. Klicken Sie in Ihrem Adressbuch auf das „+“-Zeichen.
II. Geben Sie die relevanten Details des neuen Kontakts ein. Manchmal kann derselbe Kontakt mehr als eine Nummer/E-Mail-ID haben. Fügen Sie keine Informationen zu einem bestehenden Kontakt unter einem neuen hinzu. Sie können zusätzliche Informationen einfach mit bestehenden Kontakten verknüpfen. Dies hilft, Redundanzen zu reduzieren.
III. Klicken Sie auf „Fertig“.
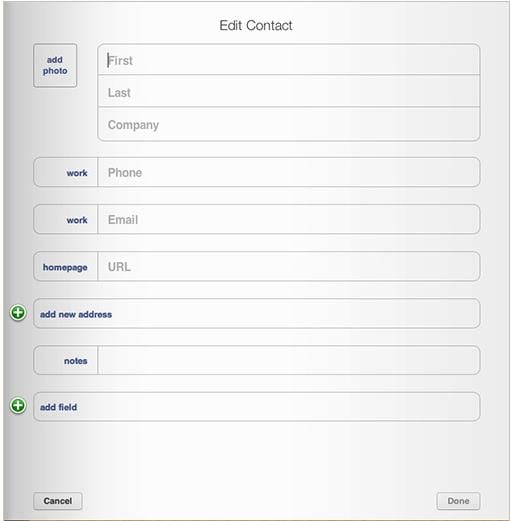
IV. Um die Reihenfolge zu ändern, in der Ihre Kontakte angezeigt werden, wählen Sie das Zahnrad aus, das auf der linken Seite angezeigt wird.
V. Wählen Sie hier „Einstellungen“. Wählen Sie die bevorzugte Reihenfolge, in der die Kontakte angezeigt werden sollen, und klicken Sie auf „Speichern“.

Gruppe erstellen oder löschen: Das Erstellen von Gruppen ermöglicht es Ihnen, Kontakte abhängig von Ihrer Interaktion mit ihnen zu vereinen. Es hilft auch beim Senden von Nachrichten an viele Personen gleichzeitig. Mit den folgenden Schritten können Sie dasselbe tun:
I. Klicken Sie auf das „+“-Zeichen und fügen Sie eine neue Gruppe hinzu.
II. Um eine Gruppe zu löschen, wählen Sie „Bearbeiten“ und dann „Löschen“
Kontakte zu den Gruppen hinzufügen: Nachdem Sie entschieden haben, welche Gruppen es geben soll, müssen Sie Ihre Kontakte diesen Gruppen zuordnen. So fügen Sie Personen aus Ihrer Kontaktliste zu einer Gruppe hinzu:
I. Wählen Sie „Alle Kontakte“ in Ihrer Gruppenliste und klicken Sie dann auf das „+“-Zeichen.
II. Alle Ihre Kontakte werden angezeigt. Sie können Kontakte per Drag-and-Drop in beliebige Gruppen ziehen, die Sie für geeignet halten.
III. Halten Sie die Befehlstaste gedrückt, um mehrere Kontakte gleichzeitig auszuwählen und sie in der richtigen Gruppe abzulegen.
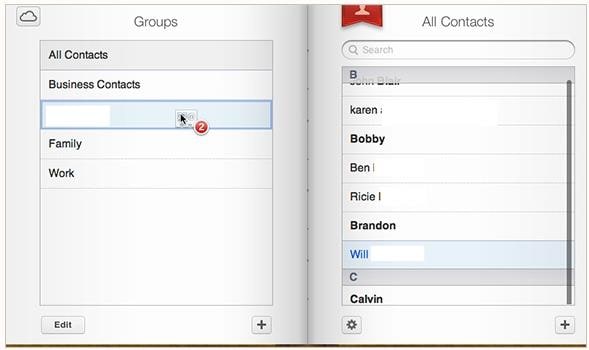
Teil 3: Stellen Sie iCloud-Kontakte selektiv auf dem iPhone wieder her
DrFoneTool – Datenwiederherstellung (iOS) ist eine problemlose Software, die praktisch ist, wenn Sie versehentlich relevante Daten löschen. Während andere Methoden Ihnen auch dabei helfen, Kontakte wiederherzustellen, müssen Sie umfangreiche Dateien herunterladen und eine doppelte Kopie Ihrer gesamten Kontaktliste haben, wenn alles, was Sie wahrscheinlich brauchten, ein einziger Kontakt war. Mit DrFoneTool können Sie ganz einfach den spezifischen Kontakt auswählen. Die folgenden Schritte helfen Ihnen dabei:

DrFoneTool – Datenwiederherstellung (iOS)
Die weltweit erste iPhone- und iPad-Datenwiederherstellungssoftware
- Stellen Sie drei Möglichkeiten zur Verfügung, um iPhone-Daten wiederherzustellen.
- Scannen Sie iOS-Geräte, um Fotos, Videos, Kontakte, Nachrichten, Notizen usw. wiederherzustellen.
- Extrahieren Sie alle Inhalte in iCloud / iTunes-Sicherungsdateien und zeigen Sie eine Vorschau an.
- Stellen Sie selektiv das Gewünschte aus der iCloud/iTunes-Sicherung auf Ihrem Gerät oder Computer wieder her.
- Kompatibel mit den neuesten iPhone-Modellen.
I. Rufen Sie mit einem Computer die DrFoneTool-Website auf. Laden Sie DrFoneTool herunter und führen Sie es aus. Wählen Sie Datenwiederherstellung, und dann sehen Sie „Aus iCloud-synchronisierter Datei wiederherstellen“, wählen Sie es aus und melden Sie sich dann mit Ihrer iCloud-ID und Ihrem Passwort an.
Hinweis: Aufgrund der Beschränkung von iCloud-synchronisierten Dateien. Jetzt können Sie mit iCloud synchronisierte Dateien wiederherstellen, einschließlich Kontakte, Videos, Fotos, Notizen und Erinnerungen.

II. Mit iCloud synchronisierte Dateien werden automatisch erkannt. Sie werden mehrere Dateien sehen, wählen Sie die aus, aus der Sie Kontakte wiederherstellen möchten.
III. Nachdem die jeweilige Datei ausgewählt wurde, müssen Sie sie herunterladen. Sie können auswählen, nur Kontakte herunterzuladen, indem Sie dieselben in einem Popup-Fenster auswählen. Dies spart Zeit, da nur Kontakte und nicht alle Daten des Telefons heruntergeladen werden.

IV. Die heruntergeladene Datei wird gescannt. Sie können jeden Kontakt in der Kontaktliste durchsehen und diejenigen auswählen, die Sie wiederherstellen möchten.
V. Klicken Sie nach der Auswahl auf „Wiederherstellen“.

Da mehrere Geräte eingeführt und bestehende verbessert werden, wird die Verwaltung Ihrer Daten auf allen Geräten zu einer Herausforderung. Mit Technologien wie iCloud können Sie jetzt problemlos große Datenmengen auf mehreren Geräten verwalten. Sie können sogar nahtlos zwischen mehreren Geräten wechseln und sicher sein, dass keine Ihrer Daten verloren gehen. Wenn Sie versehentlich verloren gehen, können Sie Ihre Daten sogar wiederherstellen, indem Sie einfache Schritte befolgen.
Die oben genannten Methoden machen die Verwaltung Ihrer Kontakte zum Kinderspiel, indem sie Ihnen beibringen, wie Sie Kontakte mit iCloud synchronisieren und bei Bedarf daraus abrufen.
Neueste Artikel

