So greifen Sie auf iCloud-Sicherungsdateien auf Telefon und Computer zu
„Hallo, ich habe mir kürzlich iCloud geholt und mein iPhone gesichert. Ich kann sehen, dass Daten gesichert sind, aber ich weiß nicht, wie ich auf die iCloud-Sicherung auf meinem PC zugreifen kann. Gibt es eine Möglichkeit, von einem PC aus auf die iCloud-Sicherungsdatei zuzugreifen? Vielen Dank!’– Nancy
Möchten Sie wie Nancy auf die iCloud-Sicherungsdatei zugreifen? Möchten Sie die iCloud-Sicherung anzeigen? OK, ich gebe zu, es ist etwas schwierig, Ihre Frage in 2 oder 3 kurzen Sätzen zu beantworten, da es mehrere Antworten gibt. Und einige von ihnen sind vielleicht nicht die, die Sie sich wünschen. Wie auch immer, ich würde es vorziehen, alle Möglichkeiten mit Ihnen zu teilen, in der Hoffnung, dass ich Ihre Frage vollständig beantworten kann:
„Hallo, ich habe mir kürzlich iCloud geholt und mein iPhone gesichert. Ich kann sehen, dass Daten gesichert sind, aber ich weiß nicht, wie ich auf die iCloud-Sicherung auf meinem PC zugreifen kann. Gibt es eine Möglichkeit, von einem PC aus auf die iCloud-Sicherungsdatei zuzugreifen? Vielen Dank!’– Nancy
Möchten Sie wie Nancy auf die iCloud-Sicherungsdatei zugreifen? Möchten Sie die iCloud-Sicherung anzeigen? OK, ich gebe zu, es ist etwas schwierig, Ihre Frage in 2 oder 3 kurzen Sätzen zu beantworten, da es mehrere Antworten gibt. Und einige von ihnen sind vielleicht nicht die, die Sie sich wünschen. Wie auch immer, ich würde es vorziehen, alle Möglichkeiten mit Ihnen zu teilen, in der Hoffnung, dass ich Ihre Frage vollständig beantworten kann:
- Lösung 1: So greifen Sie auf die iCloud-Sicherungsdatei zu und zeigen sie an, ohne dass der Dateityp eingeschränkt ist (einfach und schnell)
- Lösung 2: So greifen Sie über iCloud.com auf das iCloud-Backup zu (Dateityp begrenzt)
- Lösung 3: So zeigen Sie das iCloud-Backup an, indem Sie Ihr iOS-Gerät wiederherstellen (Komplex und Datenverlust)
- 3 Tipps für die iCloud-Sicherung, die Sie möglicherweise benötigen
Lösung 1: So greifen Sie auf die iCloud-Sicherungsdatei zu und zeigen sie an, ohne dass der Dateityp eingeschränkt ist (einfach und schnell)
Aus Sicherheitsgründen teilt Ihnen Apple nie mit, wo sich Ihre iCloud-Sicherungsdatei befindet. Wenn Sie auf iCloud-Sicherungsdateien zugreifen und diese anzeigen müssen, sollten Sie ein Drittanbieter-Tool ausprobieren oder nach dem Pfad suchen, in dem sich Ihre iCloud-Sicherungsdatei befindet. Obwohl Sie Ihre iCloud-Sicherungsdateien finden, können Sie die Daten in iCloud-Sicherungsdateien im Allgemeinen jedoch nicht im Detail anzeigen. Es ist ein Paket, in dem alle Daten gemischt sind und als Code angezeigt werden. Glücklicherweise, DrFoneTool – Datenwiederherstellung (iOS) ermöglicht es Ihnen, alle mit iCloud synchronisierten Dateien anzuzeigen.

DrFoneTool – Datenwiederherstellung (iOS)
Greifen Sie einfach und flexibel auf synchronisierte iCloud-Dateien zu
- Einfach, sicher, flexibel und schnell.
- Laden Sie synchronisierte iCloud-Dateien herunter und extrahieren Sie sie.
- Selektive Vorschau und Export von Daten aus synchronisierten iCloud-Dateien.
- Sortieren Sie Daten in mit iCloud synchronisierten Dateien in Kategorien.
- Vollständig kompatibel mit mehreren iPhones, iPads und iPod touch-Modellen.
So greifen Sie mit DrFoneTool auf das iCloud-Backup zu
Schritte Laden Sie DrFoneTool herunter und installieren Sie es
Laden Sie DrFoneTool herunter und installieren Sie es auf Ihrem Computer. Es hat sowohl Mac- als auch Windows-Versionen. Nachdem Sie es installiert haben, starten Sie es sofort.

Gehen Sie dann zu iOS-Daten wiederherstellen, wählen Sie Aus iCloud-synchronisierter Datei wiederherstellen und melden Sie sich bei Ihrem iCloud-Konto an.

Schritte Scannen Sie synchronisierte iCloud-Dateien
Klicken Sie Scan starten um DrFoneTool Daten auf Ihrem iCloud-Konto scannen zu lassen. Während des Vorgangs können Sie alle Daten sehen, einschließlich Videos, Fotos, Erinnerungen, Notizen und Kontakte. Bitte halten Sie Ihr iPhone die ganze Zeit mit Ihrem Computer verbunden.

Schritte Zeigen Sie synchronisierte iCloud-Dateien selektiv an und exportieren Sie sie
Nach dem Scan können Sie die mit iCloud synchronisierten Dateien im Fenster anzeigen. Kreuzen Sie den gewünschten Artikel an und speichern Sie ihn als HTML-Datei auf Ihrem Computer. Dies könnte der beste Weg sein, um auf synchronisierte iCloud-Dateien zuzugreifen und diese auf den PC zu exportieren. Und bei Bedarf können Sie sie sogar ausdrucken, wenn Sie Ihren Computer an den Drucker angeschlossen haben. Auf diese Weise greifen Sie einfach erfolgreich auf synchronisierte iCloud-Dateien zu und exportieren sie auf Ihren Computer oder Ihr Gerät.

Lösung 2: So greifen Sie über iCloud.com auf das iCloud-Backup zu (Dateityp begrenzt)
Die einzige Möglichkeit, mit der Apple Ihnen erlaubt, zu überprüfen, was sich in Ihrer iCloud befindet, ist die Protokollierung Offizielle iCloud-Website. Nach der Anmeldung werden Sie jedoch feststellen, dass Sie nur Teile der Daten überprüfen können, darunter: Kontakte, E-Mails, Kalender, Notizen, Erinnerungen, Pages, Numbers und Keynote-Dokumente. Wie auch immer, wenn Sie nur die oben genannten Daten in iCloud auschecken müssen, reicht es aus.
Jedoch müssen auch Was andere Dateien und Einstellungen wie Bilder, Hintergrundbilder, aufgezeichnete Videos, Apps, Textnachrichten, MMS-Nachrichten, iMessage, Klingeltöne, visuelle Voicemail und mehr betrifft, erlaubt Apple Ihnen nicht, auf sie in iCloud zuzugreifen. Wenn Sie auf mehr Dateien in der iCloud-Datei zugreifen möchten, sollten Sie sich Lösung 3 ansehen, in der erklärt wird, wie Sie auf iCloud-Sicherungsdateien zugreifen und die benötigten Daten abrufen können.
Schritt 1. Offen https://www.icloud.com/ mit einem Browser auf Ihrem Computer;
Schritt 2. Melden Sie sich mit Ihrem iCloud-Konto oder Ihrer Apple-ID an und überprüfen Sie die Daten auf iCloud

Schritt 3. Alle Sicherungsdateien werden im Fenster aufgelistet, Sie können einfach auf klicken, um auf die iCloud-Datei zuzugreifen.
Vorteile: Bequem, einfach und sicher.
Nachteile: Sie können auf einige Arten von Daten nicht zugreifen, z. B. Kik-Nachrichten, Kik-Fotos, Viber-Kontakte, Viber-Nachrichten, Viber-Fotos, Viber-Videos, WhatsApp-Nachrichten, WhatsApp-Anhänge.
Lösung 3: So zeigen Sie das iCloud-Backup an, indem Sie Ihr iOS-Gerät wiederherstellen (Komplex und Datenverlust)
Ich weiß, es klingt dumm, auf die iCloud-Sicherungsdatei zuzugreifen, indem Sie Ihr iOS-Gerät wiederherstellen. Allerdings muss man zugeben, dass es ein Weg ist, oder? Und wenn Sie ein altes iPhone haben, können Sie Ihr altes als Test nehmen, oder?
Schritt 1. Auf Werkseinstellung setzen. Tippen Sie auf Einstellungen > Allgemein > Zurücksetzen > Alle Inhalte und Einstellungen löschen.

Schritt 2. Wählen Sie gemäß den Einrichtungsaufforderungen Wiederherstellen aus iCloud-Backup > Melden Sie sich mit Ihrem iCloud-Konto an > Wählen Sie eine wiederherzustellende Sicherungsdatei aus.

Wichtig: Bevor Sie Ihr iOS-Gerät mit einer iCloud-Sicherungsdatei wiederherstellen, sollten Sie die aktuellen Daten auf Ihrem iOS sichern, da alle Daten auf Ihrem iOS-Gerät gelöscht und mit alten Daten aus der iCloud-Sicherungsdatei gefüllt werden.
Wenn Sie vorhandene Daten nicht verlieren möchten, versuchen Sie es mit DrFoneTool – Datenwiederherstellung. Es kann sowohl wiederhergestellte Daten als auch aktuelle Daten auf Ihrem iPhone speichern.
3 Tipps für die iCloud-Sicherung, die Sie möglicherweise benötigen
Tipp 1: Wo ist meine iCloud-Sicherungsdatei
Es tut uns leid, Ihnen mitteilen zu müssen, dass Apple den Pfad, in dem Ihre iCloud-Sicherungsdatei gespeichert ist, nicht anbietet. Sicherlich ist es in der Cloud, auf Apples Server. Wenn Sie auf iCloud-Sicherungsdateien zugreifen möchten, sollten Sie eine der oben genannten richtigen Methoden anwenden.
Tipp 2: Überprüfen Sie, wie viel iCloud-Speicher wir haben
Für iPhone, iPad oder iPod touch:
- Wenn auf Ihrem Gerät iOS 8 oder höher ausgeführt wird, gehen Sie zu „Einstellungen“ > „iCloud“ > „Speicher“ > „Speicher verwalten“.
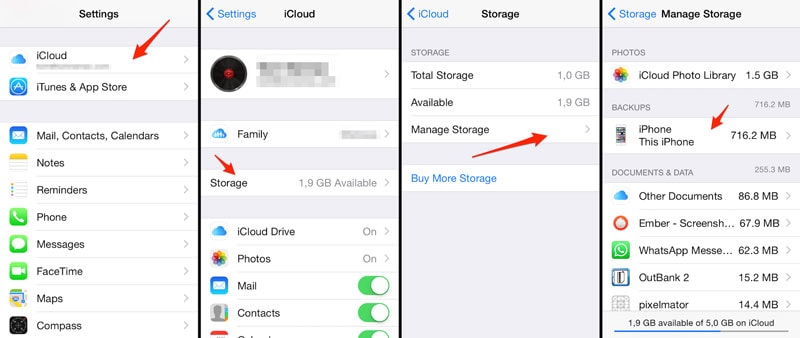
- Wie bei früheren Versionen von iOS gehen Sie zu Einstellungen > iCloud > Speicher & Backup.

Für Mac
Gehen Sie auf Ihrem Mac zum Menü „Apple“ > „Systemeinstellungen“, klicken Sie auf „iCloud“ und dann auf „Verwalten“.
Für Windows PC
Öffnen Sie auf Ihrem Windows-Computer iCloud für Windows und klicken Sie dann auf „Verwalten“.
Tipp 3: So löschen Sie die iCloud-Sicherungsdatei
iCloud-Sicherungsdateien beanspruchen zu viel Speicherplatz. Wenn Sie iCloud schon lange verwenden, sollten Sie auf jeden Fall einige alte iCloud-Sicherungsdateien löschen, da Sie sonst für zusätzlichen Speicherplatz bezahlen müssen. Befolgen Sie die Schritte, um alte iCloud-Sicherungsdateien auf jedem Ihrer iOS-Geräte zu löschen.
Tippen Sie auf Einstellungen > iCloud > Speicher & Backup > wischen Sie iCloud Backup auf EIN > tippen Sie im selben Fenster auf Speicher verwalten. Tippen Sie auf die Sicherungsdatei, die Sie aus iCloud entfernen möchten > tippen Sie auf Sicherung löschen.
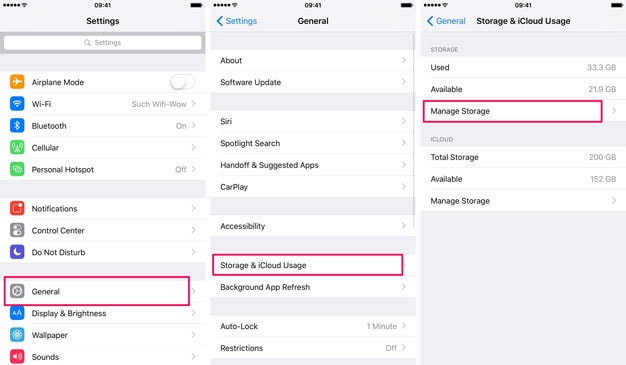

Neueste Artikel

