So kündigen Sie iCloud-Speicherpläne
Wenn Sie ein neues iOS-Gerät haben, egal ob iPad, iPhone, iPod oder Mac, erhalten Sie automatisch einen kostenlosen iCloud-Speicher von 5 GB. Dieser Speicher kann verwendet werden, um Dinge wie Fotos von Ihrem Gerät, Musik, Apps, Filme, Bücher, E-Mails usw. zu speichern. Wenn Ihnen die kostenlosen 5 GB nicht ausreichen oder Sie mehr Speicherplatz benötigen, hat Apple einen iCloud-Speicherplan für dich. Für ein paar Dollar können Sie zusätzlichen iCloud-Speicherplatz erhalten, um Ihre Daten zu speichern.
Wenn Sie bereits ein Abonnement für den iCloud-Speicher haben und sich dafür entscheiden iCloud-Storage-Pläne kündigen, folgen Sie den unteren Schritten.
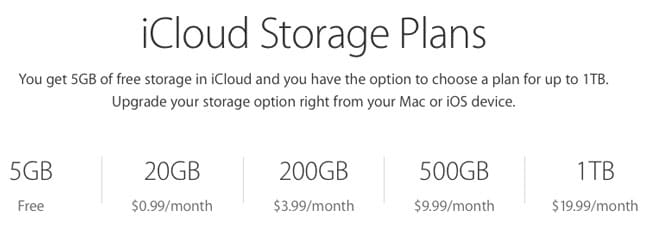
- Teil 1: So kündigen Sie den iCloud-Speicherplan für iPhone/iPad/iPod
- Teil 2: So kündigen Sie den iCloud-Speicherplan auf dem Mac
- Teil 3: Wie man ein iCloud-Konto löscht/schließt
Teil 1: So kündigen Sie den iCloud-Speicherplan für iPhone/iPad/iPod
Da unten sind die Schritte dazu iCloud-Speicherpläne kündigen und es gilt für iPad-, iPhone- und iPod-Geräte.
Schritt 1: Öffnen Sie die Einstellungen-App auf Ihrem Startbildschirm und scrollen Sie nach unten zu den iCloud-Einstellungen.
Schritt 2: Tippen Sie in den iCloud-Einstellungen auf „Speicher“.
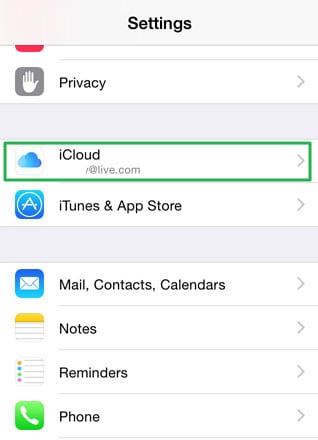
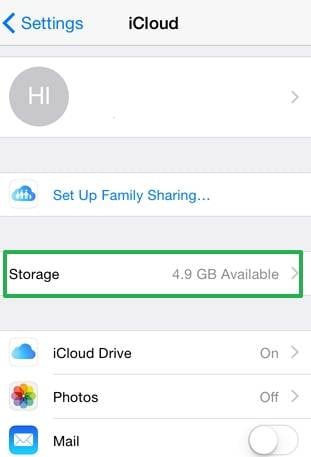
Schritt 3: Tippen Sie im Speichermenü auf „Speicher verwalten“.
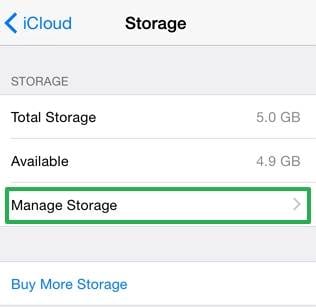
Schritt 4: Scrollen Sie nach unten und tippen Sie auf „Speicherplan ändern“.
Schritt 5: Tippen Sie auf die Option „Kostenlos“ und dann oben rechts in der App auf „Kaufen“.
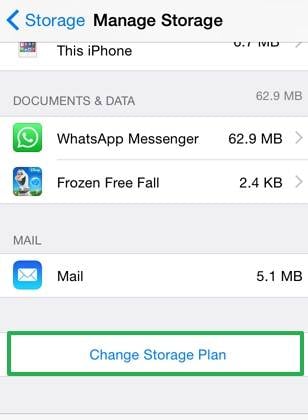
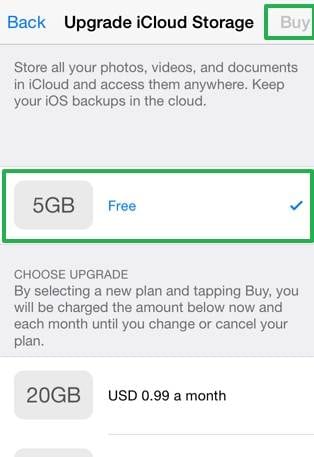
Geben Sie Ihr Apple-ID-Passwort ein, um den Plan erfolgreich zu kündigen. Dies wird wirksam, sobald das aktuelle Abonnement abläuft.
1. Wenn Sie Ihren iCloud-Speicher aktualisieren möchten, können Sie auf klicken, um mehr darüber zu erfahren iCloud Speicherpläne und Preise.
2. Wenn Sie Ihren iCloud-Speicher reduzieren möchten, können Sie auf klicken, um mehr darüber zu erfahren So verwalten Sie Ihren iCloud-Speicher.
Teil 2: So kündigen Sie den iCloud-Speicherplan auf dem Mac
Schritt 1: Klicken Sie auf das Apple-Menü und gehen Sie zu Systemeinstellungen, dann klicken Sie auf iCloud
Schritt 2: Klicken Sie unten rechts auf Verwalten.
Schritt 3: Klicken Sie oben rechts auf Speicherplan ändern.
Schritt 4: Klicken Sie auf „Downgrade-Optionen…“, geben Sie Ihr Apple-ID-Passwort ein und klicken Sie auf „Verwalten“.
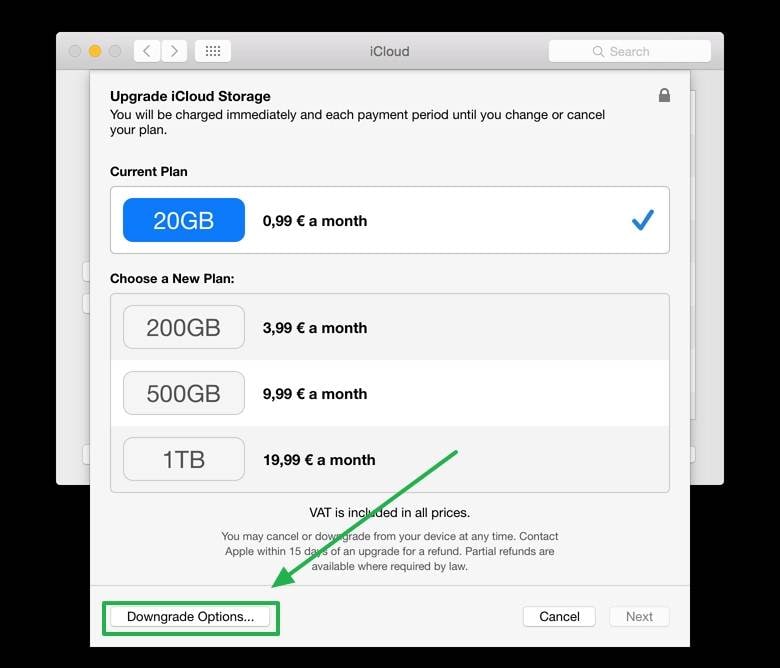
Schritt 5: Wählen Sie den Plan „Kostenlos“, um den Plan erfolgreich zu kündigen. Dies wird wirksam, sobald das aktuelle Abonnement abläuft.
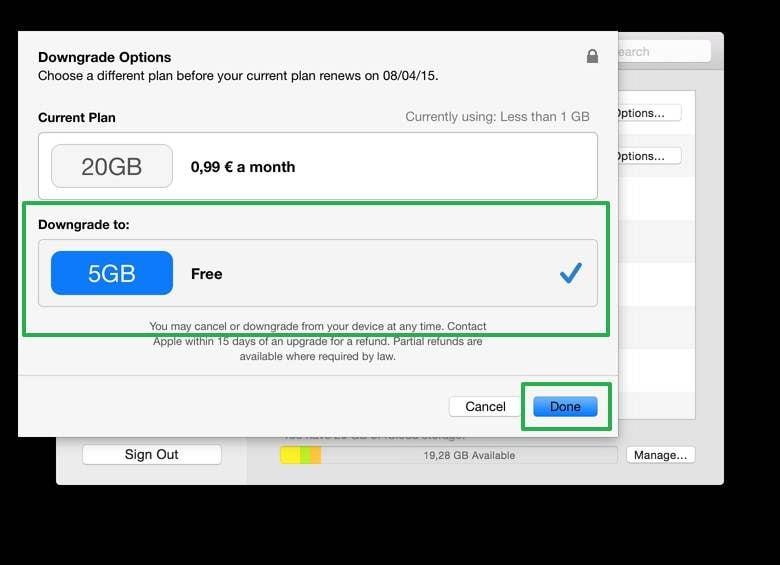
Schritt 6: Klicken Sie auf Fertig.
Teil 3: Wie man ein iCloud-Konto löscht/schließt
Die Verwendung eines iOS-Geräts ohne iCloud-Konto ist nahezu unmöglich. Es ist besser für Sie, kein iOS-Gerät zu haben, als eines zu haben und kein iCloud-Konto zu besitzen. Das iCloud-Konto ist wichtig, da es ein Sicherungsmittel für Ihre persönlichen Daten ist. Auch wenn Sie Ihre Fotos, Videos oder Musik nicht sichern, können Sie Ihre Kontakte, Erinnerungen, Kalender, E-Mails und Notizen sichern. Es ist wichtig, sie zu sichern, da Sie auch dann darauf zugreifen können, wenn Sie Ihr Gerät verlieren und sie einen kleinen Prozentsatz Ihres iCloud-Speichers beanspruchen. Sie können einfach auf Ihre Kontakte, E-Mails und andere persönliche Daten zugreifen oder diese wiederherstellen, indem Sie einfach das neue Gerät mit dem iCloud-Konto synchronisieren oder sich entweder unter Windows oder Mac bei iCloud anmelden.
Wenn Sie den iCloud-Speicher aus bestimmten Gründen nicht mehr verwenden möchten, können Sie Ihr iCloud-Konto löschen. Sie müssen lediglich das Konto von allen Ihren Geräten löschen und die im iCloud-Konto gespeicherten Daten löschen.
Aber was ist, wenn Sie Ihre wertvollen Daten verloren haben, wenn Sie vergessen haben, Ihre Daten zu sichern, bevor Sie Ihr iCloud-Konto schließen? Wie können Sie Ihre Daten aus iCloud wiederherstellen? Mach dir keine Sorgen, DrFoneTool – Datenwiederherstellung (iOS), ein leistungsstarkes Datenwiederherstellungsprogramm, mit dem Sie Ihre Daten einfach und sicher von iCloud- und iOS-Geräten wiederherstellen können.

DrFoneTool – Datenwiederherstellung (iOS)
Stellen Sie Ihre Daten ganz einfach aus der iCloud-Sicherung wieder her.
- Stellen Sie Ihre Daten aus iCloud wieder her und exportieren Sie sie synchronisierte Dateien in 10 Minuten.
- Stellen Sie Fotos, Facebook-Nachrichten, Videos, Kontakte, Nachrichten, Notizen, Anrufprotokolle und mehr wieder her.
- Kompatibel mit den neuesten iOS-Geräten.
- Zeigen Sie eine Vorschau an und stellen Sie selektiv wieder her, was Sie möchten.
Dinge, die Sie tun müssen, bevor Sie Ihr iCloud-Konto schließen
Da Sie sich entschieden haben, Ihr iCloud-Konto zu schließen, müssen Sie zunächst sicherstellen, dass keines Ihrer Geräte derzeit mit Ihrem iCloud-Konto synchronisiert wird. Dies ist wichtig, denn selbst nachdem Sie das Konto gelöscht haben und die Geräte synchronisiert werden, ist es so, als hätten Sie nichts getan.
Zweitens müssen Sie alle Ihre Konten von allen Ihren Geräten löschen. Unabhängig davon, ob Sie ein iPhone, iPad oder einen Mac verwenden, müssen Sie das iCloud-Konto von all diesen Geräten löschen.
Nachdem Sie Ihr Konto von Ihren Geräten gelöscht haben, müssen Sie sich auf Ihrem Computer bei iCloud.com anmelden und Folgendes löschen:
Fotos: Wenn Sie Ihrem Gerät erlauben, Ihre Fotos auf iCloud hochzuladen, müssen Sie das Konto auf jeden Fall mit Ihrem Webbrowser überprüfen und alle auf dem iCloud-Server gespeicherten Fotos löschen. Dies wird normalerweise mit Ihrem Gerät synchronisiert und da Sie das Konto von Ihrem Gerät entfernt haben, wird es nicht mehr synchronisiert.
Videos: Löschen Sie alle Videos, die von Ihrem Gerät aus dem iCloud-Web auf den iCloud-Server hochgeladen wurden, um sie vollständig auf dem Server zu entfernen.
Musik: Die meisten Leute synchronisieren ihre Musik mit ihrem iCloud-Konto. Sie müssen sie auch löschen.
Alle Ihre Kontakte: Einer der wichtigsten Gründe, überhaupt ein Telefon zu haben, sind die Kontakte. Die iCloud speichert alle Kontakte auf Ihrem Gerät und Sie müssen sie löschen, da Sie das Konto schließen.
Kalender: Außerdem müssen Sie Ihre Kalendereinträge vom Server löschen.
Hinweise: Ihre Notizen von Ihren Geräten müssen ebenfalls gelöscht werden, damit dieser Vorgang erfolgreich ist.
Hinweise: Wenn Sie der Typ sind, der ständig Erinnerungen verwendet, dann nehme ich an, dass Sie wissen, dass die Erinnerungen auch auf den iCloud-Server hochgeladen werden.
mail: Dies ist auch einer der wichtigen Gründe, warum Sie das Telefon überhaupt erhalten haben, und das Löschen der E-Mails in der iCloud ist sehr wichtig, da sie viele persönliche Informationen enthält.
Nachdem Sie alles aus Ihrem iCloud-Konto gelöscht haben, können Sie nicht mehr auf das iCloud-Backup Ihres Geräts zugreifen, es sei denn, Sie haben es mit iTunes gesichert. Dies bedeutet, dass Ihr Gerät nicht gesichert werden muss und wenn es beschädigt wird oder verloren geht, sind auch alle Ihre Daten verschwunden.
Schritte zum Löschen des iCloud-Kontos
Das Löschen von iCloud von Ihren Geräten ist der erste Schritt zum Schließen Ihres iCloud-Kontos. Führen Sie dazu die folgenden Schritte aus.
Schritt 1: Öffnen Sie die Einstellungen-App auf dem Startbildschirm und scrollen Sie nach unten zu den iCloud-Einstellungen.
Schritt 2: Scrollen Sie zum Ende der iCloud-Seite und tippen Sie auf Konto löschen.
Schritt 3: Tippen Sie im Popup-Fenster auf die Option Löschen, um das Löschen des iCloud-Kontos zu bestätigen.
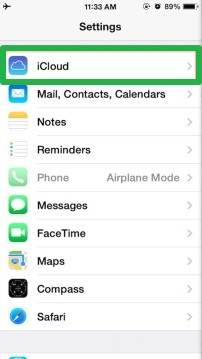
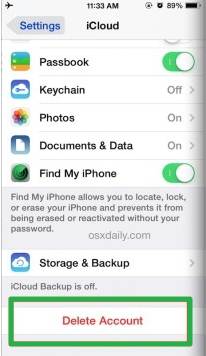

Diese Artikel könnten Ihnen gefallen:
Neueste Artikel

