Richten Sie ein iCloud-Konto auf Android ein
Wechselst du zu Android? Was tun, wenn Ihr E-Mail-Konto noch bei Apple ist? Wenn Sie ein iCloud-Konto haben und Bedenken haben, auf Android umzusteigen, ist dies jetzt ganz einfach. Die Migration von iCloud zu Android ist einfacher als je zuvor. Es ist auch einfach zu iCloud-Konto auf Android einrichten.
Zugegeben, die beiden Systeme vertragen sich nicht gut. Mit Android können Sie jedoch Ihr iCloud-E-Mail-Konto problemlos hinzufügen. Es kann wie jedes andere E-Mail-Konto eines Drittanbieters zur integrierten E-Mail-App Ihres Telefons hinzugefügt werden. Das Hinzufügen eines E-Mail-Kontos ist heute auch möglich, wenn Sie zu Android wechseln. Machen Sie sich keine Sorgen, wenn es schwierig erscheint – Sie müssen nur die richtigen Server- und Portinformationen eingeben. Hier sind ein paar Schritte, die Ihnen helfen, und einfach hinzuzufügen Richten Sie ein iCloud-Konto auf Ihrem Android ein Gerät.
Schritte zum Einrichten eines iCloud-Kontos auf Android
Erster Schritt – Öffnen Sie die App
Mit der Stock-E-Mail-App können Sie die E-Mail-Konten von Drittanbietern hinzufügen. Gehen Sie zu Ihren Apps und öffnen Sie die E-Mail-App auf Ihrem Android-Gerät. Tippen Sie auf die Menü-Schaltfläche und besuchen Sie Einstellungen. Als nächstes müssen Sie auf Konto hinzufügen klicken.

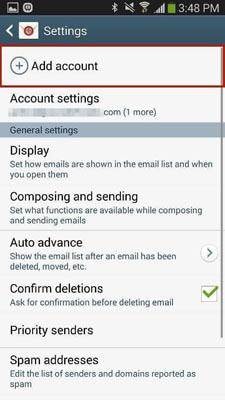
Zweiter Schritt
Ab dem zweiten Schritt beginnen Sie mit der Einrichtung Ihres iCloud-Kontos. Auf dem nächsten Bildschirm müssen Sie den Benutzernamen eingeben (der wie [email protected] aussieht) und auch das Passwort Ihres iCloud-Kontos eingeben. Nachdem Sie die Informationen eingegeben haben, müssen Sie auf Manuelle Einrichtung tippen. In einigen Fällen sieht Ihr iCloud-E-Mail-Konto möglicherweise wie [email protected] aus, wobei xyz der Benutzername ist.

Schritt drei
Auf dem nächsten Bildschirm müssen Sie den Typ Ihres Kontos auswählen. Sie haben die Wahl zwischen POP3-, IMAP- und Microsoft Exchange ActiveSync-Konten. POP3 (Post Office Protocol) ist der häufigste Typ, bei dem Ihre E-Mail vom Server gelöscht wird, sobald Sie die E-Mail überprüft haben. IMAP (Internet Message Access Protocol) ist der moderne E-Mail-Kontotyp. Im Gegensatz zu POP3 werden E-Mails erst dann vom Server entfernt, wenn Sie die E-Mail löschen.
IMAP wird empfohlen, tippen Sie einfach auf IMAP. Sie müssen wissen, dass POP- und EAS-Protokolle für iCloud nicht unterstützt werden.
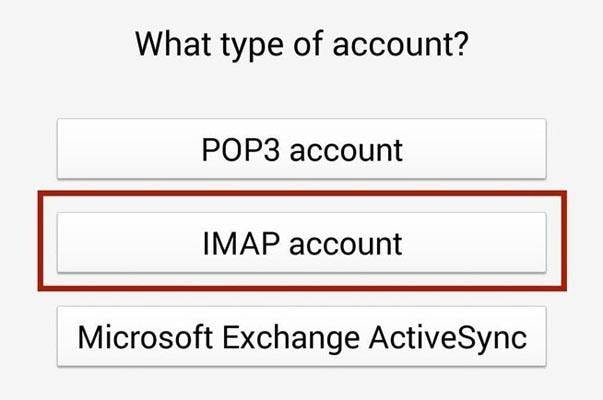
Schritt Vier
In diesem Schritt müssen Sie die Informationen des Eingangsservers und des Ausgangsservers festlegen. Dies ist der kniffligste Schritt, da bestimmte Informationen erforderlich sind, ohne die Ihr Konto nicht funktioniert. Es gibt verschiedene Ports und Server, die Sie eingeben müssen. Geben Sie einfach diese Daten ein und schon kann es losgehen.
Eingehende Serverinformationen
– E-Mail-Adresse – Sie müssen Ihre vollständige iCloud-E-Mail-Adresse eingeben
– Benutzername – Geben Sie den Benutzernamen Ihrer iCloud-E-Mail ein
– Passwort – Geben Sie nun das iCloud-Passwort ein
– IMAP-Server – Geben Sie imap.mail.me.com ein
– Sicherheitstyp – SSL oder SSL (alle Zertifikate akzeptieren), aber es wird empfohlen, SSL zu verwenden
– Port – Geben Sie 993 ein
Ausgehende Serverinformationen
– SMTP-Server – Geben Sie smtp.mail.me.com ein
– Sicherheitstyp – SSL oder TLS, aber TLS wird empfohlen (alle Zertifikate akzeptieren)
– Port – Geben Sie 587 ein
– Benutzername – Geben Sie den gleichen Benutzernamen wie Ihre iCloud-E-Mail ein
– Passwort – Geben Sie das iCloud-Passwort ein
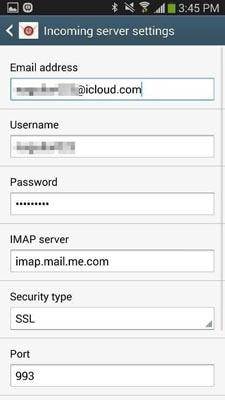

Wenn Sie zum nächsten Bildschirm wechseln, werden Sie gefragt, ob Sie eine SMTP-Authentifizierung benötigen. Wählen Sie nun Ja.
Schritt Fünf
Du bist fast fertig; Im nächsten Schritt geht es darum, Ihre Kontooptionen einzurichten. Sie können den Synchronisierungszeitplan wie jede Stunde oder in einem von Ihnen gewünschten Zeitintervall festlegen. Sie können auch Ihren Peak-Zeitplan dafür festlegen. Es gibt vier weitere Optionen, die Sie aktivieren müssen: „E-Mail synchronisieren“, „E-Mails standardmäßig von diesem Konto senden“, „Benachrichtigen, wenn E-Mails eintreffen“ und „Anhänge automatisch herunterladen, wenn eine Verbindung zum WLAN besteht“. Überprüfen Sie nach Ihren Wünschen und tippen Sie auf Weiter.
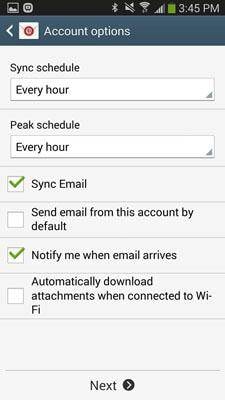
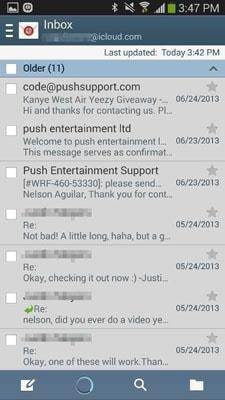
Sie sind jetzt fertig! Der nächste Bildschirm synchronisiert Ihr E-Mail-Konto mit iCloud und lädt alle E-Mails herunter. Jetzt können Sie Ihre E-Mails sehen und sie über die E-Mail-App bearbeiten und verwalten. Der gesamte Vorgang dauert zwei bis drei Minuten. Alle Schritte sind einfach. Folgen Sie ihnen einfach so, wie sie sind.
Wichtige Notiz:
1. Verwenden Sie immer das IMAP-Protokoll, da es das am häufigsten verwendete Protokoll ist, mit dem Sie von verschiedenen Clients aus auf Ihre E-Mails zugreifen können. Wenn Sie also auf anderen Geräten auf Ihre E-Mails zugreifen, ist IMAP das beste Protokoll. Stellen Sie jedoch sicher, dass Sie die richtigen IMAP-Details eingeben.
2. In Schritt drei geben Sie eingehende Serverinformationen und ausgehende Serverinformationen ein. Sie müssen den richtigen Port und die richtige Serveradresse eingeben, ohne die Sie möglicherweise nicht von Android aus auf das iCloud-Konto zugreifen können.
3. Wenn Sie es über Wi-Fi verwenden möchten, können Sie die E-Mail-Kontooptionen auswählen, z. B. Anhänge automatisch herunterladen, wenn eine Verbindung mit Wi-Fi besteht. Wenn Sie jedoch eine aktive Internetverbindung verwenden, können Sie diese Option deaktivieren. Alternativ können Sie auch die Synchronisierungsoptionen deaktivieren, um Daten zu speichern. Sie können jederzeit manuell über die E-Mail-App synchronisieren, wenn Sie Ihre E-Mails abrufen müssen.
4. Versuchen Sie, Ihre E-Mails von der offiziellen iCloud-Website aus zu verwalten, insbesondere wenn Sie mit wichtigen E-Mails arbeiten. Wenn Sie den Android-E-Mail-Client für den Zugriff auf die iCloud verwenden, sollten die Verwaltung oder das Festlegen von Prioritäten über die iCloud erfolgen.
5. Verwenden Sie immer die SMTP-Authentifizierungsoption, um sicherzustellen, dass die E-Mail gesichert ist, wenn Sie sich anmelden. Versuchen Sie, eine gute Virenschutzsoftware auf Ihrem Android zu verwenden, um Ihre wichtigen E-Mails zu speichern. Wichtig ist, dass Sie die Anmeldeinformationen Ihrer iCloud-Adresse kennen müssen und sonst niemand.
Neueste Artikel