Verwenden Sie iCloud, iCloud Backup und iCloud Storage
iCloud, Apple hat es als einfachste Möglichkeit zur Verwaltung Ihrer Inhalte eingeführt: Teilen Sie Dateien zwischen iPhone, iPad, iPod und Computer, sichern Sie wichtige Daten auf iPhone, iPad und iPod, stellen Sie iOS-Geräte mit Sicherungsdateien wieder her und suchen und löschen Sie Daten auf verlorenen iOS-Geräten entfernt. Wenn Sie ein iOS-Gerät, iPhone, iPad oder iPod haben, sollten Sie lernen Wie benutze ich iCloud?. Dieser Artikel konzentriert sich hauptsächlich auf 3 Teile.
- Teil 1. So verwenden Sie iCloud
- Teil 2. Verwendung von iCloud Backup
- Teil 3. So verwenden Sie den iCloud-Speicher
Teil 1: So verwenden Sie iCloud
Oben sehen Sie die Struktur dieses Artikels. Um einen Blick auf die einzelnen Teile zu werfen, klicken Sie bitte auf die Navigationsleiste auf der linken Seite.
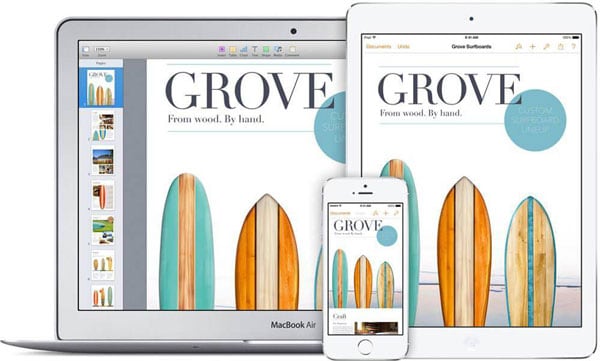
1.1 Einrichten und Anmelden von iCloud
Es ist kostenlos, sich bei iCloud anzumelden. Ihre Apple-ID reicht aus. Für Personen, die keine spezielle iCloud-ID bevorzugen, könnte eine Apple-ID Ihr iCloud-Konto sein. In diesem Fall müssen Sie also kein neues Konto für iCloud erstellen, sondern sich mit Ihrer Apple-ID bei iCloud anmelden. Wenn Sie noch keine Apple ID haben, machen Sie sich keine Sorgen, es gibt so viele Zugriffe auf das Anmeldefenster für die Apple ID, die ich unten erwähnen werde. Schauen wir uns zuerst an, wie Sie iCloud auf Ihrem Computer und Ihren iOS-Geräten einrichten. Erst nach erfolgreicher Einrichtung von iCloud auf Ihrem Computer und iPhone, iPod touch und iPad können Sie iCloud vollständig nutzen.
*Auf iPhone, iPod touch und iPad:
Schritt 1. Verbinden Sie Ihr iPhone, iPod touch oder iPad mit Wi-Fi oder einem stabilen Netzwerk.
Schritt 2. Tippen Sie auf Einstellungen > Allgemein > Software-Update, um zu sehen, ob auf Ihrem iOS-Gerät ein Update verfügbar ist. Wenn dies nicht der Fall ist, bedeutet dies, dass die Software die neueste ist. Wenn dies der Fall ist, sollten Sie Ihr iOS auf die neueste Version aktualisieren.
Schritt 3. Tippen Sie auf Einstellungen > iCloud > geben Sie Ihre Apple-ID ein. Wenn Sie noch keine Apple-ID haben, tippen Sie im selben Fenster auf „Kostenlose Apple-ID erhalten“ und folgen Sie dem Einrichtungsassistenten, um eine Apple-ID mit Ihrer E-Mail-Adresse zu erstellen.
Schritt 4. Aktivieren Sie iCloud-Dienste für Apps, indem Sie die Schaltfläche neben jeder App auf EIN stellen: Mail, Kontakte, Kalender, Erinnerungen, Safari, Notizen, Passbook, Schlüsselbund, Fotos, Dokumente und Daten, Mein iPhone suchen usw.
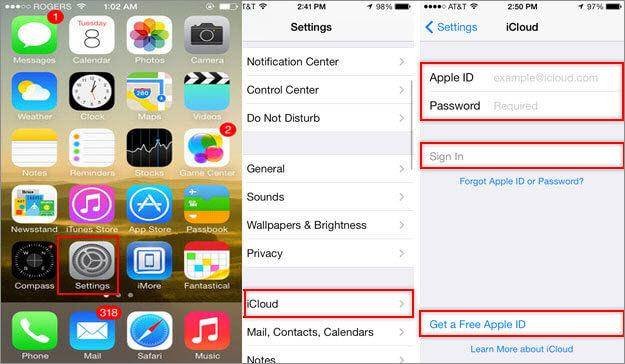
*Auf dem Mac:
Schritt 1. Klicken Sie auf das kleine Apfelsymbol ganz oben links auf Ihrem Mac-Computer und wählen Sie Softwareaktualisierung. Wenn ein Update verfügbar ist, klicken Sie auf UPDATE, um OS X auf die neueste Version zu aktualisieren. Wenn nicht, fahren Sie mit Schritt 2 fort.
Schritt 2. Klicken Sie erneut auf das kleine Apfelsymbol und wählen Sie Systemeinstellungen. Klicken Sie auf iCloud und melden Sie sich mit Ihrer Apple-ID an (Sie haben noch keine? Nehmen Sie sich einfach ein paar Minuten Zeit, um eine zu erstellen). Wählen Sie die Dienste aus, die Sie aktivieren möchten, indem Sie jeweils das Kontrollkästchen für jeden Dienst aktivieren.
Schritt 3. (Optional) Starten Sie iPhoto oder Aperture auf Ihrem Mac. Klicken Sie auf das Fotostream-Symbol in der linken Seitenleiste, um es einzuschalten.
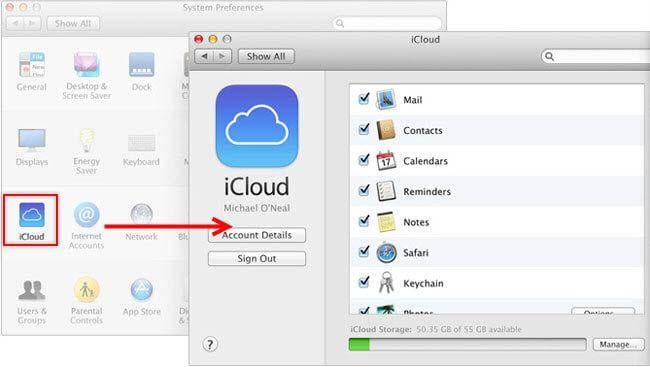
*Auf Windows-PC:
Schritt 1. Laden Sie iCloud herunter Systemsteuerung unter Windows und installieren Sie es auf Ihrem Windows-PC. Schritt 2. Öffnen Sie das iCloud Controal Panel und melden Sie sich mit Ihrer Apple ID an. Aktivieren Sie das Kontrollkästchen vor den iCloud-Diensten, die Sie aktivieren möchten. Klicken Hinzufügen um die Einstellungen zu beenden.
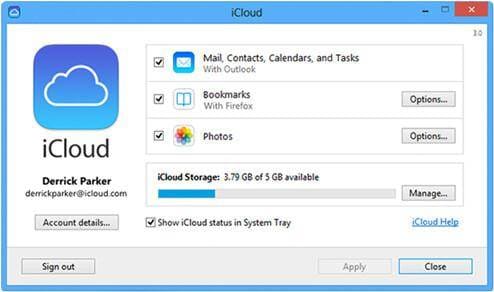
1.2 So richten Sie den iCloud-Dienst ein und verwenden ihn
Nachfolgend finden Sie detaillierte Informationen zur Einrichtung und Verwendung von iCloud-Diensten:
- 1.2.1 Fotostream
- 1.2.2 Mail/Kontakte/Kalender/Notizen/Erinnerungen
- 1.2.3 Automatische Downloads
- 1.2.4 Mein iPhone suchen (Gerät)
- 1.2.5 Safari
- 1.2.6 Dokumente & Daten
 Foto-Stream:
Foto-Stream:
Kurze Einleitung: Mit Photo Stream können Benutzer Fotoalben mit anderen teilen, Fotos 30 Tage lang in iCloud speichern und auf Fotos auf jedem iCloud-fähigen Gerät zugreifen.
Wie stellt man das ein:
- Auf einem iPhone/iPod/iPad-Gerät: Tippen Sie auf Einstellungen > Fotos & Kamera, wischen Sie Mein Fotostream und Fotofreigabe auf EIN.
- Auf dem Mac: Klicken Sie oben links im Fenster auf das kleine Apfelsymbol > Systemeinstellungen > überprüfen Sie Fotos > klicken Sie auf die Schaltfläche Optionen > überprüfen Sie Mein Fotostream und Fotofreigabe.
- Auf dem PC: Öffnen Sie die iCloud-Systemsteuerung auf Ihrem PC > markieren Sie Fotostream. Klicken Sie auf Optionen, markieren Sie im neuen Fenster Mein Fotostream und Freigegebene Fotostreams.
Wie man verwendet:
- Auf iPhone/iPad/iPod: Tippen Sie auf die Foto-App > tippen Sie auf Gemeinsam genutzt unten > antippen Neuen Stream erstellen, benennen Sie den neuen Stream und klicken Sie auf Weiter. Im nächsten Fenster Zu Bereich klicken Sie auf das kleine runde Symbol mit +, um Ihre Kontakte hinzuzufügen. Klicken Erstellen um diese Einrichtung abzuschließen.
- Auf Mac: Starten Sie iPhoto oder Aperture. Klicken Sie auf Ereignisse oder Fotos, um Ereignisse/Fotos auszuwählen, und klicken Sie auf TeilenSchaltfläche unten rechts. Klicken Sie auf Neuer Fotostream, fügen Sie Kontakte hinzu und kommentieren Sie die Freigabe. Klicken Sie auf Teilen.
- Auf dem PC: Sobald Sie iCloud Controal Panel installiert und die Fotostream-Funktion auf Ihrem Computer aktiviert haben, wird ein neuer Abschnitt „Fotostreams“ angezeigt, nachdem Sie „Computer“ im Windows Explorer geöffnet haben. Öffnen Sie es und klicken Sie darauf Neuer FotostreamTaste. Benennen Sie den Fotostream und fügen Sie andere iCloud-Benutzer hinzu Zu Kiste zum Teilen.
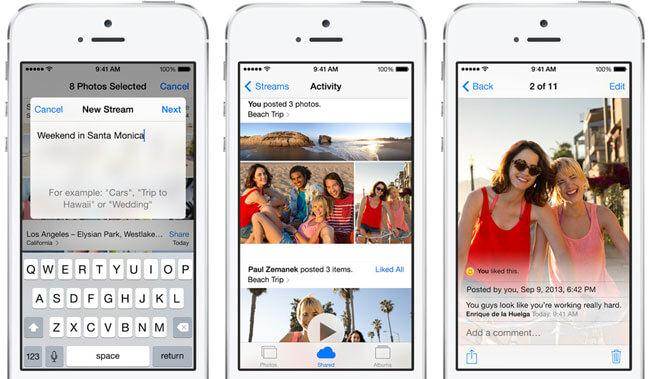
 Mail/Kontakte/Kalender/Notizen/Erinnerungen:
Mail/Kontakte/Kalender/Notizen/Erinnerungen:
Kurze Einleitung: Mit iCloud können Sie Ihre Kontakte, E-Mails, Kalender, Notizen und Erinnerungen in Echtzeit zwischen iPhone, iPad, iPod und Computern teilen.
Wie stellt man das ein:
- Auf iPhone/iPad/iPod:Tippen Sie auf „Einstellungen“ > „iCloud“ > „Alles wischen“ für „Mail“, „Kontakte“, „Kalender“, „Notizen“ und „Erinnerungen“ auf „EIN“.
- Auf Mac:Klicken Sie auf das Apfelsymbol oben links im Fenster auf dem Mac > Systemeinstellungen > iCloud > überprüfen Sie Mail, Kontakte, Kalender, Notizen bzw. Erinnerungen.
- Auf dem PC: Öffnen Sie die iCloud-Systemsteuerung > aktivieren Sie das Kontrollkästchen vor „Mail“, „Kontakte“, „Kalender“, „Notizen“ bzw. „Erinnerungen“.
Wie man verwendet: Jedes Mal, wenn Sie nach der Einrichtung ein Update für Mail, Kontakte, Kalender, Notizen oder Erinnerungen vornehmen, wird das Update auf Ihrem iPhone, iPad, iPod und Computer angezeigt.

 Automatische Downloads:
Automatische Downloads:
Kurze Einleitung: Automatische Downloads in iCloud fügen alle Artikel, die Sie gekauft haben, Ihrem iPhone, iPad, iPod und iTunes auf dem Computer hinzu, wo immer Sie den Artikel kaufen.
Wie stellt man das ein:
- Auf iPhone/iPad/iPod: Tippen Sie auf Einstellungen > iTunes & App Store, scrollen Sie nach unten und wischen Sie die Schaltfläche für Update auf EIN.
- Auf Mac: Starten Sie iTunes > klicken Sie auf „Einstellungen“ > klicken Sie auf „Store“. Überprüfen Sie Musik, Bücher und Apps im Bereich Automatische Downloads.
- Auf dem PC: Starten Sie iTunes > klicken Sie auf Bearbeiten > Einstellungen > klicken Sie auf Store. Überprüfen Sie Musik, Apps, Bücher usw. im Bereich Automatische Downloads.
Wie man verwendet: Nachdem Sie automatische Downloads auf Ihrem iPhone, iPod, iPad und iTunes auf dem Computer aktiviert haben, wird jeder Download automatisch auf alle Ihre Geräte und Computer heruntergeladen.
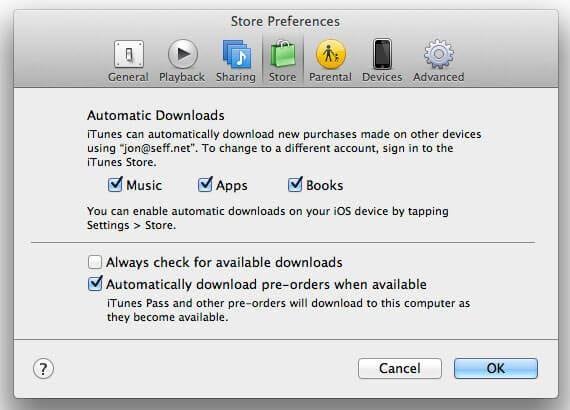
 Mein iPhone suchen (Gerät):
Mein iPhone suchen (Gerät):
Kurze Einleitung: Find My iPhone (iPad oder Mac) macht es Ihnen leicht, Ihr Gerät zu finden, wenn Sie es verloren haben (ich muss es nicht sagen, aber es stimmt, dass wir immer etwas verlieren). Selbst wenn Sie sie nicht zurückbekommen, können Sie mit ‘Mein iPhone suchen’ alle Daten aus der Ferne löschen und verhindern, dass andere Personen Ihre persönlichen Daten einsehen.
Wie stellt man das ein:
- Auf iPhone/iPad/iPod: Tippen Sie auf „Einstellungen“ > „iCloud“ > „Mein iPhone suchen“ auf „EIN“ schalten.
- Auf dem Mac: Klicken Sie auf das Apfelsymbol auf dem Mac > Systemeinstellungen > aktivieren Sie das Kontrollkästchen Find my Mac
Wie man verwendet: Wann immer Sie Ihr iOS-Gerät oder Ihren Mac verfolgen müssen, öffnen Sie die iCloud-Webseite auf einem beliebigen Computer mit einem Webbrowser > melden Sie sich bei iCloud mit Ihrer Apple-ID an > klicken Sie auf ‘Mein iPhone suchen’ > klicken Sie auf die Option ‘Geräte’ und wählen Sie Ihr Gerät aus der Dropdown-Liste aus. Als nächstes werden zusätzliche Optionen angezeigt, um Ihr Gerät zu zwingen, einen Ton abzuspielen, den Modus „Verloren“ zu starten und das Gerät aus der Ferne zu löschen. Wählen Sie die für Sie passende Option.

 .
.
Kurze Einleitung: Nachdem Sie Safari eingerichtet haben, können Sie alle Webseiten anzeigen, sobald Sie sie auf einem Ihrer Geräte geöffnet haben.
Wie stellt man das ein:
- Auf iPhone/iPad/iPod: Tippen Sie auf Einstellungen > iCloud > schalten Sie Safari auf EIN.
- Auf Mac:Klicken Sie auf das Apfelsymbol auf dem Mac > Systemeinstellungen > aktivieren Sie das Kontrollkästchen Safari
- Auf dem PC:Öffnen Sie das iCloud Controal Panel > aktivieren Sie das Kontrollkästchen Lesezeichen
Wie man verwendet: Nach der Einrichtung synchronisiert Safari die Leselistenelemente und Lesezeichen, die Sie auf einem beliebigen Gerät erstellt haben, mit allen Geräten. Um Safari-Lesezeichen auf einem iOS-Gerät zu aktualisieren, starten Sie Safari > klicken Sie auf das Buchsymbol neben der Schaltfläche. Starten Sie auf einem Mac Safari > klicken Sie auf das Büchersymbol ganz oben links.

> Dokumente & Daten:
Dokumente & Daten:
Kurze Einleitung: Auf iCloud werden Ihre Dokumente wie Pages, Numbers und Keynotes über Dokumente & Daten geteilt. Es ist in iWork und Microsoft Office-Suiten integriert.
Wie stellt man das ein:
- Auf iPhone/iPad/iPod: Tippen Sie auf Einstellungen > iCloud > schalten Sie Dokumente & Daten auf EIN.
- Auf dem Mac: Klicken Sie auf das Apfelsymbol auf dem Mac > Systemeinstellungen > aktivieren Sie das Kontrollkästchen Dokumente & Daten.
Wie man verwendet: Öffnen Sie iCloud-Webseiten mit einem Webbrowser auf Ihrem Computer > melden Sie sich mit Ihrer Apple-ID an > wählen Sie den Dateityp aus, den Sie hochladen möchten (Seiten: Word, RTF, Textdokumente, Zahlen: Excel-Tabellen, Keynotes: Präsentationsdateien). Ziehen Sie eine Datei per Drag-and-Drop von der lokalen Festplatte Ihres Computers auf die Webseite.

Teil 2: Verwendung von iCloud Backup
Diese Seite umfasst die folgenden Teile:
- 2.1 So sichern Sie Daten in iCloud
- 2.2 So stellen Sie iOS aus iCloud Backup wieder her
- 2.3 So stellen Sie Daten aus einer iCloud-synchronisierten Datei selektiv wieder her
2.1 So sichern Sie Daten in iCloud
Unter Berücksichtigung der Datensicherheit sollten Sie, wenn Sie iCloud-Dienste aktiviert haben, Ihr iOS-Gerät regelmäßig in iCloud sichern. Wann immer Sie feststellen, dass wichtige Daten auf Ihrer iCloud fehlen, können Sie sie wiederherstellen, indem Sie Ihr Gerät von iCloud wiederherstellen oder Daten selektiv aus dem iCloud-Backup abrufen. Im Folgenden finden Sie die einfachen Schritte zum Sichern von iOS in iCloud:
Schritt 1. Verbinden Sie Ihr iPhone, iPad oder iPod mit Wi-Fi.
Schritt 2. Tippen Sie auf Ihrem iOS-Gerät auf Einstellungen > iCloud > Speicher und Backup.
Schritt 3. Wischen Sie iCloud Backup auf ON. Klicken OK zu den Informationen „Ihr iPhone wird nicht mehr automatisch auf Ihrem Computer gesichert, wenn Sie mit iTunes synchronisieren“. Klopfen Jetzt sichern.

2.2 So stellen Sie iOS aus iCloud Backup wieder her
Wann immer Sie alte Daten aus der iCloud-Sicherung auf Ihrem iPhone, iPad oder iPod benötigen, können Sie die folgenden Schritte ausführen, um Ihr iPhone, iPad oder Ihren iPod aus der iCloud-Sicherung wiederherzustellen.
Schritt 1. Tippen Sie auf Ihrem iOS-Gerät auf Einstellungen > Allgemein > Zurücksetzen > Alle Inhalte und Einstellungen löschen.
Schritt 2. Wählen Wiederherstellen von iCloud Backup, melden Sie sich mit Ihrer Apple-ID an und wählen Sie ein iCloud-Backup zum Wiederherstellen aus.

2.3 So stellen Sie Daten aus einer iCloud-synchronisierten Datei selektiv wieder her
Neben der Wiederherstellung Ihrer fehlenden Daten durch die Wiederherstellung Ihres iOS-Geräts können Sie auch selektiv Daten aus der mit iCloud synchronisierten Datei wiederherstellen DrFoneTool – Datenwiederherstellung (iOS). Dieser Weg ist besonders nützlich, wenn Sie sich entscheiden, iOS-Geräte für Android-Telefone (Tablets) abzulösen oder Ihre iOS-Geräte zu verlieren, während Sie Daten aus Ihrer synchronisierten iCloud-Datei auswählen möchten.

DrFoneTool – Datenwiederherstellung (iOS)
Stellen Sie Daten selektiv aus einer mit iCloud synchronisierten Datei wieder her.
- Höchste Wiederfindungsrate in der Branche.
- Stellen Sie Fotos, Videos, Kontakte, Nachrichten, Notizen, Anrufprotokolle usw. wieder her.
- Vorschau und selektive Wiederherstellung der mit iCloud synchronisierten Datei.
- Exportieren und drucken Sie, was Sie wollen, aus der iCloud-synchronisierten Datei auf Ihren Computer.
- Unterstützt iPhone 8/iPhone 7(Plus), iPhone11/12/13 und das neueste iOS 15 vollständig!

Schritte zum selektiven Wiederherstellen von Daten aus der iCloud-Sicherung
Schritt 1. Laden Sie DrFoneTool herunter und installieren Sie es auf Ihrem Computer. Wählen Sie die Funktion „Wiederherstellen“ und klicken Sie auf „Daten aus iCloud-synchronisierter Datei wiederherstellen“.
Schritt 2. Melden Sie sich bei iCloud mit Ihrer Apple-ID an und laden Sie die synchronisierte iCloud-Datei herunter.
Schritt 3. Klicken Sie auf Scannen, damit dieses Programm Ihre iCloud-Sicherungsdatei scannen und alle Daten in Kategorien sortieren kann. Und dann können Sie die gewünschten Daten wie Kontakte, Fotos, Videos, Notizen, Kalender usw. auswählen und auf Wiederherstellen klicken, um sie auf Ihrem Computer zu speichern.
Teil 3: So verwenden Sie den iCloud-Speicher
- 3.1 So überprüfen Sie den iCloud-Speicher
- 3.2 So geben Sie iCloud-Speicher frei
- 3.3 So aktualisieren Sie den iCloud-Speicher
- 3.4 Downgrade von iCloud-Speicher
3.1 So überprüfen Sie den iCloud-Speicher:
Möchten Sie sehen, wie viel von Ihrem iCloud-Speicher noch übrig ist? Überprüfen Sie den iCloud-Speicher:
- Auf iPhone/iPod/iPad: Tippen Sie auf Einstellungen > iCloud > Speicher & Backup
- Auf Mac: Klicken Sie in Ihrem Mac-Fenster auf das Apfelsymbol > Systemeinstellungen > iCloud > Verwalten
- Auf einem Windows-PC:
- Windows 8.1: Gehen Sie zum Startfenster und klicken Sie auf den Pfeil nach unten. Klicken Sie auf die iCloud-App und dann auf Verwalten.
- Windows 8: Gehen Sie zum Startfenster und klicken Sie auf den iCloud-Titel. Klicken Sie auf Verwalten.
- Windows 7: Klicken Sie zum Öffnen des Startmenüs auf > Alle Programme > iCloud und dann auf Verwalten.
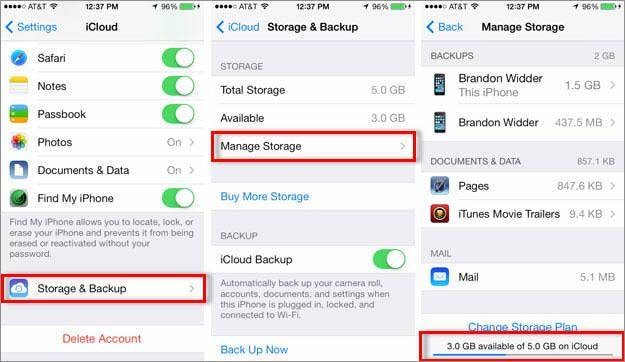
3.2 So geben Sie iCloud-Speicher frei:
Jede Apple-ID gewährt Ihnen kostenlos 5 GB Speicherplatz für iCloud. Sie werden jedoch feststellen, dass der Speicherplatz nach mehrmaligem Sichern Ihres iOS in iCloud zu klein ist, um etwas zu speichern. Wenn Sie in diesem Fall keinen Plan haben, den iCloud-Speicher zu aktualisieren, besteht die einzige Möglichkeit, den iCloud-Speicher freizugeben, darin, alte iCloud-Sicherungsdateien zu löschen:
Schritt 1. Tippen Sie auf Einstellungen > iCloud > Speicher & Backup > wählen Sie Speicher verwalten auf Ihrem iPhone, iPad oder iPod.
Schritt 2. Wählen Sie das alte Backup aus, das Sie löschen möchten, und tippen Sie auf die rote Option Backup löschen. Bestätigen Sie dann den Löschvorgang, indem Sie auf Ausschalten & Löschen tippen. (Hinweis: Denken Sie daran, die letzte Sicherung nicht zu löschen.)
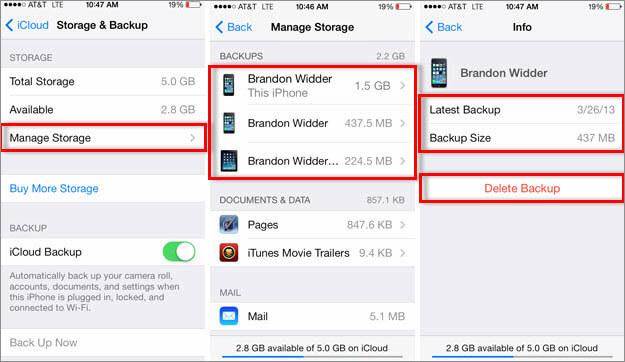
3.3 So aktualisieren Sie den iCloud-Speicher
Wenn Sie der Meinung sind, dass der iCloud-Speicher zu klein ist, um ihn zu verwenden, können Sie neben dem oben genannten Löschen von iCloud-Sicherungsdateien auch den iCloud-Speicher aktualisieren, indem Sie dafür bezahlen. Sie können den iCloud-Speicher auf Ihrem iPhone, iPad, iPod und Computer aktualisieren.
- Auf iPhone/iPod/iPad: Tippen Sie auf Einstellungen > iCloud > Speicher & Backup > Mehr Speicherplatz kaufen. Wählen Sie ein Upgrade aus, tippen Sie auf „Kaufen“ und geben Sie Ihr Apple-ID-Passwort ein.
- Auf Mac: Klicken Sie auf das Apfelsymbol ganz oben links im Mac-Fenster > Systemeinstellungen > wählen Sie iCloud; Klicken Sie unten auf „Verwalten“ > klicken Sie auf „Speicherplan ändern“ > wählen Sie ein Upgrade aus und klicken Sie auf „Weiter“. Geben Sie Ihr Apple-ID-Passwort ein.
- Auf dem PC: Öffnen Sie die iCloud-Systemsteuerung > klicken Sie auf „Verwalten“ > klicken Sie auf „Speicherplan ändern“ > wählen Sie ein Upgrade aus und klicken Sie dann auf „Weiter“. Geben Sie Ihre Apple ID ein und klicken Sie auf Kaufen.
Unten ist ein Diagramm für das iCloud-Upgrade. Sie können den Preis überprüfen.
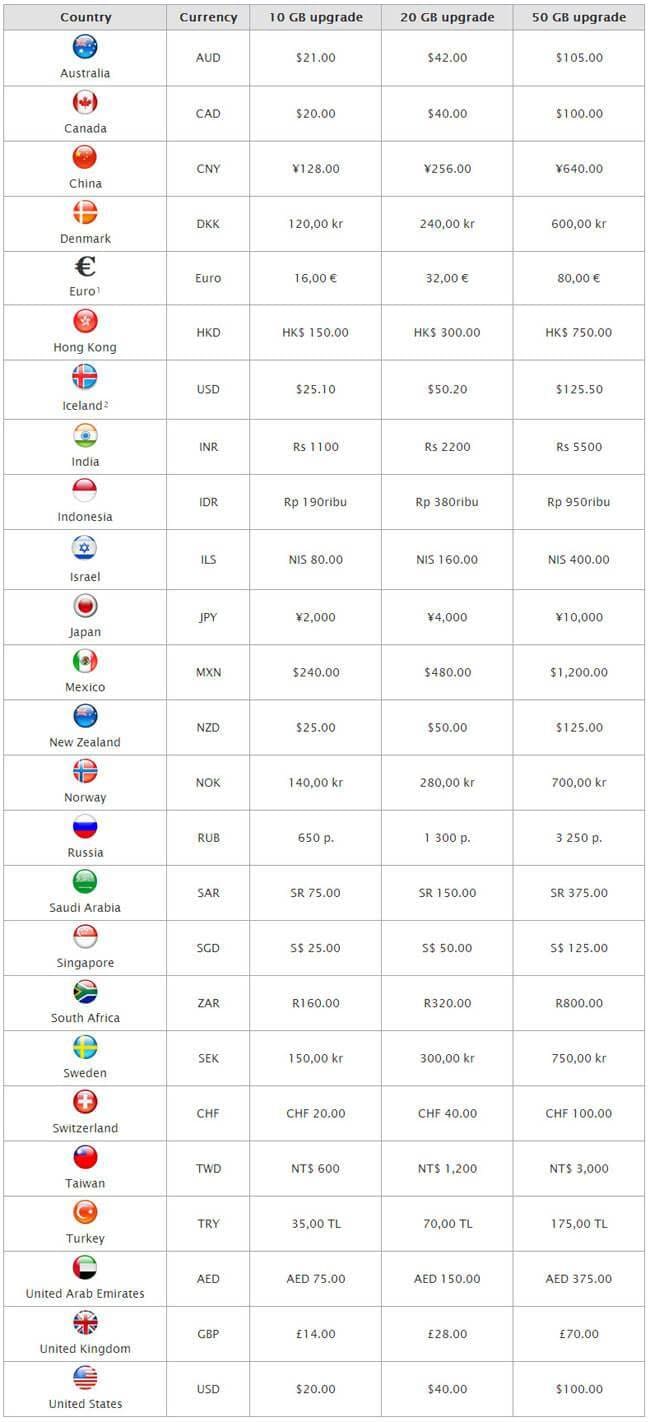
3.4 Downgrade des iCloud-Speichers:
- Auf iPhone/iPod/iPad: Tippen Sie auf Einstellungen > iCloud > Speicher & Backup. Tippen Sie auf Speicherplan ändern > Downgrade-Optionen. Geben Sie Ihre Apple-ID ein und wählen Sie einen anderen Plan zur Nutzung Ihres iCloud-Speichers.
- Auf Mac: Klicken Sie auf Ihrem Mac auf das Apfelsymbol > Systemeinstellungen > iCloud. Klicken Sie auf Verwalten > Speicherplan ändern > Downgrade-Optionen. Geben Sie Ihre Apple-ID ein und klicken Sie auf Verwalten. Wählen Sie einen anderen Plan für den iCloud-Speicher und klicken Sie auf „Fertig“.
- Auf dem PC: Öffnen Sie das iCloud Control Panel > Verwalten > Speicherplan ändern > Downgrade-Optionen. Geben Sie Ihre Apple-ID ein und klicken Sie auf Verwalten. Wählen Sie einen neuen Plan für Ihren iCloud-Speicher und klicken Sie auf „Fertig“.
Neueste Artikel

