[Behoben] Eine ausführliche Anleitung zum Problem „iCloud-Sicherung fehlgeschlagen“.
Das Sichern Ihres iPhones kann manchmal eine einfache, aber anstrengende Aufgabe sein, da Fehler während des Sicherungsvorgangs nicht ungewöhnlich sind. Backups sind ein wichtiger Teil, um sicherzustellen, dass die Daten, Informationen und Einstellungen auf Ihrem iPhone absolut sicher sind, nur für den Fall, dass Ihrem Gerät etwas passiert. Es stellt sicher, dass Sie keine wichtigen Informationen verlieren, die auf Ihrem iPhone-Gerät gespeichert sind.
‘The iCloud-Sicherung fehlgeschlagen“ Fehler sowie „the letzte Sicherung konnte nicht abgeschlossen werden“ sind Fehler, die während eines fehlgeschlagenen Sicherungsversuchs zum Sichern Ihrer Daten in iCloud auftreten können. Dieser Fehler kann durch Probleme verursacht werden, die leicht behoben werden können, oder durch Probleme, die eine gründlichere und eingehendere Lösung des Problems erfordern.
Lassen Sie uns also heute erfahren, warum die iPhone-Sicherung auf iCloud fehlschlägt und was getan werden kann, um das Problem zu lösen.
- Teil 1: Gründe, warum die iCloud-Sicherung fehlgeschlagen ist
- Teil 2: iCloud-Sicherung fehlgeschlagen, weil nicht genügend Speicherplatz vorhanden ist
- Teil 3: Andere Lösungen zur Behebung von Problemen mit fehlgeschlagenen iCloud-Backups
- Teil 4: Eine alternative Möglichkeit, Ihr iPhone zu sichern: DrFoneTool – Telefon-Backup (iOS)
Teil 1: Gründe, warum das iCloud-Backup fehlgeschlagen ist
Es gibt viele Gründe, warum Sie iCloud-Sicherung schlägt fehl, die alle im Verlauf dieses Fixes behandelt werden. Einige der Gründe, warum Ihr iCloud sichert nicht kann einen oder eine Kombination einiger dieser Gründe beinhalten:
- Die iCloud-Sicherung ist fehlgeschlagen, weil es eine gibt nicht genug iCloud-Speicher links;
- Möglicherweise stimmt etwas mit Ihren iCloud-Einstellungen nicht.
- Es könnte an Ihrer Internetverbindung liegen;
- Möglicherweise stimmt etwas mit Ihren iPhone-Einstellungen nicht.
- Wahrscheinlich gibt es ein Problem mit Ihrer iCloud-Anmeldung;
- Der Gerätebildschirm ist nicht gesperrt;
- Sie sind nicht mit einer Stromquelle verbunden (wenn das Gerät nicht automatisch gesichert wird).
Nun, da wir die grundlegenden Gründe kennen, lassen Sie uns nacheinander zu den Lösungen übergehen, um das Problem loszuwerden iCloud Backup Problem.
Teil 2: iCloud-Backup fehlgeschlagen, weil nicht genügend Speicherplatz vorhanden ist
Das häufigste Problem, das normalerweise mit gefunden wird fehlgeschlagene iCloud-Backups ist, dass der Speicherplatz auf ihrem iCloud-Konto für die neue Sicherung, die Sie ausführen möchten, nicht ausreicht. Dies kann leicht mit einer der folgenden Methoden angegangen werden:
2.1. Löschen Sie ältere iCloud-Backups (das nützt nichts)Hinweis: Durch das Löschen älterer Sicherungen wird in der Regel Platz für die neue Sicherung geschaffen, die versucht wird. Um ältere iCloud-Backups zu löschen, einfach:
- Tippen Sie auf Einstellungen und fahren Sie dann mit iCloud fort
- Tippen Sie auf die Option „Speicher“ und dann auf „Speicher verwalten“
- Eine Liste der alten Backups, die Sie von Ihrem iPhone erstellt haben, sollte erscheinen.
- Sie können dann das Backup auswählen, das Sie entfernen möchten, und dann auf die Option „Backup löschen“ tippen.
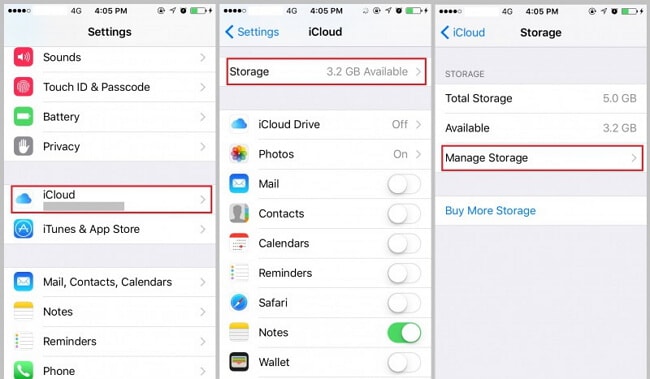
Dies sollte dann etwas Platz schaffen, den Sie auf Ihrem iCloud-Konto benötigen. Überprüfen Sie, ob der erforderliche Speicherplatz für Ihr neues Backup ausreicht, und fahren Sie dann wie geplant fort, um Ihr Backup auszuführen.
2.2 Aktualisieren Sie Ihren Speicher: Wenn Sie sich jedoch nicht wohl dabei fühlen, Ihre alten Backups zu löschen, können Sie sich für die Option entscheiden, Ihren iCloud-Speicher zu aktualisieren. Dies kann einfach durch Befolgen der unten beschriebenen Schritte erfolgen:
- Gehen Sie zu Ihrer Einstellungs-App
- Tippen Sie auf iCloud
- iCloud-Speicher oder Speicher verwalten
- Tippen Sie auf die Upgrade-Option
- Folgen Sie den Anweisungen, um mehr Speicherplatz für Ihre Backups zu kaufen
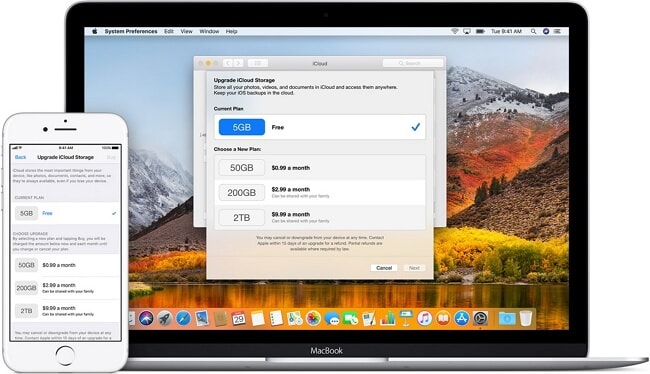
Nach erfolgreichem Upgrade verfügen Sie über ausreichend Speicherplatz auf Ihrem iCloud-Konto. Sie können dann wie geplant mit der Sicherung fortfahren. Die Sicherung sollte dann ohne Probleme weitergehen. Wenn der Sicherungsvorgang immer noch nicht erfolgreich ist, sollten Sie die verbleibenden Möglichkeiten und Lösungen untersuchen, um herauszufinden, warum Ihr iCloud wird nicht gesichert.
Teil 3: Andere Lösungen zur Behebung fehlgeschlagener Probleme bei der iCloud-Sicherung
Wenn der iCloud-Speicher nicht das Problem ist, ist höchstwahrscheinlich etwas mit Ihrer Anmeldung, den iCloud-Einstellungen oder einem einfachen Schritt, den Sie vermissen, nicht in Ordnung. Also, hier sind ein paar weitere Lösungen, die Ihnen helfen werden, das Problem zu beheben iCloud-Sicherung fehlgeschlagen Problem.
Lösung 1: Überprüfen Sie Ihre iCloud-Einstellungen
Es ist möglich, dass Ihre iCloud-Einstellungen die erfolgreiche Sicherung Ihres iPhones verhindern! Nur eine winzige Einstellung könnte Ihre iCloud daran hindern, Ihre Informationen erfolgreich zu sichern. Um zu überprüfen, ob Ihre iCloud-Einstellung der Übeltäter ist, folgen Sie einfach diesen Schritten:
- Einstellungen öffnen
- Tippen Sie auf Ihren Namen, der normalerweise oben auf der Seite zu finden ist
- Fahren Sie fort, um auf iCloud zu tippen
- Scrollen Sie nach unten, um zu sehen, ob die Option iCloud Backup aktiviert ist. Wenn nicht, ist dies der Übeltäter.
- Wenn iCloud Backup nicht eingeschaltet ist, tippen Sie darauf, um es einzuschalten.
- Fahren Sie mit dem Versuch fort, Ihr Gerät zu sichern.


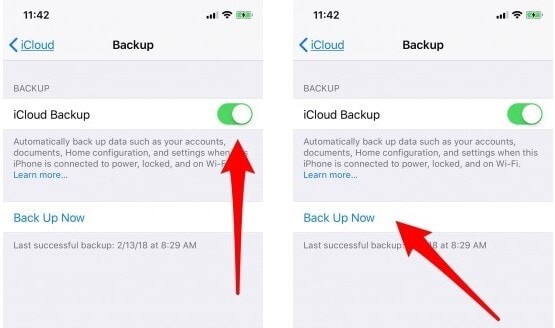
Die Sicherung sollte jetzt reibungslos und ohne Probleme ablaufen. Wenn dies jedoch immer noch nicht der Fall ist, sollten Sie mit der nächsten Lösung fortfahren.
Lösung 2: Überprüfen Sie Ihr Netzwerk und Ihre Netzwerkeinstellungen
Es können die einfachsten Dinge sein, die als dringend benötigte Lösung fungieren oder überprüfen, um das Problem anzugehen iCloud-Sicherung fehlgeschlagen Ausgabe. Es mag einfach erscheinen, aber es wird oft von den meisten übersehen und ist oft der Schuldige für viele Fehler und Probleme, die mit dem iPhone auftreten. Es ist das Netzwerk, die Wi-Fi-Verbindung und die Netzwerkeinstellungen.
Damit das iCloud-Backup erfolgreich ist, müssen Sie über eine stabile und schnelle Internetverbindung verfügen und sicherstellen, dass alle Einstellungen eine nahtlose Verbindung Ihres Geräts mit dem Internet zulassen. Geschieht dies nicht, funktioniert nicht nur die Sicherung nicht, sondern wirkt sich höchstwahrscheinlich auch auf andere Apps aus und verhindert, dass Sie auf das Internet zugreifen.
Bevor Sie eine Sicherungskopie erstellen, sollten Sie außerdem sicherstellen, dass Ihre Internet- oder WLAN-Quelle keine Störungen aufweist und dass Sie über eine schnelle Internetverbindung verfügen. Dies könnte den Unterschied zwischen einer erfolgreichen Sicherung und einer fehlgeschlagene iCloud-Sicherung.
Wie behebt man diesen Fehler? Sie können dies tun, indem Sie die Netzwerkeinstellungen auf Ihrem iPhone zurücksetzen (sobald Sie überprüft haben, ob Ihre Wi-Fi-Verbindung richtig konfiguriert ist), indem Sie diesen einfachen Schritten folgen:
- Tippen Sie auf die Einstellungen-App
- Fahren Sie mit der Auswahl der Option „Allgemein“ fort
- Wischen Sie nach unten, um die Schaltfläche „Zurücksetzen“ zu finden, und wählen Sie sie aus.
- Tippen Sie auf die Option Netzwerkeinstellungen zurücksetzen
- Aus Sicherheitsgründen müssen Sie Ihren Passcode eingeben. Geben Sie Ihren Code ein und bestätigen Sie den Netzwerk-Reset.
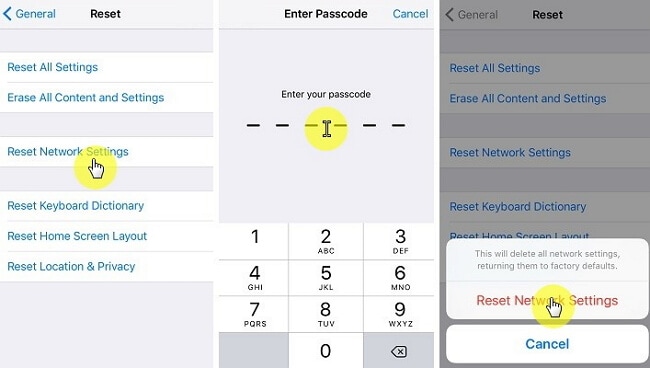
Ihre Netzwerkverbindung sollte jetzt so gut wie neu sein! Wenn dies Ihr Problem immer noch nicht löst, fahren Sie mit der nächsten Methode fort.
Hinweis: Bevor Sie mit dem Zurücksetzen der Netzwerkeinstellungen fortfahren, müssen Sie Ihre WLAN-/Mobilfunkdatendetails wie ID/Passwort, VPN/APN-Einstellungen usw. speichern. Dies ist wichtig, da durch diesen Vorgang alle Informationen aktualisiert werden.
Lösung 3: Abmelden und wieder anmelden
Dies ist eine unterschätzte Lösung für viele Probleme mit vielen Geräten. Ein einfaches Abmelden und Anmelden kann das Problem beheben. Befolgen Sie dazu einfach dieses einfache Verfahren:
- Öffnen Sie zunächst die Einstellungen-App auf Ihrem iPhone.
- Tippen Sie unten auf dem Bildschirm auf Konten & Passwörter. Möglicherweise müssen Sie nach unten scrollen, um die Option anzuzeigen.
- Scrollen Sie zum Ende des Bildschirms „Konten & Passwörter“ und tippen Sie auf Abmelden.
- Ein Bestätigungsbildschirm wird angezeigt, in dem Sie aufgefordert werden, die Abmeldung von Ihrem Konto zu bestätigen. Fahren Sie mit der Abmeldung fort.
- Melden Sie sich wieder bei Ihrem Konto an, indem Sie Ihren Benutzernamen und Ihr Passwort eingeben.
- Versuchen Sie zuletzt, Ihr Gerät erneut zu sichern. Wenn das Problem gelöst wurde, wird Ihr Backup ohne Probleme fortgesetzt. Wenn nicht, fahren Sie fort, die anderen Möglichkeiten des unten aufgeführten Fehlers zu untersuchen.
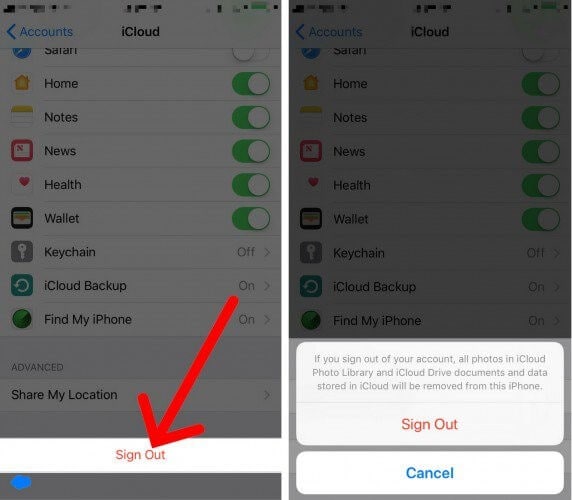
Lösung 4: iPhone aktualisieren:
Wenn die letzte Sicherung nicht abgeschlossen werden konnte, ist es ratsam, Ihr iPhone-Gerät zu aktualisieren. Um das Gerät zu aktualisieren, befolgen Sie daher die hier genannten einfachen Schritte:
- Gehe zu den Einstellungen
- Klicken Sie auf die Option Allgemein
- Dann besuchen Sie Software-Update, das war’s.
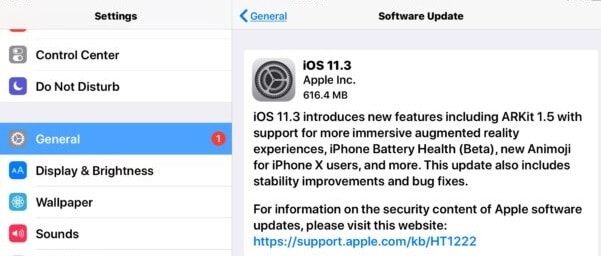
Das Aktualisieren der Software Ihres iPhones hilft Ihnen dabei, herauszukommen iCloud sichert nicht Problem.
Teil 4: Eine alternative Möglichkeit, Ihr iPhone zu sichern: DrFoneTool – Telefon-Backup (iOS)
Nun, um Ärger mit weiterem zu vermeiden iCloud-Sicherung fehlgeschlagen Problem haben Sie eine wunderbare Alternative. Diese Software von Drittanbietern ist die beste Lösung für Ihren Gerätesicherungsprozess und das auch ohne Datenverlust.
Die Software, über die wir sprechen, wurde speziell entwickelt, um Ihre Sicherungs- und Wiederherstellungsanforderungen für das iPhone zu erfüllen. Darüber hinaus gewährleistet es die Datensicherheit. Nun, Ihre Vermutung ist richtig, wir sprechen über das DrFoneTool – Telefon-Backup (iOS), das den Back-Prozess recht reibungslos und deutlich schneller abschließen wird.

DrFoneTool – Telefon-Backup (iOS)
Sichern und Wiederherstellen von iOS-Daten wird flexibel.
- Ein Klick, um das gesamte iOS-Gerät auf Ihrem Computer zu sichern.
- Unterstützung für die Sicherung sozialer Apps auf iOS-Geräten wie WhatsApp, LINE, Kik, Viber.
- Ermöglicht die Vorschau und Wiederherstellung eines Elements aus der Sicherung auf einem Gerät.
- Exportieren Sie was Sie wollen von der Sicherung auf Ihren Computer.
- Kein Datenverlust auf Geräten während der Wiederherstellung.
- Sichern und stellen Sie alle gewünschten Daten selektiv wieder her.
- Supported iPhone 7/SE/6/6 Plus/6s/6s Plus/5s/5c/5/4/4s that run iOS 10.3/9.3/8/7/6/5/4
- Voll kompatibel mit Windows 10 oder Mac 10.13/10.12/10.11.
Befolgen Sie einfach das nachstehende Verfahren, um das iPhone zu sichern:
- Laden Sie zunächst das DrFoneTool – Telefon-Backup (iOS) herunter und installieren Sie es.
- Öffnen Sie danach die Software nach der Installation, verbinden Sie Ihr iPhone mit Ihrem PC und wählen Sie Backup
- Mit dieser Software können Sie die Daten auswählen, die Sie sichern möchten, z. B. Bilder, Videos, Anrufverlauf und so weiter. Sie haben die volle Freiheit zu wählen, was Sie behalten möchten und was nicht. Wenn Sie mit der Auswahl der Daten fertig sind, die Sie sichern möchten, klicken Sie auf die Backup-Schaltfläche in der unteren rechten Ecke des Bildschirms.
- Warten Sie, bis der Sicherungsvorgang abgeschlossen ist, und Sie sind fertig!
- Aufgrund seiner Flexibilität ermöglicht Ihnen DrFoneTool auch, den Inhalt jedes von Ihnen erstellten Backups sowie die Kategorien des Backups anzuzeigen und zu überprüfen. Sie können eine einzelne Datei auswählen oder in mehrere Dateien aufteilen, um sie auf den PC zu exportieren oder zu drucken.




Das war es! War es nicht einfach und reibungslos, alle Ihre iPhone-Daten erfolgreich zu sichern?
Somit hoffen wir, dass Ihr Anliegen vorbei ist iCloud/iPhone-Sicherung fehlgeschlagen aufgrund von weniger Speicherplatz oder einem der anderen oben genannten Gründe wird jetzt behoben. Wenn die anderen Methoden fehlschlagen, können Sie außerdem DrFoneTool – Telefon-Backup (iOS) verwenden und es als Alibi als eine der besten iCloud-Backup-Alternativen behalten.
Neueste Artikel

