Praktische Tipps zur Behebung von Problemen, bei denen iCloud-Fotos nicht synchronisiert werden
Werden Ihre iCloud-Fotos nicht synchronisiert?
Keine Sorge – Sie sind nicht der Einzige. Viele Benutzer beschweren sich darüber, dass Fotos hin und wieder nicht auf iCloud hochgeladen werden. Obwohl die iCloud-Fotobibliothek nahtlos funktioniert, kann sie manchmal zu Synchronisierungsproblemen führen. Das Problem, dass die iCloud-Fotobibliothek nicht synchronisiert wird, kann behoben werden, indem einige Einstellungen oder Systemeinstellungen geändert werden. In diesem Handbuch haben wir erklärt, was die Experten tun, um die iPhone-Fotos zu korrigieren und nicht mit einem iCloud-Problem zu synchronisieren.
- Teil 1. Wie man es repariert iCloud-Fotobibliothek wird nicht synchronisiert?
- Teil 2. Wie repariert man iCloud-Fotos werden nicht mit PC/Mac synchronisiert?
- Teil 3. Wie repariert man iCloud-Fotos werden nicht zwischen iPhone (X/8/7) und iPad synchronisiert?
- Teil 4. Alternative Methode zum Synchronisieren von iPhone-Fotos: DrFoneTool – Telefon-Manager (iOS)
Teil 1. Wie behebt man, dass die iCloud-Fotobibliothek nicht synchronisiert wird?
Apple bietet uns einen Onlinedienst an, um unsere Fotos auf mehreren Geräten zu verwalten, der als iCloud Photo Library bekannt ist. Der Dienst kann Ihnen helfen, Ihre Fotos auf verschiedenen Geräten zu synchronisieren. Benutzer können ihre Bilder auch einfach mit der iCloud Photo Library bearbeiten und teilen. Möglicherweise müssen Sie sich jedoch ein kostenpflichtiges iCloud-Konto besorgen, wenn Sie den Dienst wirklich nutzen möchten.
Manchmal stellen Benutzer fest, dass ihre iCloud-Fotos nicht synchronisiert werden. Die iCloud Photo Library könnte dabei eine entscheidende Rolle spielen. Wenn iCloud nicht wie erwartet funktioniert, können Sie den Methoden in diesem Beitrag folgen Greifen Sie auf iCloud-Fotos zu und laden Sie sie herunter bevor Sie iCloud beenden.
Im Idealfall können Sie diese Tipps befolgen, um Probleme mit der Synchronisierung der iCloud-Fotobibliothek zu beheben.
1.1 Haben Sie eine stabile Internetverbindung
Die iCloud Photo Library funktioniert nur, wenn Ihr Gerät über eine stabile Internetverbindung verfügt. Stellen Sie sicher, dass das WLAN-Netzwerk, mit dem es verbunden ist, stabil ist und funktioniert. Außerdem sollte Ihr Telefon ausreichend aufgeladen sein, um die Fotos hochzuladen.
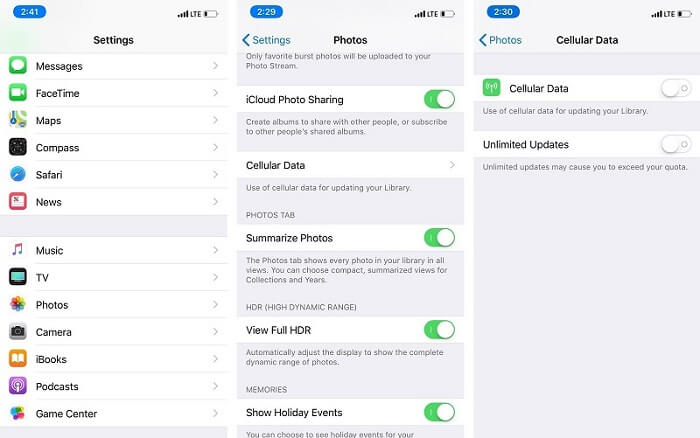
1.2 Mobilfunkdaten aktivieren
Viele Menschen nutzen einfach ihre Mobilfunkdaten, um alltägliche Aufgaben zu erledigen. Wenn die iCloud-Fotobibliothek nicht synchronisiert wird, könnte dies ein Problem sein. Gehen Sie zu den Einstellungen Ihres Geräts > Telefon > Mobilfunkdaten. Aktivieren Sie die Option „Mobile Daten“. Wenn Sie viele Bilder hochladen, aktivieren Sie auch die Option „Unbegrenztes Update“.

1.3 Fotobibliothek aus-/einschalten
Manchmal genügt ein einfacher Reset, um das Problem zu beheben, dass die iCloud-Fotobibliothek nicht synchronisiert wird. Gehen Sie zu den Einstellungen Ihres Telefons > iCloud > Fotos und deaktivieren Sie die Option „iCloud Photo Library“. Starten Sie Ihr Gerät neu und folgen Sie der gleichen Übung. Diesmal müssen Sie jedoch stattdessen die Option aktivieren. In den neueren iOS-Versionen finden Sie es unter Einstellungen > Fotos.

1.4 Kaufen Sie mehr iCloud-Speicher
Wenn Sie bereits viele Fotos hochgeladen haben, geht Ihnen möglicherweise der iCloud-Speicher aus. Dies kann verhindern, dass die iCloud-Fotobibliothek die Fotos hochlädt. Sie können zu den Einstellungen Ihres Geräts > iCloud > Speicher & Backup > Speicher verwalten gehen, um anzuzeigen, wie viel freier Speicherplatz auf iCloud vorhanden ist. Wenn Ihnen der Speicherplatz ausgeht, können Sie auch mehr Speicherplatz kaufen. Sie können auch diesem ultimativen Leitfaden folgen iCloud-Speicher freigeben.
Teil 2. Wie kann ich beheben, dass iCloud-Fotos nicht mit PC/Mac synchronisiert werden?
Da iCloud auch für Mac und Windows PC verfügbar ist, nehmen Benutzer oft seine Hilfe in Anspruch, um ihre Fotos auf verschiedenen Geräten zu synchronisieren. Das Gute daran ist, dass Sie die Probleme mit der Synchronisierung von iCloud-Fotos auf Ihrem Mac oder PC ganz einfach lösen können.
Befolgen Sie die folgenden Tipps, um Probleme mit der Synchronisierung von iCloud-Fotos auf PC/Mac zu beheben:
2.1 Überprüfen Sie Ihre Apple-ID
Das mag Sie überraschen, aber die Leute erstellen oft unterschiedliche Konten für ihre Telefone und Computer. Wenn es unterschiedliche Apple-IDs gibt, können die Fotos natürlich nicht synchronisiert werden. Um dies zu beheben, gehen Sie einfach zum Abschnitt „Konten“ in der iCloud-Anwendung und stellen Sie sicher, dass Sie auf allen Geräten dieselbe Apple-ID verwenden.
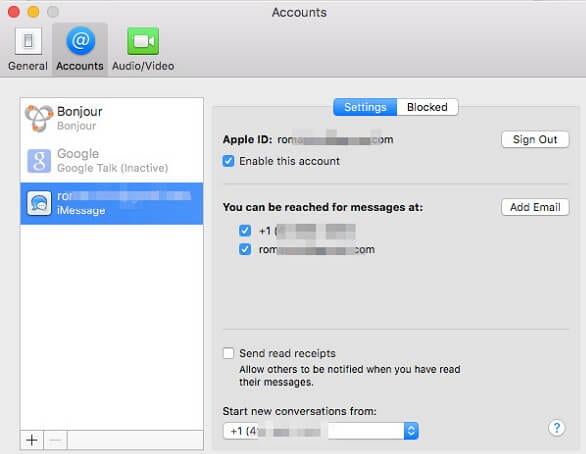
2.2 Schalten Sie die Synchronisierungsoption ein/aus
Wenn Sie Glück haben, können Sie das Problem beheben, dass iCloud-Fotos nicht mit iCloud synchronisiert werden, indem Sie es einfach zurücksetzen. Starten Sie dazu einfach die iCloud-Desktopanwendung auf Ihrem Windows-PC oder Mac. Deaktivieren Sie jetzt die Option zum Teilen von Fotos und speichern Sie Ihre Änderungen. Starten Sie das System neu, starten Sie die Anwendung erneut und schalten Sie die Option ein. Höchstwahrscheinlich wird dies das Synchronisierungsproblem beheben.
2.3 Aktivieren Sie die iCloud-Fotobibliothek und -freigabe
Wenn die iCloud-Fotomediathek und die Option zum Teilen auf Ihrem System deaktiviert sind, können die Daten nicht synchronisiert werden. Gehen Sie zu den Systemeinstellungen und starten Sie die iCloud-Desktopanwendung. Besuchen Sie die iCloud-Fotooptionen und vergewissern Sie sich, dass Sie die Funktionen „iCloud-Fotobibliothek“ und „iCloud-Fotofreigabe“ aktiviert haben.
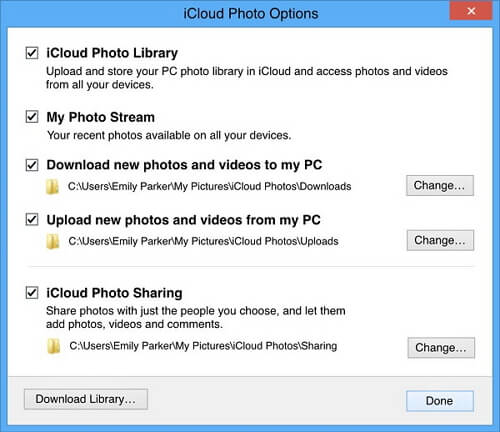
2.4 Aktualisieren Sie den iCloud-Dienst
Dieses Problem hängt hauptsächlich mit iCloud-Fotos zusammen, die in Windows-Systemen nicht synchronisiert werden. Wenn der iCloud-Dienst längere Zeit nicht aktualisiert wurde, wird der Synchronisierungsvorgang möglicherweise zwischendurch unterbrochen. Um dies zu beheben, starten Sie einfach die Apple Software Update-Funktion auf Ihrem System. Von hier aus können Sie den iCloud-Dienst auf die neueste Version aktualisieren. Starten Sie danach Ihr System neu und prüfen Sie, ob das Problem behoben ist oder nicht.

Teil 3. Wie kann ich beheben, dass iCloud-Fotos nicht zwischen iPhone (X/8/7) und iPad synchronisiert werden?
Bei Benutzern der neuesten iPhone-Geräte (wie iPhone X oder 8) treten häufig Synchronisierungsprobleme auf. Wenn Sie Ihre Fotos auch nicht zwischen iPhone und iPad synchronisieren können, sollten Sie diese Vorschläge befolgen.
3.1 Überprüfen Sie die Apple-ID
Sie können Fotos nur dann zwischen beiden Geräten synchronisieren, wenn sie mit derselben Apple-ID verknüpft sind. Gehen Sie einfach zu Ihren Geräteeinstellungen und zeigen Sie die Apple-ID an. Wenn die IDs unterschiedlich sind, können Sie sich hier abmelden und sich erneut mit der richtigen ID anmelden.
3.2 Setzen Sie die Netzwerkeinstellungen zurück
Wenn es ein Netzwerkproblem mit Ihrem iOS-Gerät gibt, kann es mit dieser Methode behoben werden. Dadurch werden jedoch auch die gespeicherten Netzwerkeinstellungen auf dem Gerät entfernt. Um die Netzwerkeinstellungen auf dem Gerät zurückzusetzen, gehen Sie zu Einstellungen > Allgemein > Zurücksetzen. Tippen Sie auf „Netzwerkeinstellungen zurücksetzen“ und bestätigen Sie Ihre Auswahl. Ihr Gerät wird mit den Standardnetzwerkeinstellungen neu gestartet.
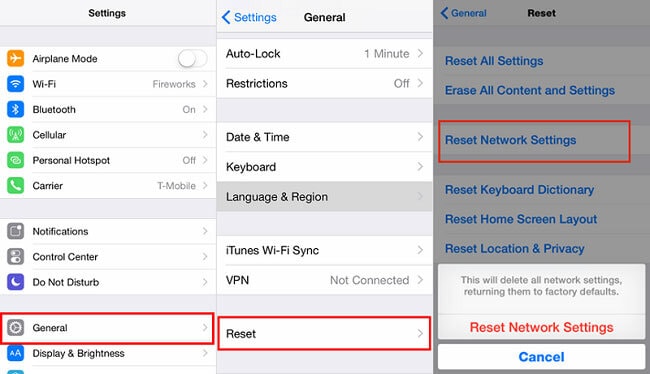
3.3 iOS-Version aktualisieren
Wenn auf dem iOS-Gerät eine ältere Softwareversion ausgeführt wird, kann dies auch dazu führen, dass die iCloud-Fotos nicht synchronisiert werden. Um dies zu beheben, gehen Sie zu der Option Einstellungen > Allgemein > Software-Update. Hier sehen Sie die neueste verfügbare stabile Version von iOS. Tippen Sie auf die Schaltfläche „Herunterladen und installieren“, um den Aktualisierungsprozess der iOS-Software zu starten. Sie können auch dieser ausführlicheren Anleitung folgen Aktualisieren Sie Ihr iPhone.

3.4 Weitere Tipps, um zu beheben, dass iCloud-Fotos nicht auf PC/Mac synchronisiert werden
Außerdem können Sie einige dieser Vorschläge ausprobieren, wenn Ihre Fotos nicht in iCloud hochgeladen werden.
- Stellen Sie sicher, dass beide Geräte mit einer stabilen Internetverbindung verbunden sind.
- Die Option Fotofreigabe sollte aktiviert sein.
- Setzen Sie die Fotofreigabe zurück, indem Sie die Option aus- und wieder einschalten.
- Aktivieren Sie die Option Mobile Daten für die Fotofreigabe.
- Haben Sie genügend freien Speicherplatz auf Ihrem iCloud-Konto.
Teil 4. Alternative zum Synchronisieren von iPhone-Fotos: DrFoneTool – Telefon-Manager (iOS)
Wenn Sie Ihre Fotos zwischen verschiedenen Geräten synchronisieren möchten, verwenden Sie einfach DrFoneTool – Telefon-Verwaltung (iOS). Dieser iPhone-Manager erleichtert Ihnen die Übertragung Ihrer Fotos zwischen iPhone und Computer, iPhone und anderen Smartphones sowie iPhone und iTunes. Sie können nicht nur Fotos, sondern auch Musik, Videos, Kontakte, Nachrichten und andere wichtige Datendateien übertragen. Es ist ein benutzerfreundliches Tool, das auch mit einem nativen Datei-Explorer geliefert wird. Durch die Verwendung von DrFoneTool – Telefon-Verwaltung (iOS) haben Sie direkte Kontrolle über die Daten Ihres Telefons.
Das Tool ist Teil des DrFoneTool-Toolkits und bietet eine 100 % zuverlässige Lösung. Es ist mit allen führenden iOS-Versionen kompatibel, während die Desktop-Anwendung sowohl für Mac als auch für Windows-PCs verfügbar ist. Sie können es verwenden Übertragen Sie Fotos zwischen Ihrem iPhone und Windows-PC/Mac mit einem einzigen Klick. Das Tool ermöglicht uns auch direkt Fotos von einem iPhone auf ein anderes übertragen. Sie können sogar die iTunes-Mediathek neu erstellen, ohne iTunes zu verwenden.

DrFoneTool – Telefon-Verwaltung (iOS)
Synchronisieren Sie Fotos zwischen iOS-Geräten und PC/Mac ohne iCloud/iTunes.
- Übertragen, verwalten, exportieren/importieren Sie Ihre Musik, Fotos, Videos, Kontakte, SMS, Apps usw.
- Sichern Sie Ihre Musik, Fotos, Videos, Kontakte, SMS, Apps usw. auf dem Computer und stellen Sie sie einfach wieder her.
- Übertragen Sie Musik, Fotos, Videos, Kontakte, Nachrichten usw. von einem Smartphone auf ein anderes.
- Übertragen Sie Mediendateien zwischen iOS-Geräten und iTunes.
- Voll kompatibel mit iOS 7, iOS 8, iOS 9, iOS 10, iOS 11 und iPod.
Schritt 1: Schließen Sie Ihr Gerät an
Laden Sie DrFoneTool – Telefon-Manager (iOS) herunter und installieren Sie es auf Ihrem Mac oder Windows-PC. Wann immer Sie Fotos übertragen möchten, verbinden Sie Ihr iPhone mit dem Computer und starten Sie die Anwendung. Gehen Sie vom Begrüßungsbildschirm zum Modul „Transfer“.

Die Anwendung erkennt Ihr Gerät automatisch und stellt einen Schnappschuss bereit. Wenn Sie das Gerät zum ersten Mal an einen neuen Computer anschließen, tippen Sie auf die Option „Vertrauen“, sobald die Meldung „Diesem Computer vertrauen“ angezeigt wird.

Schritt 2: Fotos auf iTunes übertragen
Wenn Sie Fotos direkt zu iTunes übertragen möchten, klicken Sie auf die Option „Gerätemedien zu iTunes übertragen“. In der Anwendung können Sie die Daten auswählen, die Sie übertragen möchten. Um den Vorgang einzuleiten, klicken Sie einfach auf die Schaltfläche „Übertragen“.

Schritt 3: Fotos auf PC/Mac übertragen
Um Ihre Bilder zu verwalten, gehen Sie auf die Registerkarte „Fotos“. Hier können Sie eine gut kategorisierte Ansicht aller auf Ihrem Gerät gespeicherten Fotos anzeigen. Wählen Sie einfach die Fotos aus, die Sie übertragen möchten. Sie können eine Mehrfachauswahl treffen oder auch ein ganzes Album auswählen. Gehen Sie nun zum Exportsymbol in der Symbolleiste und klicken Sie auf die Option „Auf PC exportieren“.

Außerdem können Sie den Ort auswählen, an dem Sie die ausgewählten Inhalte speichern möchten.
Schritt 4: Fotos auf ein anderes Gerät übertragen
Wie Sie wissen, ermöglicht DrFoneTool – Telefon-Verwaltung (iOS) uns auch, unsere Daten direkt auf ein anderes Gerät zu übertragen. Bevor Sie fortfahren, stellen Sie sicher, dass beide iOS-Geräte mit dem System verbunden sind. Wählen Sie nun unter der Registerkarte „Fotos“ die Bilder aus, die Sie übertragen möchten. Gehen Sie zur Exportoption und klicken Sie auf „Auf Gerät exportieren“. Von hier aus können Sie das Zielgerät auswählen, auf das Sie die ausgewählten Fotos kopieren möchten.

Darüber hinaus können Sie auch Fotos von iTunes oder Ihrem Computer auf Ihr iPhone importieren. Es ist ein außergewöhnliches Tool, das es Ihnen erleichtert, Ihre iPhone-Daten ohne unerwünschte Probleme zu verwalten (oder komplizierte Tools wie iTunes zu verwenden). Falls Sie iCloud-Fotos nicht auflösen können, keine Synchronisierungsoption, sollten Sie diese Alternative auf jeden Fall ausprobieren. Es ist ein unverzichtbares Tool für jeden iPhone-Benutzer und wird Ihr Smartphone-Erlebnis so viel besser machen.
Referenz
Das iPhone SE hat weltweit große Aufmerksamkeit erregt. Willst du auch einen kaufen? Sehen Sie sich das iPhone SE Unboxing-Video aus erster Hand an, um mehr darüber zu erfahren!
Neueste Artikel

