11 häufig gestellte Fragen zur iPhone-Sicherung mit iTunes/iCloud
Es gibt Möglichkeiten, Wiedergabelisten, Apps, Nachrichten und Kontakte von Ihrem iPhone in die iTunes-Mediathek zu sichern und zur sicheren Aufbewahrung hinzuzufügen. Wenn Sie Ihr iPhone an Ihren Computer anschließen und iTunes starten, können Sie sofort die Optionen zum Sichern Ihrer Daten auf Ihrem Computer oder in iCloud anzeigen.
Wenn Sie jedoch versuchen, Ihr iPhone in iTunes und iCloud zu sichern, wird möglicherweise eine Warnmeldung angezeigt, dass Ihr iPhone aus einem der folgenden Gründe nicht gesichert werden konnte:
Teil 1: iPhone-Backup über iTunes Fehlerbehebung
Im Folgenden sind einige Probleme aufgeführt, auf die Sie stoßen könnten, wenn Sie das iPhone in iTunes sichern:
- Die Sicherungssitzung ist fehlgeschlagen
- Eine Sitzung konnte nicht gestartet werden
- Das iPhone lehnte die Anfrage ab
- Ein Fehler ist aufgetreten
- Ein unbekannter Fehler ist aufgetreten
- Die Sicherung konnte auf diesem Computer nicht gespeichert werden
- Es steht nicht genügend freier Speicherplatz zur Verfügung
Wenn Sie eine dieser Meldungen oder eine andere Meldung sehen oder wenn iTunes für Windows nicht mehr reagiert oder die Sicherung nie abgeschlossen wird, führen Sie die folgenden Schritte aus.
1). Das Passwort zum Entsperren Ihrer iPhone-Sicherungsdatei:
Sie können dies tun, indem Sie Ihr iPhone als neues Telefon wiederherstellen. Sie werden natürlich alle Ihre Inhalte verlieren, aber Sie können das meiste davon wiederherstellen, wenn Sie jemals ein Backup Ihres iPhones erstellt haben. Angenommen, es wäre möglich, ein unverschlüsseltes Backup zu erstellen, nachdem Sie ein verschlüsseltes erstellt haben, könnte jeder, der Ihr iPhone stiehlt, ein unverschlüsseltes Backup Ihres mit einem Passcode gesperrten iPhone erstellen und alle Ihre Daten anzeigen.
2). Überprüfen Sie Ihre Sicherheitseinstellungen
Möglicherweise müssen Sie Ihre Sicherheitssoftware aktualisieren, konfigurieren, deaktivieren oder deinstallieren.
3). Sichern oder Wiederherstellen mit einem neuen Administratorkonto:
Erstellen Sie ein neues Administratorkonto auf Ihrem Computer und verwenden Sie es, um ein Backup zu erstellen. Befolgen Sie diese Schritte für Mac OS X oder diese Schritte auf der Microsoft-Website für Windows. Wenn Sie mit einem neuen Administratorkonto sichern können, melden Sie sich mit dem ursprünglichen Benutzerkonto an und befolgen Sie diese Schritte:

Schritt 1. Stellen Sie sicher, dass das Konto ein Administrator ist.
Schritt 2. Überprüfen Sie die Berechtigungen für die Verzeichnisse, in die iTunes das Backup schreibt.
Schritt 3. Benennen Sie den Backups-Ordner um.
Schritt 4. Öffnen Sie iTunes und versuchen Sie es erneut. Kopieren Sie Ihr Backup, bevor Sie iTunes verwenden Bevorzugte Einstellungen > Geräte um Ihre Sicherung zu löschen.
4). Setzen Sie den Lockdown-Ordner zurück:
Wenn Sie Ihr iPhone nicht synchronisieren, sichern oder wiederherstellen können, werden Sie möglicherweise angewiesen, den Lockdown-Ordner auf Ihrem Mac oder Windows zurückzusetzen.
Mac OS X
Schritt 1. Wählen Sie im Finder aus Go > Gehe zum Ordner.
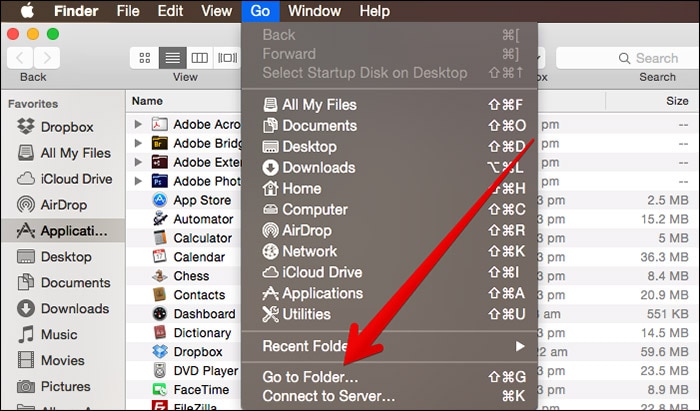
Schritt 2. Geben Sie /var/db/lockdown ein und drücken Sie die Eingabetaste.
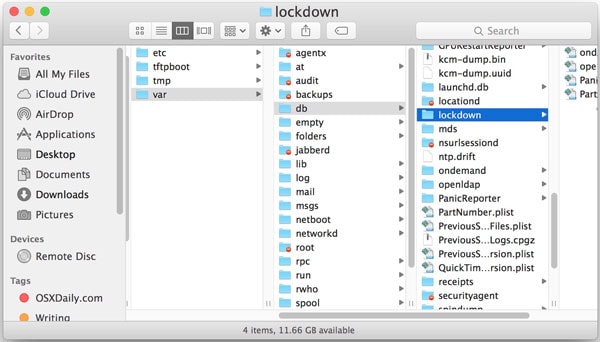
Schritt 3. Wählen View > als Ikonen. Das Finder-Fenster sollte eine oder mehrere Dateien mit alphanumerischen Dateinamen anzeigen.
Schritt 4. Wählen Sie im Finder Bearbeiten > Wählen Sie alle.
Schritt 5. Wählen Reichen Sie das > In den Papierkorb verschieben. Möglicherweise müssen Sie ein Administratorkennwort eingeben.
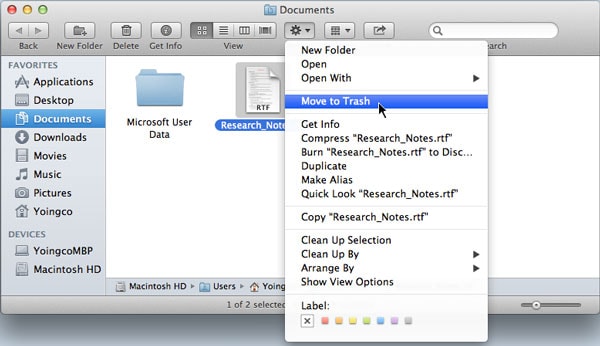
Hinweis: Löschen Sie die Dateien im Lockdown-Ordner; Löschen Sie nicht den Lockdown-Ordner.
Windows-8
Schritt 1. Klicken Sie auf die Lupe.
Schritt 2. Geben Sie ProgramData ein und drücken Sie Rücksendung.
Schritt 3. Doppelklicken Sie auf den Apple-Ordner.
Schritt 4. Klicken Sie mit der rechten Maustaste auf den Lockdown-Ordner und wählen Sie Löschen.
Windows Windows 7/Vista
Schritt 1. Wählen Start, geben Sie ProgramData in die Suchleiste ein und drücken Sie Rücksendung.
Schritt 2. Doppelklicken Sie auf Apfel Ordner.
Schritt 3. Klicken Sie mit der rechten Maustaste auf den Lockdown-Ordner und wählen Sie Löschen.
Windows XP
Schritt 1. Wählen Start > Run.
Schritt 2. Geben Sie ProgramData ein und klicken Sie auf Run.
Schritt 3. Doppelklicken Sie auf Apfel Ordner.
Schritt 4. Klicken Sie mit der rechten Maustaste auf den Lockdown-Ordner und wählen Sie Löschen.
5). iTunes konnte das iPhone „iPhone Name“ nicht sichern:
Dies ist eine Lösung für Windows (7), die für das OP nicht gilt, aber sein Problem scheint jedenfalls schon gelöst zu sein.
Schritt 1. Schließen Sie iTunes.
Schritt 2. Stellen Sie sicher, dass Ihr Explorer versteckte Dateien anzeigt.
Schritt 3. Gehen Sie zu C:BenutzerBenutzernameAppDataRoamingApple ComputersMobileSyncackup
Schritt 4. Dort alles löschen (oder sicherheitshalber woanders hin verschieben)
Schritt 5. Und fertig. In meinem Fall habe ich zwei Ordner mit langen, kryptischen, alphanumerischen Namen gelöscht, einen leer, den anderen über 1 GB groß. Als ich iTunes erneut öffnete, konnte ich ohne Fehler ein brandneues Backup erstellen.
6). iTunes konnte das iPhone nicht sichern, da das Backup nicht gespeichert werden konnte.
Dies ist eine Lösung für Windows (7), die für das OP nicht gilt, aber sein Problem scheint jedenfalls schon gelöst zu sein.
Schritt 1. Navigieren Sie zu C:UsersUSERNAMEAppDataRoamingApple ComputerMobileSync.
Schritt 2. Klicken Sie mit der rechten Maustaste auf die Sicherungskopie Ordner und wählen Sie Immobilien.
Schritt 3. Wähle aus Sicherheit Tab
Schritt 4. Klicken Sie auf die Schaltfläche Bearbeiten und markieren Sie Jeder.
Schritt 5. Überprüf den Volle Kontrolle Kontrollkästchen und klicken Sie darauf Hinzufügen und dann OK.
Schritt 6. Klicken OK aufs Neue
Teil 2: iPhone-Backup auf iCloud-Fehlerbehebung
Möchten Sie das iPhone über iCloud sichern? Im folgenden Teil liste ich einige Problemlösungen auf. Wenn Sie zufällig das gleiche Problem haben, hoffen wir, dass es Ihnen helfen kann.
1). Warum sichert iCloud nicht ALLE meine Kontakte?
iCloud scheint gut zu funktionieren, außer dass es NICHT alle meine Kontakte sichert, sondern nur eine unvollständige Liste.
Wenn kürzlich vorgenommene Änderungen an den Kontakten auf Ihrem iPhone nicht auf Ihren anderen Geräten angezeigt werden und Sie Kontakte mit mehreren Konten auf Ihrem iPhone (iCloud, Gmail, Yahoo) synchronisieren, vergewissern Sie sich, dass iCloud Ihr Standardkonto für Kontakte ist:
Zylinderkopfschrauben Account Einstellungen > Mail, Kontakte und Kalender. Tippen Sie im Abschnitt Kontakte auf StandardkontoTippen Sie dann auf iCloud.
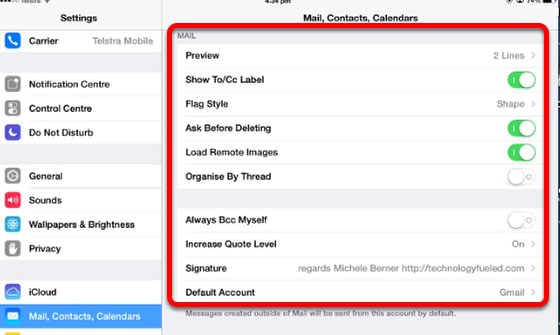
Wenn Sie iOS 7 verwenden, beenden Sie die Kontakte-App auf Ihrem iPhone und starten Sie sie neu:
Schritt 1. Drücken Sie zweimal die Home-Taste, um Vorschaubildschirme der geöffneten Apps anzuzeigen.
Schritt 2. Suchen Sie den Vorschaubildschirm Kontakte und wischen Sie ihn nach oben und aus der Vorschau heraus, um die Anwendung zu beenden.
Schritt 3. Tippen Sie auf die Home-Schaltfläche, um zu Ihrem Home-Bildschirm zurückzukehren.
Schritt 4. Warten Sie eine Minute, bevor Sie die Kontakte-App erneut öffnen.
Schalten Sie iCloud-Kontakte aus und wieder ein:
Schritt 5. Zapfhahn Account Einstellungen > iCloud.
Schritt 6. Drehen Kontakte aus. Wählen Sie, die Daten nur zu löschen, wenn Ihre Daten unter icloud.com/contacts und auf einem oder mehreren Ihrer Geräte vorhanden sind. Ansonsten wählen Daten aufbewahren.
Schritt 7. Warten Sie einige Minuten, bevor Sie wenden Kontakte wieder an.
Schritt 8. Starten Sie Ihr iPhone neu, indem Sie die Sleep/Wake-Taste gedrückt halten und dann über den Bildschirm wischen, wenn Sie zum Ausschalten aufgefordert werden. Schalten Sie dann Ihr iPhone wieder ein. Das mag einfach klingen, aber es initialisiert Ihre Netzwerk- und Anwendungseinstellungen neu und kann häufig Probleme lösen.
2). Die iCloud Backup-Meldung verschwindet nicht und sperrt den Bildschirm
Halten Sie die Sleep- (On/Off) & Home-Taste (zusammen) etwa 10-12 Sekunden lang gedrückt.
Halten Sie BEIDE Tasten oben gedrückt, BIS Sie das Apple-Logo sehen (Neustart), (sehr wichtig)
Sobald das Logo erscheint, lassen Sie die Tasten los. Warten Sie 1-2 Minuten, bis die Software und der Startbildschirm geladen sind.
3). Für mein Login ist kein Backup verfügbar:
Ich habe ein neues iPhone und wollte von iCloud wiederherstellen, aber es heißt, dass für meine Anmeldung kein Backup verfügbar ist. Wenn Sie iCloud verwenden, kann es Ihre Daten automatisch sichern, solange Sie diese Option gewählt haben. Sie können Ihr iCloud-Backup überprüfen und sicherstellen, dass es auf dem neuesten Stand ist, indem Sie die folgenden Schritte ausführen:
Schritt 1. Zapfhahn Account Einstellungen > iCloud > Speicherung & Backup.
Schritt 2. Einschalten iCloud Backup- wenn es aus ist.
Schritt 3. Zapfhahn Jetzt sichern. Wenn Sie ein neues iPhone haben oder Ihr iPhone wiederherstellen müssen, um ein Problem zu beheben, befolgen Sie diese Schritte.
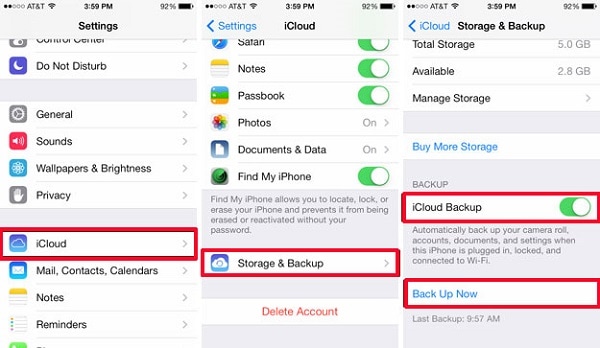
Schritt 4. Befolgen Sie die ersten Schritte im iOS-Einrichtungsassistenten (wählen Sie Ihre Sprache aus usw.).
Schritt 5. Wählen Wiederherstellen von iCloud Backup wenn der Assistent Sie auffordert, Ihr iPhone (oder ein anderes iOS-Gerät) einzurichten.
Schritt 6. Wählen Sie das zuvor erstellte Backup aus. Sie können eine Sicherung nur mithilfe des iOS-Einrichtungsassistenten wiederherstellen.
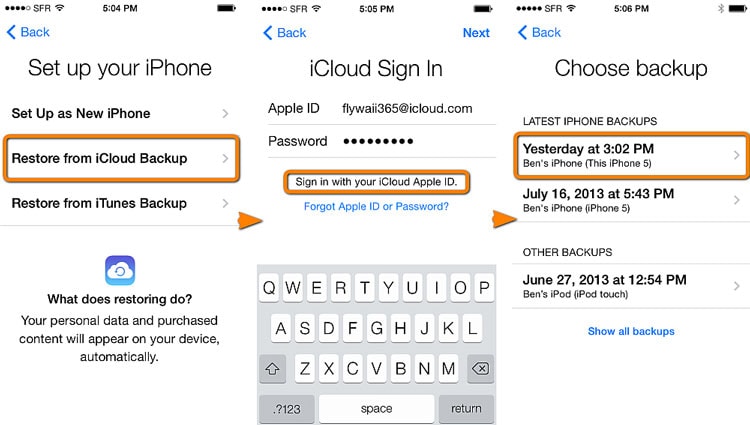
Wenn Sie Ihr iPhone bereits eingerichtet haben, können Sie alle aktuellen Inhalte löschen, um den iOS-Einrichtungsassistenten erneut zu durchlaufen. Klopfen Account Einstellungen > Allgemeines > Zurücksetzen > Löschen aller Inhalte und Einstellungen. Tun Sie dies nur, wenn Sie bereits ein Backup haben, da dieser Schritt alle aktuellen Inhalte von Ihrem iPhone entfernt.
4). Wie kann ich von einem iCloud-Backup wiederherstellen, wenn mein iPhone bereits für die Verwendung eingerichtet ist?
Schritt 1. Sie müssen alle Daten und Einstellungen von Ihrem iPhone löschen. Stellen Sie zunächst sicher, dass Sie ein iCloud-Backup zum Wiederherstellen haben:
Schritt 2. Gehe zu Account Einstellungen > iCloud > Speicherung & Backup > Speicherplatz verwalten. Tippen Sie dann auf den Namen Ihres iPhones, um eine Liste der iCloud-Back-Dateien anzuzeigen.
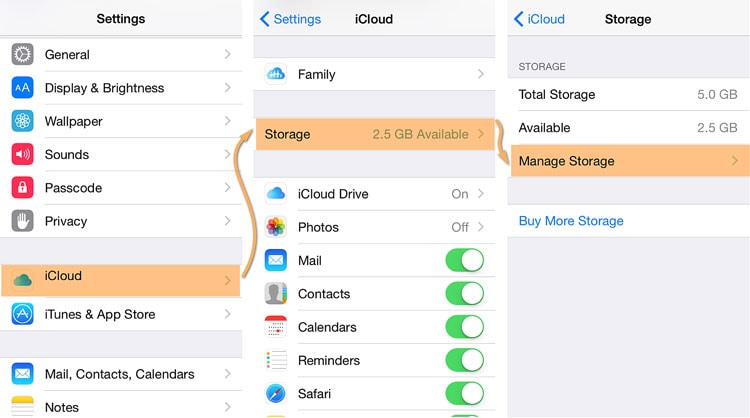
Schritt 3. Überprüfen Sie das Datum des Backups, das Sie wiederherstellen möchten, da Sie das iPhone nur von dem wiederherstellen können, was iCloud an diesem Datum gesichert hat.
Schritt 4. Nachdem Sie bestätigt haben, dass ein iCloud-Backup verfügbar ist, verbinden Sie Ihr iPhone mit einer Stromquelle und stellen Sie sicher, dass es über Wi-Fi mit dem Internet verbunden ist.
Schritt 5. Befolgen Sie die Anweisungen zum Wiederherstellen Ihres iOS-Geräts aus einem iCloud-Backup, einschließlich der Sicherstellung, dass Ihr iPhone die neueste Version von iOS verwendet.
5). Wie kann ich überprüfen, ob der Wiederherstellungsprozess von iCloud im Gange ist?
Gehe zu Account Einstellungen > iCloud > Speicherung & Backup. Wenn der Wiederherstellungsprozess läuft, ist die iCloud-Backup-Einstellung abgeblendet und Sie haben die Möglichkeit, auf „Wiederherstellung beenden“ zu tippen.
Neueste Artikel