iPhone bleibt beim Aktualisieren der iCloud-Einstellungen hängen? So beheben Sie das Problem!
Wenn Sie ein kontinuierlicher iPhone-Benutzer sind, erhalten Sie von Zeit zu Zeit eine iOS-Update-Benachrichtigung. Stellen Sie sich nun vor, Sie befinden sich mitten in einem iOS-Update. Diesmal zeigt Ihr iPhone-Bildschirm jedoch irgendwie unwissentlich die Meldung „iCloud-Einstellungen werden aktualisiert“ und das auch noch für eine lange Zeit. Kurz gesagt, Ihr iPhone-Bildschirm bleibt beim Aktualisieren der iCloud-Einstellungen hängen. Was würden Sie tun? Sollten Sie neu starten und Datenverlust befürchten, oder gibt es eine sicherere Lösung?
Nun, keine Sorge, wir werden Ihnen mit diesem Artikel mit den richtigen Lösungen helfen, die unten erwähnt werden. Folgen Sie ihnen einfach und bringen Sie Ihr iPhone wieder in den normalen Betriebszustand, indem Sie den Fehler „iCloud, der beim Aktualisieren der iCloud-Einstellungen hängengeblieben ist“ loswerden.
- Teil 1: Gründe dafür, dass das iPhone beim Aktualisieren der iCloud-Einstellungen hängen bleibt
- Teil 2: Erzwingen Sie einen Neustart des iPhone, um das Problem zu beheben, dass das iPhone beim Aktualisieren der iCloud-Einstellung hängen bleibt
- Teil 3: Überprüfen Sie, ob der iCloud-Server funktioniert
- Teil 4: Überspringen Sie den iCloud-Anmeldevorgang
- Teil 5: Verwenden Sie iTunes, um das iPhone zu aktualisieren und einzurichten
- Teil 6: Beheben Sie mit einem professionellen Tool, dass das iPhone beim Aktualisieren der iCloud-Einstellungen hängen bleibt
Teil 1: Gründe dafür, dass das iPhone beim Aktualisieren der iCloud-Einstellungen hängen bleibt
Sie wissen, dass es wirklich wichtig ist, die möglichen Gründe dafür zu verstehen, warum der iPhone-Bildschirm beim Aktualisieren der iCloud-Einstellungen hängen bleibt. Einige Gründe sind ziemlich häufig und führen dazu, dass das iPhone mit dem Problem hängen bleibt, wodurch die Seite nicht mehr reagiert. Ein Grund, der die Ursache für dieses Problem sein könnte, ist, wenn Sie während des Systemupdates unbewusst gleichzeitig die Schlaf- oder Wecktaste drücken. Ebenso gibt es einige andere Gründe, die dazu führen, dass iOS 11 beim Aktualisieren des iCloud-Einstellungsbildschirms hängen bleibt.
Um das Problem zu analysieren, haben wir die folgenden Gründe genannt. Gehen Sie sie durch, um sie im Detail zu verstehen:
- 1. Geringe Verfügbarkeit von Platz
Wenn Ihr Der iPhone-Speicher ist voll, Ihr Gerät kann Schwierigkeiten beim Umgang mit dem Gerät haben. Und es könnte die Leistung und Stabilität des Geräts beeinträchtigen, was dazu führen würde, dass das iPhone 8 beim Aktualisieren der iCloud-Einstellungen hängen bleibt.
- 2. Apple-Server sind möglicherweise ausgefallen
Apple-Server können manchmal ausgelastet oder ausgefallen sein. Wenn das neue iOS-Update gerade verfügbar ist, werden normalerweise viele iOS-Benutzer ihre iOS-Geräte schnell aktualisieren, und die Apple-Server sind möglicherweise sehr ausgelastet.
- 3. Internetverbindung nicht stabil
Wenn wir auf die neueste iOS-Version aktualisieren, ist eine stabile Internetverbindung erforderlich, um mit dem Apple-Server in Kontakt zu treten.
- 4. Batterie schwach
Laut Apple bleibt der Bildschirm möglicherweise 10 Minuten lang leer, wenn der Akkuladestand niedrig ist. Wenn Ihr iPhone auch den Bildschirm mit dem iCloud-Aktualisierungsstatus anzeigt, soll es in den eingefrorenen Zustand übergegangen sein. Sie können also während der Aktualisierung das Ladegerät anschließen, um eine Batterieentladung zu vermeiden.
Teil 2: Erzwingen Sie einen Neustart des iPhone, um das Problem zu beheben, dass das iPhone beim Aktualisieren der iCloud-Einstellung hängen bleibt
Obwohl das Neustarten eines Geräts eine ziemlich übliche Methode ist, um solche Situationen zu beseitigen, entscheiden sich nur wenige von uns dafür. Ein Neustart kann Ihnen jedoch vorübergehend Erleichterung verschaffen, wenn Ihr iPhone-Bildschirm beim Aktualisieren von iCloud hängen bleibt. Also, machen Sie weiter und erzwingen Sie einen Neustart des Geräts. Das Verfahren zum Neustart kann jedoch je nach iPhone-Version unterschiedlich sein. Daher haben wir unten ein paar Möglichkeiten aufgelistet, schau mal!
Lesen Sie unten, um zu erfahren, wie Sie einen Neustart verschiedener iPhone-Modelle erzwingen können, um Ihren iPhone-Bildschirm zu entfernen, der auf dem iCloud-Einstellungsbildschirm hängen bleibt.
Für iPhone 6s und früher: Drücken Sie gleichzeitig die Home-Taste und die Power-Taste, bis das Apple-Logo angezeigt wird. Und warten Sie, bis der Vorgang abgeschlossen ist. (Geben Sie den Passcode ein, wenn Sie dazu aufgefordert werden)
Für iPhone 7, 7plus: Drücken Sie gleichzeitig die Ein/Aus-/Sperrtaste und die Lautstärketasten. Warten Sie, bis das Logo angezeigt wird, und halten Sie sie weiter gedrückt, nachdem die Startsequenz abgeschlossen ist. (Folgen Sie den Anweisungen auf dem Bildschirm)
Für iPhone 8/8/X:
- – Drücken Sie kurz die Lauter-Taste und lassen Sie sie wieder los
- – Drücken Sie in ähnlicher Weise schnell die Leiser-Taste und lassen Sie sie wieder los
- – Halten Sie nun die Power-Taste gedrückt, bis das Apple-Logo erscheint. Während des Starts werden Sie möglicherweise aufgefordert, den Passcode einzugeben (folgen Sie den Anweisungen).
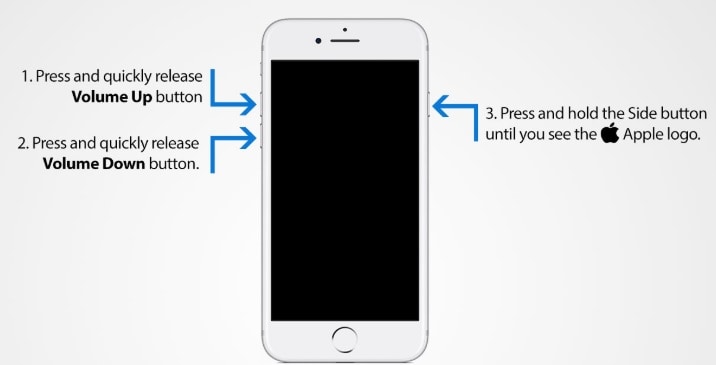
Diese Methode funktioniert auch, um das iPhone zu reparieren, das beim Aktualisieren der iCloud-Einstellungen hängen bleibt.
Teil 3: Überprüfen Sie, ob der iCloud-Server funktioniert
Wenn Sie feststellen, dass die iCloud nicht richtig funktioniert, müssen Sie sofort den Apple-Systemstatus überprüfen, um festzustellen, ob der iCloud-Server ausgelastet ist oder nicht. Öffnen Sie dazu den Status der Apple-eigenen Systemwebseite, indem Sie Apple besuchen offizielle Website hier.
Der obige Link zeigt an, ob ein Fehler aufgrund des iCloud-Servers vorliegt. Wenn Sie beispielsweise die Apple-Webseite öffnen, um den Systemstatus zu überprüfen, wird Ihnen der folgende Screenshot angezeigt:
Der obige Screenshot hilft Ihnen auch dabei, sich über den Status von Siri, Karten, App Store und Apple Pay zu informieren. Auf dieser Seite können Sie auch überprüfen, ob der iCloud-Server ausgefallen ist. Wenn kein Fehler angezeigt wird, liegt das Problem bei Ihrem Gerät. Daher sollten Sie mit dem nächsten Teil fortfahren.
Teil 4: Überspringen Sie den iCloud-Anmeldevorgang
Wenn Ihr iPhone beim Aktualisieren von iCloud hängen bleibt, kann das Überspringen des iCloud-Anmeldevorgangs manchmal auch zur Behebung des Problems beitragen. Befolgen Sie dazu die Anweisungen gemäß den unten genannten Richtlinien:
- Wenn Sie sich zwischen dem Update-Vorgang befinden, müssen Sie zunächst die Home-Taste drücken, um die iOS 11-Einstellungen abzuschließen.
- Als Nächstes erhalten Sie den Bestätigungsstatus „Aktualisierung abgeschlossen“.
- Sie werden aufgefordert, sich bei der iCloud-Webseite anzumelden, indem Sie den Benutzernamen und das Passwort eingeben.
- Klicken Sie einfach auf die Schaltfläche „Überspringen“.
Wenn Sie den iCloud-Anmeldevorgang überspringen, werden Sie nicht mit dem iPhone-Problem konfrontiert, wenn Sie die iCloud-Einstellungen nach einem iOS-Update aktualisieren.
Teil 5: Verwenden Sie iTunes, um das iPhone zu aktualisieren und einzurichten
Wenn Ihr iPhone beim Aktualisieren des iPhones immer noch beim Aktualisieren auf den iCloud-Einstellungsbildschirm hängen bleibt, können Sie die Hilfe von iTunes nutzen, um Ihr iPhone zu aktualisieren. Führen Sie die folgenden Schritte aus, um das iPhone mit iTunes zu aktualisieren.
- Öffnen Sie zunächst iTunes und suchen Sie nach dem Hilfemenü.
- Sie können nach dem Update suchen, wenn Sie eine neue Version haben. Wenn ja, bitte aktualisieren.
- Jetzt müssen Sie Ihr Gerät mit dem Lightning-Kabel an einen PC anschließen.
- Öffnen Sie erneut iTunes, und Sie sehen die Menüs, die mit Ihrem Gerätenamen aufgelistet sind.
- Sobald der Computer Ihr Gerät erkannt hat, wird Ihnen die Option „Nach Updates suchen“ angezeigt.
- Schließlich erhalten Sie eine weitere Option – „Herunterladen und aktualisieren“. Tippen Sie einfach darauf, um fortzufahren.
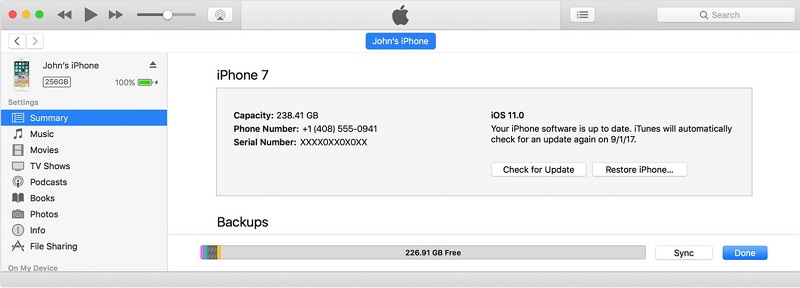
Teil 6: Beheben Sie mit einem professionellen Tool, dass das iPhone beim Aktualisieren der iCloud-Einstellungen hängen bleibt
Obwohl die oben besprochenen Methoden hilfreich sind, um das Problem der iPhone-Aktualisierung der iCloud-Einstellungen zu lösen, das ewig dauert, ist die Effektivität sehr wichtig. Deshalb möchten wir Ihnen eine der effektivsten Methoden vorstellen, die so genannte DrFoneTool – Systemreparatur. Dies wird als komplettes Paket fungieren, während alle Probleme mit dem iPhone behoben werden. DrFoneTool – Systemreparatur hilft Ihnen bei verschiedenen Problemen mit dem iOS-System, und nach dem Reparaturvorgang verfügt Ihr iPhone über die neueste iOS-Version.
Der gesamte Reparaturprozess, gefolgt von DrFoneTool-SystemRepair, verläuft sehr reibungslos, und Sie müssen sich keine Sorgen um Datenverlust machen. Wir können Ihnen versichern, dass dies eine der sichersten Methoden ist, um das Problem zu beheben, dass iOS 11 beim Aktualisieren der iCloud-Einstellungen hängen bleibt. Der Reparaturvorgang ist ganz einfach, führen Sie einfach die unten aufgeführten Schritte durch und Sie erhalten Ihr Gerät ohne weitere Probleme zurück.

DrFoneTool – Systemreparatur
Beheben Sie das Hängenbleiben des iPhones beim Aktualisieren der iCloud-Einstellungen ohne Datenverlust.
- Nur reparieren Sie Ihr iOS auf normal, kein Datenverlust überhaupt.
- Beheben Sie verschiedene Probleme mit dem iOS-System Im Wiederherstellungsmodus stecken, weißes Apple Logo, schwarzer Bildschirm, Schleife beim Start usw.
- Behebt andere iPhone-Fehler und iTunes-Fehler, wie z iTunes Fehler 4013, Fehler 14, iTunes Fehler 27,iTunes-Fehler neunUnd vieles mehr.
- Funktioniert für alle Modelle von iPhone, iPad und iPod touch.
- Vollständig kompatibel mit dem neuesten iOS 11.

Schritt 1: Laden Sie die DrFoneTool-Software von der offiziellen Website von Wondershare herunter und installieren Sie sie.
Schritt 2: Nach der Installation erhalten Sie den Hauptassistenten mit den folgenden Optionen wie Übertragen, Wiederherstellen, Reparieren, Löschen, Wechseln usw. Wählen Sie die Option „Reparieren“ aus der Liste.

Schritt 3: Verbinden Sie nun Ihr Gerät und den Computer mit dem Lightning-Kabel. Warten Sie einige Sekunden und lassen Sie den Computer das Gerät erkennen. Sobald das Gerät erkannt wurde, klicken Sie auf die Schaltfläche „Start“, um den Vorgang fortzusetzen.

Schritt 4: Sie erhalten die iPhone-Informationen wie Basisband, Version und Modellnummer usw. Dort sehen Sie die nächste Option. Tippen Sie einfach darauf!
Schritt 5: Jetzt ist es an der Zeit, das Gerät im DFU-Modus zu starten. DrFoneTool gibt die Benachrichtigung aus, Ihr Gerät im DFU-Modus zu starten. Befolgen Sie also die Anweisungen korrekt.
- Schalten Sie zuerst das Gerät aus und halten Sie für die nächsten 10 Sekunden gleichzeitig die Ein- / Aus-Taste und die Leiser-Taste gedrückt.
- Halten Sie als Nächstes die Lautstärke gedrückt und lassen Sie den Netzschalter los. Ihr Gerät wird automatisch in den DFU-Modus geleitet.

Schritt 6: In diesem Schritt erhalten Sie das Fenster, das Firmware und Modellnummer anzeigt. Vergewissern Sie sich, dass die Angaben korrekt sind, und klicken Sie dann auf die Schaltfläche „Herunterladen“.

Schritt 7: Bitte denken Sie daran, dass Sie den Vorgang zwischendurch nicht unterbrechen und auch regelmäßig die Netzwerkverbindung überprüfen.
Schritt 8: Nachdem der Download abgeschlossen ist, erhalten Sie einen Assistenten, um den Vorgang sofort zu beheben. Klicken Sie auf die Schaltfläche ‘Jetzt reparieren’, sobald Sie die oben aufgeführten Schritte ausgeführt haben, Ihr Gerät wird automatisch im normalen Modus neu gestartet.

Hinweis: Endlich haben Sie eine All-in-One-Software in der Hand, um das Problem zu lösen, dass das iPhone 8 beim Aktualisieren der iCloud-Einstellungen hängen bleibt.
Das ist es! Lassen Sie sich also in Zukunft nicht verblüffen, wenn Ihr iPhone nach einem iOS-Update beim Aktualisieren der iCloud-Einstellungen hängen bleibt. Implementieren Sie einfach die Schritte gemäß der Richtlinie dieses Artikels, und bald können Sie fehlerfrei auf Ihr Telefon zugreifen. Probieren Sie schließlich DrFoneTool – Systemreparatur aus, das mit dem iPad fertig wird, das bei der Aktualisierung der iCloud-Einstellungen auf die bestmögliche Weise und ohne Datenverlust hängen bleibt.
Neueste Artikel

