So übertragen Sie Kontakte von iPhone zu iPhone ohne iCloud
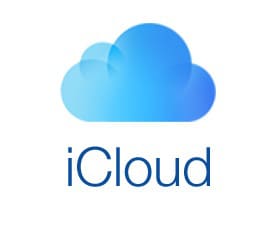
Was machst du, wenn du dringend einen Freund treffen musst? Sie versuchen, ihnen eine Nachricht zu senden. Was tun Sie jedoch, wenn ihr Internet nicht funktioniert? Du würdest wahrscheinlich deinen Freund anrufen, oder?
Die Technologie hat das Leben für uns einfacher gemacht. Sie müssen sich nichts merken! Mit nur einem Klick erreichen Sie jeden. Am wichtigsten ist, dass Sie jeden jederzeit anrufen und in Echtzeit sprechen können. Sie müssen nur das Telefon herausnehmen, die Nummer in Ihren Kontakten suchen und tippen, um sie zu wählen.
Sie können wichtige Informationen oder Ihre Gefühle einfach teilen. Sie könnten sogar jemanden per Videoanruf anrufen, mit ihm sprechen und sich nah und glücklich fühlen – es spielt keine Rolle, ob Sie Tausende von Kilometern entfernt sitzen.
Allerdings benötigen Sie für all dies die Kontaktnummer Ihres Freundes – und wenn Sie gerade ein neues iPhone gekauft haben, zum Beispiel iPhone 13, möchten Sie nicht alle Kontakte einzeln übertragen. Stattdessen möchten Sie die Dinge einfach machen – wie einfach alle Daten wie Fotos und Kontakte mit nur einem einfachen Klick übertragen.
- Teil 1: So übertragen Sie Kontakte von iPhone zu iPhone mit iCloud
- Teil 2: Übertragen Sie Kontakte von iPhone zu iPhone, einschließlich iPhone 13, ohne iCloud mit DrFoneTool – Telefon-Manager (iOS)
- Teil 3: Wie übertrage ich Kontakte von iPhone zu iPhone mit Gmail?
- Teil 4: Wie übertrage ich mit iTunes Kontakte von iPhone zu iPhone?
Teil 1. Kontakte mit iCloud vom iPhone auf das iPhone 13/12 übertragen
Der Vorgang zum Übertragen von Fotos und Kontakten von Ihrem alten iPhone auf Ihr neues ist ähnlich. Eine der Möglichkeiten, beispielsweise Kontakte und Fotos von einem iPhone auf das iPhone zu übertragen, ist über iCloud. So So übertragen Sie mit iCloud Kontakte von iPhone zu iPhone?
- Tippen Sie nun auf Sichern.
- Wenn Ihre Sicherung abgeschlossen ist, schalten Sie Ihr Telefon aus.
- Starten Sie Ihr neues Telefon. Dann zum Einrichten schieben. Wählen Sie danach die Wiederherstellungsoption aus dem iCloud-Backup. Melden Sie sich dann mit Ihrer Apple-ID an. Tippen Sie auf Weiter. Dann den AGB zustimmen und bestätigen. Wählen Sie nun Ihr letztes Backup aus der Liste aus. Geben Sie nun bei Bedarf das iCloud-Passwort ein.

Schließlich hängt es von der Größe Ihres Backups ab, wie lange die Wiederherstellung dauert. Wenn dies erledigt ist, enthält Ihr neues iPhone die Fotos, Kontakte und alle anderen Medien Ihres alten iPhones.
Teil 2. Kontakte von iPhone zu iPhone übertragen, einschließlich iPhone 13/12 ohne iCloud mit DrFoneTool – Telefon-Manager (iOS)
Das Wiederherstellen von Kontakten und Bildern aus iCloud ist einfach. Manchmal können Sie jedoch mit einem falschen Klick alle Ihre Kontakte von Ihrem iPhone verlieren, indem Sie iCloud verwenden.
iCloud, das Speicher- und Sicherungssystem von Apple, entfernt alle Nummern auf Ihrem iPhone, wenn Sie in den Einstellungen Ihres iPhones einen falschen Schritt machen. iCloud funktioniert anders als der Kontaktspeicher auf dem iPhone.
Alle Daten und Dateien auf Ihrem iPhone werden in Ihrem iCloud-Konto, der doppelten Datei oder Daten in Ihrem iCloud-Konto gespeichert, während sich die echten Dateien und Daten auf Ihrem iPhone befinden.
Für Ihre Kontakte funktioniert es jedoch anders. Es gibt keine solche doppelte Kopie. Kontakte Ihres Telefons werden mit iCloud synchronisiert. Wenn Sie es jemals ausschalten, verlieren Sie alle Ihre Kontakte. Sie verlieren möglicherweise alle Nummern Ihrer Freunde und Familie und haben keine Möglichkeit, sie anzurufen.
Aus diesem Grund verwenden nicht alle iPhone-Benutzer gerne iCloud, um ihre Kontakte zu übertragen. Wie übertrage ich Kontakte vom iPhone auf das iPhone 13/12 ohne iCloud?
DrFoneTool – Telefon-Verwaltung (iOS) ist die beste App dazu Übertragen Sie die Daten Ihres gesamten Telefons frei auf das neue iPhone.
Die Anwendung ist einfach zu verwenden, um Musik, Fotos und Kontakte oder andere Dateien von jedem Gerät zu übertragen. Wir haben vielleicht das Gefühl, dass es schwierig ist, Daten von einem iPhone auf andere Geräte zu übertragen, aber diese Anwendung hat es einfach gemacht.

DrFoneTool – Telefon-Verwaltung (iOS)
Verwalten und übertragen Sie Dateien auf iPod/iPhone/iPad ohne iTunes
- Übertragen, verwalten, exportieren/importieren Sie Ihre Musik, Fotos, Videos, Kontakte, SMS, Apps usw.
- Sichern Sie Ihre Musik, Fotos, Videos, Kontakte, SMS, Apps usw. auf dem Computer und stellen Sie sie einfach wieder her.
- Übertragen Sie Musik, Fotos, Videos, Kontakte, Nachrichten usw. von einem Smartphone auf ein anderes.
- Übertragen Sie Mediendateien zwischen iOS-Geräten und iTunes.
- Vollständig kompatibel mit dem neuesten iOS und iPod.
Befolgen Sie die unten angegebenen Schritte und Sie werden sehen, wie einfach es ist Übertragen Sie Kontakte von einem iPhone auf ein iPhone oder andere Geräte ohne iCloud.
Schritt 1. Um Kontakte ohne iCloud von iPhone zu iPhone zu übertragen, starten Sie die Anwendung TunesGo iPhone Transfer auf Ihrem Computer. Stellen Sie nun eine Verbindung zwischen den beiden iPhones und Ihrem PC her.

Schritt 2. Wählen Sie nun Ihr altes iPhone und klicken Sie auf Informationen Registerkarte im oberen Teil der Benutzeroberfläche.
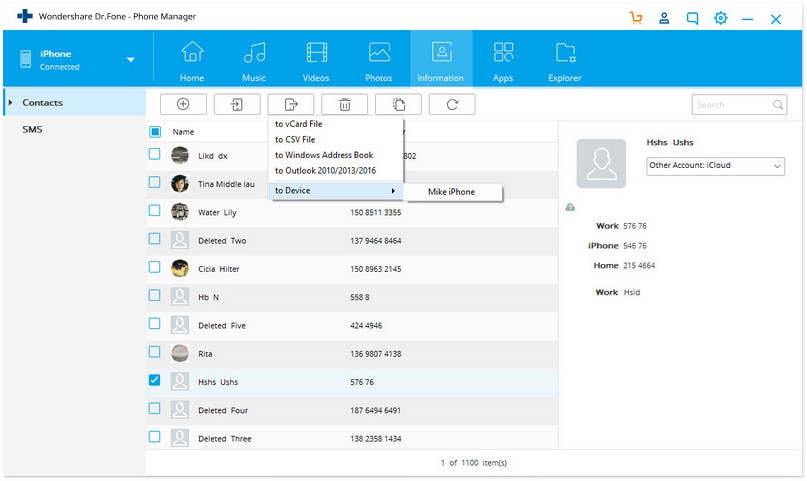
Schritt 2. Jetzt können Sie auf die Kontakte zugreifen, die auf alten iPhone-, iCloud- und anderen Konten gespeichert sind. Wählen Sie die lokalen Kontakte aus, indem Sie die Kontrollkästchen aktivieren, und gehen Sie zur Option „Exportieren“, klicken Sie auf „Auf Gerät“ und stellen Sie das neue iPhone 13/12 ein.
Wie Sie sehen, war es sehr einfach, Kontakte ohne iCloud von iPhone zu iPhone zu übertragen. Wir empfehlen Ihnen, DrFoneTool – Telefon-Manager (iOS) zu verwenden, um Kontakte von iPhone zu iPhone zu übertragen. Das Übertragen von Kontakten in iCloud ist mit vielen Risiken verbunden. Möglicherweise verlieren Sie sogar Ihre Kontaktnummern über iCloud.
Teil 3: Wie übertrage ich Kontakte von iPhone zu iPhone mit Gmail?
Der dritte Teil dieses Artikels konzentriert sich darauf, Ihnen zu helfen, Kontakte von iPhone zu iPhone ohne iCloud zu übertragen und direkt Gmail zu verwenden. Verwenden Sie das folgende Tutorial mit Schritten, um zu erfahren, wie es geht.
Schritt 1: Gehen Sie zunächst in Ihrem iPhone zum Menü Einstellungen. Wählen Sie dann die Option Mail, Kontakte, Kalender, von dort aus müssen Sie auf „Sim-Kontakte importieren“ klicken.

Wählen Sie ein Konto aus, dort müssen Sie Ihr Gmail-Konto auswählen. Warten Sie nun einige Zeit, bis die Kontakte von Ihrem iPhone in Google Mail importiert wurden.
Auf diese Weise werden alle Ihre primären iPhone-Kontakte auf Ihr ausgewähltes Gmail-Konto übertragen.
Schritt 2: Um nun Ihre Kontakte vom Google Mail-Konto auf Ihr neues iPhone-Gerät zu übertragen, müssen Sie nur die folgenden Schritte ausführen:
Gehen Sie zu den Einstellungen> klicken Sie dann auf Kontakte> wählen Sie die Option Konten> klicken Sie dann auf ‘Konten hinzufügen’> wählen Sie dann Google> Jetzt müssen Sie die E-Mail-ID Ihres Google Mail-Kontos eingeben, danach geben Sie Ihr Passwort ein> klicken Sie dann auf Weiter> klicken Sie auf „Kontakt“, um es auf EIN zu schalten (bis es grün wird), dann klicken Sie auf Speichern
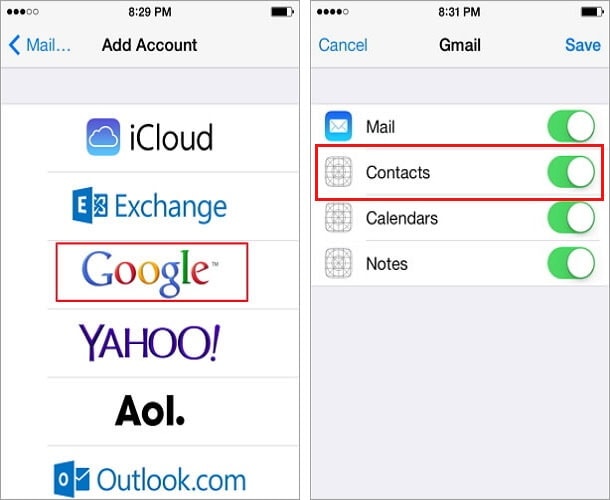
Dies synchronisiert und exportiert deine Gmail-Kontakte auf dein neues iPhone-Gerät
Teil 4: Wie übertrage ich mit iTunes Kontakte von iPhone zu iPhone?
Sehen wir uns eine weitere Alternative zum Übertragen von Kontakten an. Dieses Mal zeigen wir Ihnen, wie Sie Kontakte ohne iCloud mithilfe von iTunes von iPhone zu iPhone übertragen können.
Befolgen Sie die Schritt-für-Schritt-Anleitung, um zu erfahren, wie Sie mit iTunes Kontakte zwischen iPhones übertragen:
Die zweistufige Methode umfasst: Erstellen einer Kontaktsicherung > Wiederherstellen Ihres Geräts mit einer alten Sicherung.
Um es besser zu verstehen, sehen Sie sich die Schritte unten an.
Schritt 1: Verbinden Sie zuerst ein altes iPhone mit dem Computer, fahren Sie mit „iTunes öffnen“ > „Gerät“ > „Zusammenfassung“ > „Dieser Computer“ in der Spalte „Backups“ fort und klicken Sie auf „Jetzt sichern“.
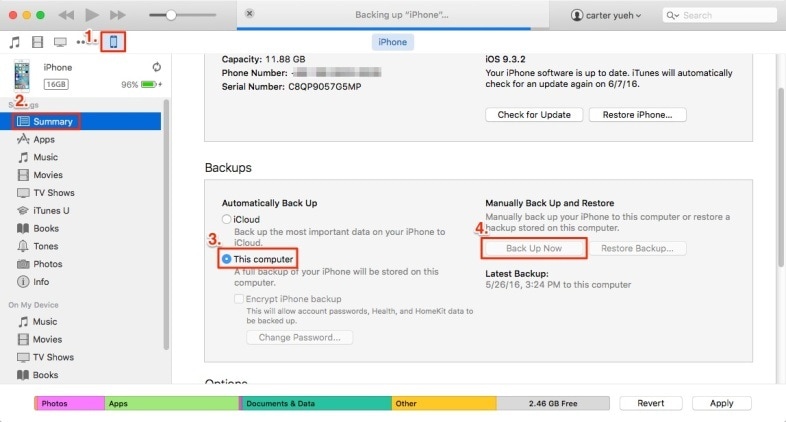
Schritt 2: Verbinden Sie nun Ihr neues iPhone mit dem Computer und klicken Sie im Hauptfenster von iTunes auf Gerät > Zusammenfassung > Backup wiederherstellen, dann auf Ihrem neuen iPhone auf iPhone suchen deaktivieren und das soeben erstellte Backup auswählen und auf Wiederherstellen klicken.
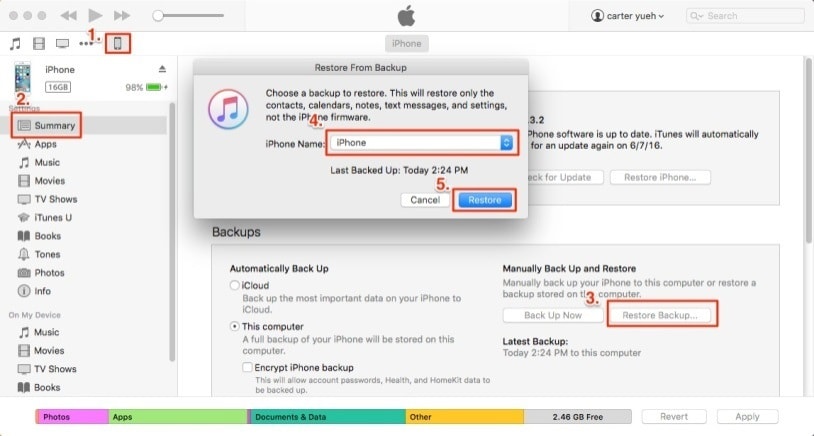
Es gibt verschiedene Möglichkeiten, unsere Daten, insbesondere unsere Kontakte, im Notfall von iPhone zu iPhone zu übertragen. Wir können unsere Backup-Informationen einfach mit verschiedenen Tools wiederherstellen, die uns die neue Technologie bietet, um Kontakte ohne iCloud von iPhone zu iPhone zu übertragen, wie wir in diesem Artikel gesehen haben. Sie können eine der 4 möglichen Möglichkeiten zum Übertragen von Kontakten auswählen.
Neueste Artikel

