Wie behebt man den „Versuch der Datenwiederherstellung“ auf dem iPhone unter iOS 14/13.7?
„Nicht sicher, was passiert ist? Ich habe mit meinem neuen iPhone 11 gesprochen und es hat sich ausgeschaltet und neu gestartet. Jetzt heißt es Versuch der Datenwiederherstellung. Ich habe ein Upgrade von einem alten iOS auf iOS 15 durchgeführt.“
Kommt Ihnen das bekannt vor? Haben Sie kürzlich versucht, Ihre iOS-Version zu aktualisieren, und sind auf den iPhone-Fehler „Versuch der Datenwiederherstellung“ gestoßen? Sie brauchen sich darüber keine Gedanken mehr zu machen, wenn Sie diesen Artikel lesen. Sie erhalten Ihre Lösung von hier.
Viele iPhone-Benutzer haben einen Fehler beim Versuch der Datenwiederherstellung unter iOS 15/14 gemeldet. Es ist nicht nur auf dem neuesten iOS 15, es passiert tatsächlich, wenn Sie versuchen, Ihre iOS-Version zu aktualisieren. Aus diesem Grund werden Sie in diesem Artikel den Grund dafür lernen und verstehen, warum das iPhone eine Datenwiederherstellungsschleife versucht. Außerdem erhalten Sie 4 Tipps, um dieses Problem „Versuch der Datenwiederherstellung“ einfach zu beheben. Sie können jedoch alle Ihre iPhone-Daten verlieren, wenn auf Ihrem iPhone „Datenwiederherstellung versucht“ auftritt. Dieser Artikel hilft Ihnen also auch zu erfahren, wie Sie iPhone-Daten wiederherstellen können, wenn der „Versuch der Datenwiederherstellung“ fehlschlägt. Es ist wirklich einfach, dieses Problem zu beheben, also machen Sie sich keine Sorgen, wenn Sie nichts darüber wissen. Ich bin hier, um Ihnen zu helfen!
Teil 1: Warum passiert auf dem iPhone „Versuch der Datenwiederherstellung“?
Wenn Sie versuchen, die iOS-Software auf die neueste Version zu aktualisieren, wird die Statusbenachrichtigung „Versuch der Datenwiederherstellung“ angezeigt. Wenn Sie iTunes verwenden, um Update auf das neuste iOS, können Sie diese Statusmeldung sehen. Wenn Sie diesen Status also vermeiden möchten, können Sie iOS drahtlos aktualisieren.
Wenn Sie Ihr iOS mithilfe von iTunes aktualisieren, wird Ihnen mit Sicherheit die Statusmeldung „Datenwiederherstellung wird versucht“ angezeigt, und Sie müssen sich keine Sorgen machen. Diese Statusbenachrichtigung erscheint normalerweise auf dem iPhone, für die iOS-Versionen 15/14 usw. Wenn Sie diese Meldung auf Ihrem iOS-Gerät sehen, müssen Sie als erstes geduldig sein und überhaupt nicht in Panik geraten. Manchmal führt ein erfolgloser Versuch, Ihr iPhone zu jailbreaken oder den Wiederherstellungsmodus zu aktivieren, um ein anderes Problem zu lösen, dazu, dass diese Statusbenachrichtigung angezeigt wird. Folgen Sie einfach der Anleitung dieses Artikels, damit Sie diese Herausforderung im Handumdrehen lösen können. Es dauert ein wenig, bis alle Daten Ihres iPhones wiederhergestellt sind.
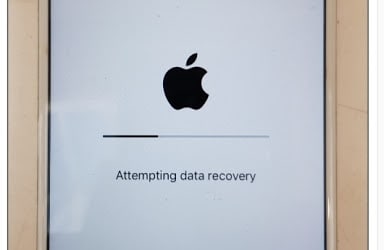
Teil 2: 4 Tipps, um das iPhone zu reparieren, das bei „Versuch der Datenwiederherstellung“ hängen bleibt
Es gibt verschiedene Möglichkeiten, wie Sie den Versuch einer Datenwiederherstellung für iOS 15/14 beheben können. Hier finden Sie die besten 4 Tipps zur Behebung des Problems der Datenwiederherstellung auf dem iPhone.
Lösung 1: Drücken Sie die Home-Taste:
- Der erste und einfachste Weg, um die iPhone-Datenwiederherstellungsschleife zu lösen, ist das Drücken der Home-Taste. Wenn Sie die Statusmeldung auf Ihrem iPhone-Bildschirm sehen, müssen Sie als Erstes nicht in Panik geraten und die Home-Taste drücken. Warten Sie nun einige Zeit, bis die Aktualisierung abgeschlossen ist.
- Wenn das Update abgeschlossen ist, kehrt Ihr Telefon in seinen normalen Zustand zurück.
- Aber wenn das Drücken der Home-Taste das Problem nach langer Wartezeit nicht löst, müssen Sie andere Methoden aus diesem Artikel ausprobieren.
Lösung 2. Neustart des iPhone erzwingen
Eine der besten Möglichkeiten, das Problem „Datenwiederherstellung wird versucht“ zu beheben, besteht darin, das Gerät neu zu starten. So können Sie einen Neustart des iPhone erzwingen, um den Versuch einer Datenwiederherstellung zu beheben:
1. Beim iPhone 6 oder iPhone 6s müssen Sie gleichzeitig die Power-Taste (Aufwachen/Schlafen) und die Home-Taste Ihres iPhones drücken. Halten Sie es jetzt mindestens 10 bis 15 Sekunden lang so. Lassen Sie danach die Tasten los, wenn das Apple-Logo auf Ihrem Bildschirm erscheint.
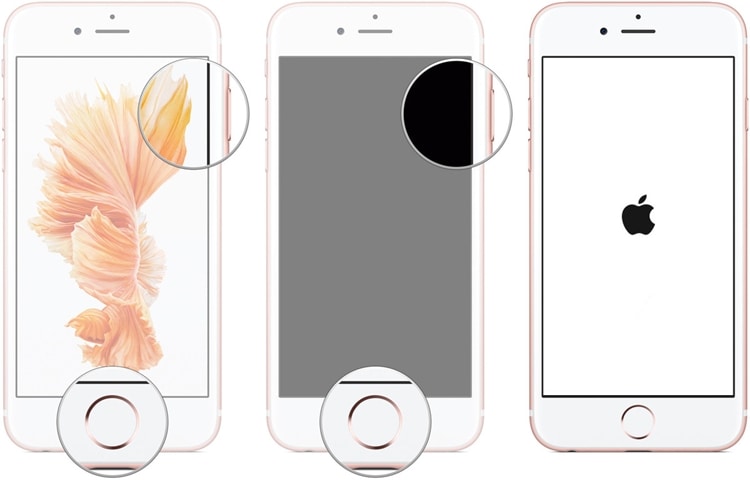
2. Wenn Sie ein iPhone 7 oder iPhone 7 Plus haben, müssen Sie gleichzeitig die Ein-/Aus- und die Leiser-Taste drücken. Halten Sie beide Tasten für die nächsten 10 Sekunden gedrückt, bis das Apple-Logo auf Ihrem Bildschirm erscheint. Dann startet Ihr Telefon neu.

3. Wenn Sie ein höheres iPhone-Modell als iPhone 7 haben, wie iPhone 8/8 Plus/X/11/12/13 usw., müssen Sie zuerst die Lauter-Taste drücken und loslassen. Dann müssen Sie die Leiser-Taste drücken und loslassen. Zuletzt müssen Sie die Ein- / Aus-Taste gedrückt halten, bis das Apple-Logo auf dem Bildschirm Ihres iPhones angezeigt wird.
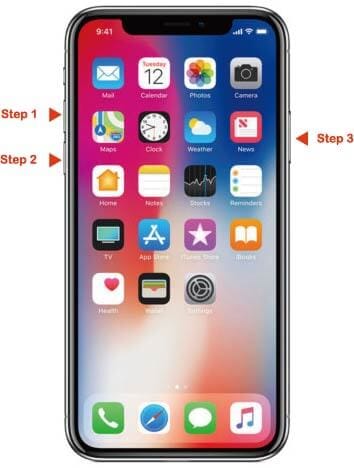
Lösung 3. Reparieren Sie das iPhone beim Versuch der Datenwiederherstellung ohne Datenverlust
Die meisten Möglichkeiten bieten Ihnen die Möglichkeit, dieses Problem zu beheben, aber das Gerät in den Werksmodus zurückzusetzen. Dies führt zu unerwünschtem Datenverlust. Aber wenn Sie das Problem mit der Datenwiederherstellungsschleife des iPhone beheben möchten, ohne Daten zu verlieren, dann können Sie auf jeden Fall darauf vertrauen DrFoneTool – Systemreparatur. Hier sind einige Hauptfunktionen dieses erstaunlichen Tools.

DrFoneTool – Systemreparatur
Beheben Sie iPhone-Systemprobleme ohne Datenverlust.
- Nur reparieren Sie Ihr iOS auf normal, kein Datenverlust überhaupt.
- Beheben Sie verschiedene Probleme mit dem iOS-System Im Wiederherstellungsmodus stecken, weißes Apple Logo, schwarzer Bildschirm, Schleife beim Start usw.
- Behebt andere iPhone-Fehler und iTunes-Fehler, wie z iTunes Fehler 4013, Fehler 14, iTunes Fehler 27,iTunes Fehler 9 und mehr.
- Funktioniert für alle Modelle von iPhone, iPad und iPod touch.
- Vollständig kompatibel mit der neuesten iOS-Version.

1. Zuerst müssen Sie DrFoneTool – Systemreparatur herunterladen und auf Ihrem PC installieren und starten. Wenn die Hauptschnittstelle erscheint, klicken Sie auf die Schaltfläche „Systemreparatur“, um fortzufahren.

2. Verbinden Sie nun Ihr iPhone über ein USB-Kabel mit Ihrem PC und warten Sie, bis DrFoneTool Ihr Gerät erkennt. Wählen Sie nun „Standardmodus“ oder „Erweiterter Modus“, um mit dem Vorgang fortzufahren.

3. Versetzen Sie Ihr Gerät nun in den Wiederherstellungsmodus/DFU-Modus, indem Sie den Anweisungen auf Ihrem Bildschirm folgen. Um Ihr Gerät zu reparieren, ist der Wiederherstellungsmodus/DFU-Modus erforderlich.

4. DrFoneTool erkennt, wenn Ihr Telefon in den Wiederherstellungsmodus/DFU-Modus wechselt. Jetzt erscheint eine neue Seite vor Ihnen, die einige Informationen zu Ihrem Gerät abfragt. Geben Sie die grundlegenden Informationen zum Herunterladen des Firmware-Updates an.
5. Warten Sie nun einige Zeit, nachdem Sie auf die Schaltfläche Herunterladen geklickt haben. Das Herunterladen des Firmware-Updates dauert einige Zeit.

6. Nachdem die Firmware heruntergeladen wurde, erhalten Sie eine Benutzeroberfläche wie im folgenden Bild. Klicken Sie einfach auf die Schaltfläche „Jetzt reparieren“, um das iPhone beim Versuch der Datenwiederherstellung zu reparieren

7. Nachdem der Vorgang abgeschlossen ist, wird Ihr Gerät automatisch neu gestartet und Sie erhalten eine Schnittstelle wie diese in DrFoneTool. Wenn das Problem besteht, können Sie auf die Schaltfläche „Erneut versuchen“ klicken, um von vorne zu beginnen.

Lösung 4. Reparieren Sie das iPhone beim Versuch der Datenwiederherstellung mit iTunes
Die Verwendung von iTunes zur Lösung des iPhone-Datenwiederherstellungsversuchs ist möglich, aber es besteht eine sehr gute Chance, dass Sie eine vollständige Werkswiederherstellung erhalten und Ihr iPhone sauber gelöscht wird. Wenn Sie also keine Daten verlieren möchten, müssen Sie die Methode DrFoneTool – Systemreparatur verwenden. So reparieren Sie das iPhone, das eine Datenwiederherstellungsschleife über iTunes versucht:
1. Laden Sie die neueste Version von iTunes herunter und installieren Sie sie auf Ihrem Computer.
2. Verbinden Sie nun Ihr iPhone über ein USB-Kabel mit Ihrem PC.
3. Starten Sie iTunes und es wird feststellen, dass Ihr iPhone im Problem „Attempting Data Recovery“ steckt.
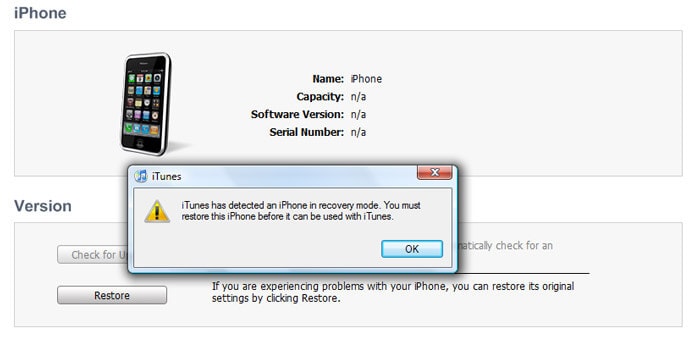
4. Wenn Sie keine Popup-Benachrichtigung erhalten, können Sie Ihr iPhone manuell wiederherstellen, indem Sie auf die Schaltfläche „iPhone wiederherstellen“ klicken.
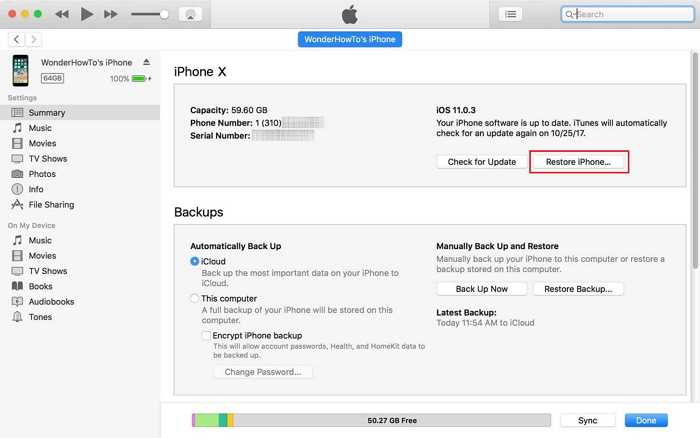
5. Nachdem der Vorgang abgeschlossen ist, erhalten Sie ein neues iPhone, das vollständig sauber gewischt ist.
Teil 3: Wie bekomme ich iPhone-Daten zurück, wenn „Versuch der Datenwiederherstellung“ fehlschlägt?
Wenn Sie nicht wissen, wie Sie Daten wiederherstellen können, wenn der Versuch der Datenwiederherstellung auf dem iPhone fehlgeschlagen ist, dann ist dieser Teil perfekt für Sie. Sie können alle Ihre iPhone-Daten wiederherstellen, nachdem der Versuch der Datenwiederherstellung mit Hilfe von fehlgeschlagen ist DrFoneTool – Datenwiederherstellung (iOS). Dieses erstaunliche Tool kann fast alle Arten von iPhone-Daten in kürzester Zeit wiederherstellen. So erhalten Sie iPhone-Daten zurück, wenn der Versuch der Datenwiederherstellung fehlschlägt:

DrFoneTool – Datenwiederherstellung (iOS)
Die weltweit erste iPhone- und iPad-Datenwiederherstellungssoftware
- Stellen Sie drei Möglichkeiten zur Verfügung, um iPhone-Daten wiederherzustellen.
- Scannen Sie iOS-Geräte, um Fotos, Videos, Kontakte, Nachrichten, Notizen usw. wiederherzustellen.
- Extrahieren Sie alle Inhalte in iCloud / iTunes-Sicherungsdateien und zeigen Sie eine Vorschau an.
- Stellen Sie selektiv das Gewünschte aus der iCloud/iTunes-Sicherung auf Ihrem Gerät oder Computer wieder her.
- Kompatibel mit den neuesten iPhone-Modellen.
1. Laden Sie DrFoneTool – Datenwiederherstellung (iOS) herunter und installieren Sie es auf Ihrem PC und installieren Sie es. Starten Sie nun das Programm, verbinden Sie Ihr iPhone über ein USB-Kabel mit Ihrem PC und klicken Sie dann auf der Hauptoberfläche auf die Schaltfläche „Datenwiederherstellung“.

2. Nachdem das Programm Ihr iPhone erkannt hat, sehen Sie eine Oberfläche wie unten, die verschiedene Arten von Dateitypen anzeigt. Wählen Sie einfach aus, ob Sie eine Präferenz haben, oder wählen Sie alle aus. Klicken Sie dann auf die Schaltfläche „Scan starten“.

3. Nachdem Sie auf die Schaltfläche „Scan starten“ geklickt haben, wird Ihr Gerät vollständig von DrFoneTool – Datenwiederherstellung (iOS) gescannt, um alle Ihre gelöschten oder Dateien zu erkennen. Dies hängt von der Datenmenge Ihres Geräts ab. Wenn Sie während des Vorgangs feststellen, dass Ihre gewünschten verlorenen Daten gescannt wurden, können Sie auf die Schaltfläche „Pause“ klicken, um den Vorgang zu stoppen.
4. Wenn der Scanvorgang abgeschlossen ist, wählen Sie einfach die gewünschten Dateien aus, die Sie wiederherstellen möchten, und klicken Sie auf die Schaltfläche „Auf Computer wiederherstellen“. Dadurch werden alle Daten auf Ihrem PC gespeichert.

Nachdem Sie diesen Artikel gelesen haben, sollten Sie wissen, welcher Weg für Sie besser ist, um das Problem mit dem Versuch der Datenwiederherstellung auf dem iPhone einfach zu beheben. Sie können jede dieser Methoden verwenden, aber die beste ist immer DrFoneTool – Systemreparatur. Diese einfach zu bedienende und einzigartige Software wird in der Lage sein, das iPhone-Problem mit der Datenwiederherstellungsschleife in kürzester Zeit zu beheben! Wenn der Versuch der Datenwiederherstellung auf dem iPhone fehlgeschlagen ist und Sie Ihre iPhone-Daten nicht wiederherstellen können, ist DrFoneTool – Datenwiederherstellung (iOS) die beste Wahl für Sie. Es gibt nichts Besseres, als Ihre Probleme selbst zu lösen und das beste Tool zu verwenden, um alle Ihre Herausforderungen zu bewältigen. DrFoneTool wird Ihnen helfen, das Problem „Versuch der Datenwiederherstellung“ wie ein Profi zu entschärfen, sodass es keinen Zweifel daran gibt, es zu verwenden.
Neueste Artikel

