2 Wege zum schrittweisen Downgrade von iOS 14 auf iOS 13
Apple veröffentlicht von Zeit zu Zeit iOS-Upgrades. Und kurz nachdem sie ein Update veröffentlicht haben, lassen iOS-Benutzer alles andere fallen und führen nach dem Upgrade ihre iOS-Version sofort aus. Aber jedes Update wird zunächst als Beta-Version veröffentlicht, um seine Fehler und alles andere herauszufinden. Das ist offensichtlich, weil neue Updates immer mit Fehlern und Problemen einhergehen. Um diese Probleme zu beheben, wird zunächst eine Beta-Version und dann die Vollversion veröffentlicht.
iOS 14 wurde am 17. September 2020 von Apple veröffentlicht und ist sowohl für Entwickler als auch für die Öffentlichkeit verfügbar. Aber was ist, wenn Sie von iOS 14 auf iOS 13.7 downgraden möchten, aber nicht wissen, wie? Sie sind an der richtigen Stelle, denn dieser Artikel kann Ihre Frage beantworten, wie Sie ein Downgrade von iOS 14 durchführen können, ohne Daten zu verlieren. In diesem Artikel erfahren Sie, wie Sie iOS 14 ohne iTunes mit iTunes downgraden, welche Software Sie für die Sicherung verwenden und wie Sie Probleme mit hängengebliebenen Downgrades lösen. Bevor Apple aufhört, die alte iOS-Version zu signieren, können wir auf die alte iOS-Version downgraden. Aber Apple hört normalerweise ein paar Wochen nach der Veröffentlichung einer neuen iOS-Version auf, die alte Version zu signieren. Also bleibt gespannt!
Teil 1: Wie kann ich ohne iTunes von iOS 14 auf iOS 13 downgraden?
Wenn Sie nicht wissen, wie Sie iOS 14 ohne iTunes downgraden können, kann Ihnen dieser Teil am meisten helfen. Mit der Hilfe von DrFoneTool – Systemreparatur, können Sie ganz einfach ohne iTunes von iOS 14 auf iOS 13 downgraden. Und am wichtigsten ist, dass dieser Downgrade-Prozess keinen Datenverlust auf Ihrem iPhone verursacht. Außerdem kann es alle Arten von iOS 14-Problemen beheben, wie z. B. weißer Bildschirm, im Wiederherstellungsmodus hängen geblieben, schwarzer Bildschirm, Apple-Logo und andere Probleme usw.

DrFoneTool – Systemreparatur
Downgrade von iOS 14 auf iOS 13.7 ohne Datenverlust.
- Nur reparieren Sie Ihr iOS auf normal, kein Datenverlust überhaupt.
- Beheben Sie verschiedene Probleme mit dem iOS-System Im Wiederherstellungsmodus stecken, weißes Apple Logo, schwarzer Bildschirm, Schleife beim Start usw.
- Behebt andere iPhone-Fehler und iTunes-Fehler, wie z iTunes Fehler 4013, Fehler 14, iTunes Fehler 27,iTunes Fehler 9 und mehr.
- Funktioniert für alle Modelle von iPhone, iPad und iPod touch.
- Vollständig kompatibel mit dem neuesten iOS 14.

So führen Sie ein Downgrade von iOS 14 ohne iTunes durch.
- Zuerst müssen Sie DrFoneTool auf Ihrem PC oder Mac starten und auf dem Hauptstartbildschirm Systemreparatur auswählen.

- Verbinden Sie nun Ihr iPhone mit einem hochwertigen USB-Kabel mit Ihrem Computer. Nachdem DrFoneTool Ihr Telefon erkannt hat, wählen Sie die Option „Standardmodus“, die iOS-Geräte ohne Datenverlust reparieren kann.

- Wenn Ihr iPhone nicht richtig funktioniert, müssen Sie Ihr Gerät in der DFU-Stimmung booten. Zuerst müssen Sie Ihr Telefon ausschalten. Halten Sie nun die Leiser-Taste und die Ein- / Aus-Taste gleichzeitig 10 Sekunden lang gedrückt. Lassen Sie danach die Ein- / Aus-Taste los und halten Sie die Leiser-Taste gedrückt, bis sich das Gerät im DFU-Modus befindet.

- Jetzt müssen Sie das richtige Gerätemodell und die Firmware-Informationen in DrFoneTool auswählen, um in diesem Prozess ein perfektes Ergebnis zu erzielen. Während Sie von iOS 14 auf iOS 13 downgraden, müssen Sie die alte iOS-Firmware auswählen und auf die Schaltfläche Start klicken.

- Dies wird einige Zeit in Anspruch nehmen, so dass Sie eine Weile warten müssen, da die Datei groß ist. Sie müssen sicherstellen, dass Ihr Netzwerk stabil ist und Ihr Telefon für den Vorgang vollständig aufgeladen ist.

- Nachdem der Download abgeschlossen ist, wird das Firmware-Paket überprüft, und dann müssen Sie auf die Schaltfläche „Jetzt reparieren“ klicken, um Ihr iOS zu reparieren und zu seiner normalen Position zurückzukehren.
- Nachdem der Vorgang beendet ist, wird Ihr iPhone normal neu gestartet. Jetzt hat Ihr iPhone iOS 13.7 statt iOS 14.
Teil 2: Wie kann ich mit iTunes von iOS 14 auf iOS 13 downgraden?
Möchten Sie wissen, wie Sie iOS 14 mit iTunes downgraden können? Dann ist dieser Teil genau das Richtige für dich! Sie können mit iTunes ganz einfach von iOS 14 auf iOS 13 downgraden. Die meisten Benutzer verlieren jedoch ihre Daten bei diesem Vorgang. Denken Sie also daran, iPhone-Daten mit zu sichern DrFoneTool – Telefon-Backup (iOS) bevor Sie Ihr iOS 14 downgraden.
- Als erstes müssen Sie bei diesem Vorgang sehr vorsichtig sein. Denn das Herunterladen oder Auswählen des falschen Modells und das Flashen derselben Version auf Ihrem iOS-Gerät kann den Vorgang fehlschlagen oder Ihr Gerät beschädigen. Also geh zu ipsw.me Website und wählen Sie das richtige Modell und die richtige Version Ihres iOS-Geräts aus der angegebenen Liste aus.
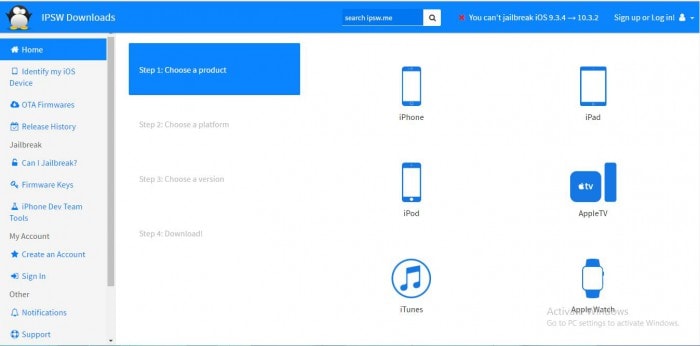
- Jetzt müssen Sie das Modell Ihres Geräts bestätigen und die richtige Firmware-Version aus der Liste auswählen und die Firmware-Datei herunterladen. Die Datei ist sehr groß, daher benötigen Sie eine gute Internetverbindung, um diesen Vorgang abzuschließen.
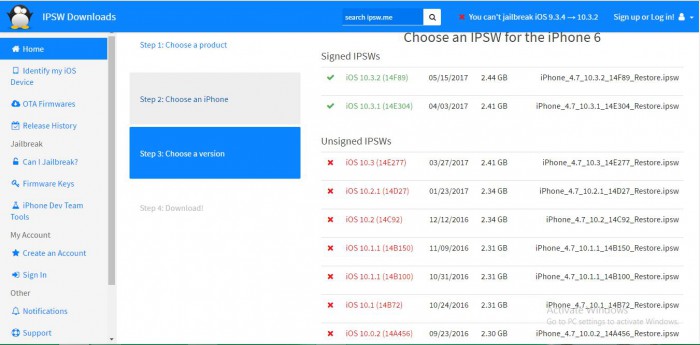
- Verbinden Sie Ihr iPhone mit einem hochwertigen Datenkabel mit dem PC.
- Starten Sie iTunes und gehen Sie zur Option Gerätezusammenfassung.

- Denken Sie daran, Teil 1 dieses Artikels zu folgen und Ihr Gerät im DFU-Modus zu starten. Halten Sie die Home-Taste gedrückt, bis Sie die Bestätigung „Mit iTunes verbunden“ erhalten. Sie erhalten auch eine Nachricht in iTunes mit der Aufschrift „Gerät in Wiederherstellung“.
- Drücken Sie nun die „Shift“-Taste auf Ihrer Tastatur und klicken Sie gleichzeitig auf die Option „iPhone wiederherstellen“, wodurch Sie die heruntergeladene IPSW-Datei durchsuchen können. Suchen Sie nun die Datei und wählen Sie sie aus.
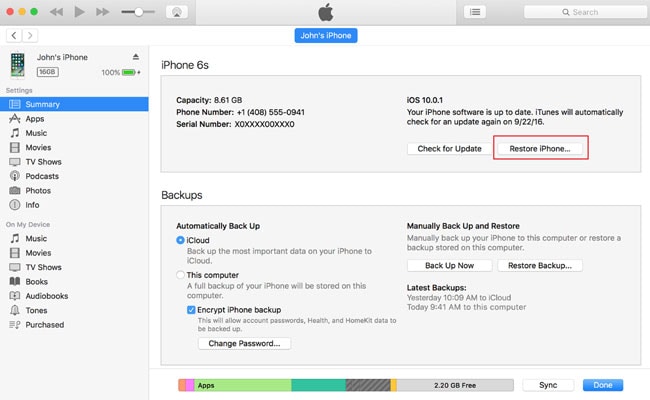
- Folgen Sie nun allen Anweisungen und klicken Sie auf „Installieren“. Diese Methode hilft Ihnen beim Downgrade von iOS 14 auf iOS 13.
- Warten Sie, bis das Gerät hochgefahren ist.
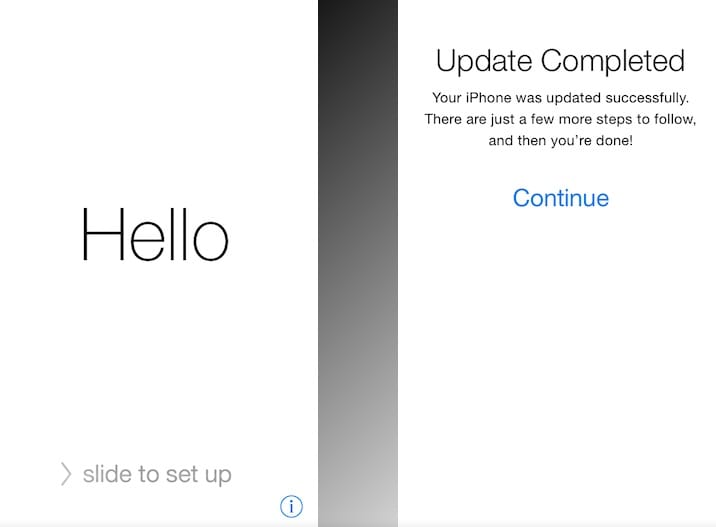
Teil 3: Warum wählen wir DrFoneTool, um das iPhone vor dem Downgrade zu sichern?
Wenn wir das iPhone vor dem Downgrade auf iCloud/iTunes sichern, können Sie die Backups nicht auf dem iPhone wiederherstellen, das auf niedrigeren iOS-Versionen ausgeführt wird, also iOS 13. Wählen Sie also besser DrFoneTool – Sichern und Wiederherstellen. Erst wenn Sie Ihre wichtigen Daten ordnungsgemäß gesichert haben, können Sie dem Downgrade von iOS 14 ohne Datenverlust folgen.

DrFoneTool – Sichern und Wiederherstellen (iOS)
Sichern Sie Ihr iPhone, bevor Sie iOS 14 downgraden.
- Ein Klick, um das gesamte iOS-Gerät auf Ihrem Computer zu sichern.
- Unterstützung für die Sicherung sozialer Apps auf iOS-Geräten wie WhatsApp, LINE, Kik, Viber.
- Ermöglicht die Vorschau und Wiederherstellung eines Elements aus der Sicherung auf einem Gerät.
- Exportieren Sie was Sie wollen von der Sicherung auf Ihren Computer.
- Kein Datenverlust auf Geräten während der Wiederherstellung.
- Sichern und stellen Sie alle gewünschten Daten selektiv wieder her.
- Unterstützte iPhone 7/SE/6/6 Plus/6s/6s Plus mit iOS 14/13/12/11/10.3/9.3/8/7/
- Voll kompatibel mit Windows 10 oder Mac 10.13/10.12/10.11.
So einfach können Sie das iPhone mit DrFoneTool sichern.
- Starten Sie DrFoneTool auf Ihrem PC und verbinden Sie Ihr iPhone mit einem hochwertigen Datenkabel mit Ihrem PC. Ihr Gerät wird automatisch von DrFoneTool erkannt.
- Klicken Sie nun auf der Startseite auf die Schaltfläche „Sichern&Wiederherstellen“ und dann auf „Sichern“.

- fone erkennt automatisch alle Dateitypen in Ihrem Gerätespeicher. Jetzt müssen Sie die Dateitypen auswählen, die Sie sichern möchten, und auf die Schaltfläche „Sichern“ klicken. Sie können den Ordner zum Speichern der Sicherungsdatei auch von hier aus anpassen, wenn Sie möchten.

- Der Sicherungsvorgang wird einige Zeit in Anspruch nehmen und danach zeigt Ihnen DrFoneTool, welche Dateien in diesem gesamten Vorgang gesichert werden. Das Timing hängt vom Speicher Ihres Geräts ab.

- Nachdem Sie Ihre Daten vollständig gesichert haben, können Sie den Sicherungsverlauf überprüfen, indem Sie einfach auf die Schaltfläche „Sicherungsverlauf anzeigen“ klicken.
Teil 4: Was tun, wenn das iOS 14-Downgrade hängen bleibt?
Stellen Sie sich vor, Sie führen ein Downgrade von iOS 14 auf iOS 13 durch und der Vorgang bleibt hängen! Ich weiß, es ist wirklich unerwünscht für dich. Niemand möchte auf irgendwelche Probleme stoßen, während er eine wichtige Aufgabe mit seinem bevorzugten iOS-Gerät ausführt. Aber es ist tatsächlich ein sehr häufiges Problem, wenn Sie iOS mit iTunes downgraden. Wenn Sie Ihr iOS mit DrFoneTool – Systemreparatur downgraden, werden Sie mit dieser Art von Problem überhaupt nicht konfrontiert. Wenn Sie sich jedoch dafür entscheiden, iTunes zu verwenden und Ihr iOS herunterzustufen, können Sie diesem Artikel über das Problem mit hängengebliebenen Downgrades folgen und Ihr Problem einfach lösen. Wenn Sie keine Probleme haben und die Dinge reibungslos erledigen möchten, würde ich Ihnen vorschlagen, DrFoneTool zu verwenden, um diesen Downgrade-Prozess reibungslos abzuschließen.
Nachdem Sie diesen ganzen Artikel gelesen haben, sollte Ihnen jetzt klar sein, wie Sie von iOS 14 downgraden können, ohne Daten zu verlieren. Es ist wirklich einfach und unkompliziert, wenn Sie der Schritt-für-Schritt-Anleitung dieses Artikels folgen, um in Ihrem iPhone von iOS 14 auf iOS 13 zu downgraden. Sie brauchen iTunes wirklich nicht, weil es riskant ist und Sie Ihre wichtigen Daten bei diesem Vorgang verlieren können, also wäre DrFoneTool – Systemreparatur die klügste Wahl. Diese erstaunliche Software kann Ihnen nicht nur beim Downgrade von iOS 14 auf iOS 13 helfen, sondern auch alle Arten von Problemen mit iOS-Störungen oder dem Wiederherstellungsmodus in sehr kurzer Zeit beheben. Wenn Sie mit der Verwendung einer Beta-Version von iOS, die ein echtes Problem für Sie darstellen kann, nicht vertraut sind, dann führen Sie jetzt mit Hilfe dieses Artikels ein Downgrade Ihres iOS durch. Alles, was Sie tun müssen, ist, dem Richtlinienprozess zu folgen und das Notwendige zu tun.
Neueste Artikel

