Wie stellt man Daten nach dem iOS 12.3-Update wieder her?
Apple rollt langsam aber sicher das neue Update für sein Betriebssystem aus: iOS 15, und hat vor einigen Tagen seine neueste öffentliche Beta für iOS 15 veröffentlicht. iOS 15 ist jedoch nicht perfekt, da das neue Update einige Fehler enthielt, da einige Benutzer behaupteten, nach dem iOS 15-Update Kontakte oder Daten verloren zu haben. Da dies ein neues Problem ist, haben nicht viele Leute die Lösung gefunden.
Zum Glück für Sie haben wir drei Möglichkeiten entdeckt, wie Sie Ihre verlorenen Informationen nach dem iOS 15-Update wiederherstellen können. Eine dieser Methoden ist eine Drittanbieter-Software namens DrFoneTool – Recover (iOS), ideal für die Wiederherstellung von Daten ohne Backup.
Lassen Sie uns also weitermachen, um mehr über verschiedene Methoden zu erfahren, mit denen Sie Ihre verlorenen Daten aufgrund des neuesten Upgrades von Apple wiederherstellen können.
Teil 1: Wie kann man gelöschte iPhone-Daten auf iOS 15 ohne Backup wiederherstellen?
Wenn Sie Ihre Kontaktinformationen vor dem Update gesichert haben, müssen Sie sich keine Sorgen machen. Aber was wäre, wenn Sie das nicht getan hätten? Machen Sie sich keine Sorgen; Es gibt eine Lösung für Sie in Form von DrFoneTool – Datenwiederherstellung (iOS). DrFoneTool ist ein Softwaremodul, das Benutzern hilft, wichtige Daten von ihren iOS-Geräten wiederherzustellen. Es wurde von Wondershare entwickelt, einem Softwareunternehmen, das sich auf die Erstellung von Softwarepaketen für alle spezialisiert hat. Diese Wiederherstellungssoftware für iOS optimiert den Prozess der Wiederherstellung verlorener Daten nach iOS 15-Updates wie Kontaktinformationen, Videos, Bilder und vieles mehr mit nur wenigen Klicks.

DrFoneTool – Datenwiederherstellung (iOS)
Bietet Ihnen drei Möglichkeiten, gelöschte iPhone-Daten nach dem iOS 15-Upgrade wiederherzustellen
- Rufen Sie Daten direkt vom iPhone, iTunes-Backup und iCloud-Backup ab.
- Laden Sie das iCloud-Backup und das iTunes-Backup herunter und extrahieren Sie es, um Daten daraus abzurufen.
- Unterstützt das neueste iPhone und iOS
- Vorschau und selektive Wiederherstellung von Daten in Originalqualität.
- Read-only und risikofrei.
Um die Datenwiederherstellungssoftware zu verwenden, benötigen Sie Folgendes: ein USB-Kabel, ein iOS-Gerät und die DrFoneTool-Software, die Sie heruntergeladen und auf Ihrem Computer installiert haben.
Lassen Sie uns nun Schritt für Schritt die Datenwiederherstellungsschritte mit der DrFoneTool-Software unten durchgehen:
Schritt 1. Nachdem Sie DrFoneTool – Recover (iOS) installiert und gestartet haben, schließen Sie Ihr Gerät über ein USB-Kabel an. Das Hauptmenü vor Ihnen hat mehrere Module zur Auswahl; wählen Sie „Wiederherstellen“.

Schritt 2. Die Software benötigt einige Minuten, um Ihr iOS-Gerät zu lesen, seien Sie also geduldig. Sobald der Vorgang abgeschlossen ist, wird ein Fenster wie das folgende angezeigt.
Tipps: Tatsächlich kann kein Datenwiederherstellungstool Medieninhaltsdateien von iPhone 5 und höher wiederherstellen. Wenn Sie Textinhalte selektiv von Ihrem iPhone wiederherstellen möchten, können Sie die folgenden Schritte ausführen. Und Sie können sich auf den folgenden Unterschied zwischen Textinhalten und Medieninhalten beziehen.
Textinhalte: Nachrichten (SMS, iMessage & MMS), Kontakte, Anrufverlauf, Kalender, Notizen, Erinnerung, Safari-Lesezeichen, App-Dokument (wie Kindle, Keynote, WhatsApp-Verlauf usw.)
Medieninhalte: Kamerarolle (Video & Foto), Fotostream, Fotobibliothek, Nachrichtenanhang, WhatsApp-Anhang, Sprachnotiz, Voicemail, App-Fotos/-Video (wie iMovie, Fotos, Flickr usw.)

Schritt 3. Fahren Sie fort und klicken Sie auf die Schaltfläche „Scan starten“. DrFoneTool beginnt mit dem Scannen Ihres iOS-Geräts, um verlorene Daten zu finden. Wenn Sie jedoch Ihre fehlenden Kontaktinformationen finden, bevor der Scan abgeschlossen ist, klicken Sie auf das Pause-Menü, um mit dem nächsten Schritt fortzufahren.

Schritt 4. Sie sehen nun alle gespeicherten und gelöschten Inhalte auf dem Bildschirm. Das Menü auf der linken Seite des Bildschirms listet Daten wie Fotos und Videos auf. Während die Zahlen in Klammern zeigen, wie viele wiederhergestellt wurden.
Um gelöschte Kontaktinformationen anzuzeigen, wählen Sie hier die Option „Nur die gelöschten Elemente anzeigen“. Alternativ können Sie auch den Namen von Dateien in das Feld Filter eingeben.

Schritt 5. Wählen Sie nun alles aus, was Sie wiederherstellen möchten, indem Sie auf das Kontrollkästchen in der oberen rechten Ecke klicken. Schließlich, wenn der Vorgang abgeschlossen ist, wählen Sie „Auf Computer wiederherstellen“.
Los geht’s, Sie haben alle Ihre verlorenen Daten aufgrund des iOS 15-Updates wiederhergestellt.
Teil 2: Wie stellt man iPhone-Daten auf iOS 15 aus einem iTunes-Backup wieder her?
Wenn Sie Daten aus einem iTunes-Backup wiederherstellen möchten, können Sie dies auch ganz einfach mit DrFoneTool – Datenwiederherstellung (iOS) tun. Der Prozess mit iTunes ist auch ganz einfach zu befolgen. Um mehr über den Prozess zu erfahren, befolgen Sie die unten aufgeführten Schritte.
Schritt 1. Starten Sie zunächst das DrFoneTool-Toolkit und wählen Sie das Modul „Wiederherstellen“. Schließen Sie jetzt Ihr iOS-Gerät über ein USB-Kabel an.

Schritt 2. Wählen Sie auf dem nächsten Bildschirm die Option „iOS-Daten wiederherstellen“, wählen Sie das angezeigte iOS-Gerät aus und klicken Sie auf „Scan starten“.

Schritt 3. Sie müssen „Recovery from iTunes Backup“ auswählen, das auf der linken Seite der Benutzeroberfläche verfügbar ist, und die Option „Scan starten“ auswählen.

DrFoneTool scannt iTunes Backup, um den gesamten Inhalt zu scannen.

Schritt 4. Warten Sie ein paar Minuten, da DrFoneTool einige Zeit braucht, um alle Daten aus dem iTunes-Backup zu extrahieren.
Schritt 5. Sobald die gesamten Daten extrahiert sind, können Sie jeden Datentyp in der Vorschau anzeigen und auswählen. Wählen Sie den Datentyp aus, den Sie wiederherstellen möchten, und klicken Sie auf „Wiederherstellen“.

DrFoneTool Recover (iOS) ist eine großartige Möglichkeit, Ihre alten Daten nach einem iOS 15-Update wiederherzustellen.
Sie können iTunes Backup jedoch auch direkt verwenden, um Ihren Computer wiederherzustellen, ohne ein Programm eines Drittanbieters zu verwenden. Der größte Nachteil dieser Methode ist jedoch, dass wir nicht auswählen können, was auf dem Gerät wiederhergestellt werden soll. Wir können nur das gesamte iTunes-Backup wiederherstellen.
Hier sind die Schritte, um iTunes Backup direkt zu verwenden:
Schritt 1. Zunächst müssen Sie iTunes starten und Ihr iOS-Gerät über ein USB-Kabel anschließen.
Schritt 2. Sobald der Computer das Gerät gelesen hat, klicken Sie mit der rechten Maustaste auf das Gerät und wählen Sie „Backup wiederherstellen“.
Schritt 3. Hier sollten Sie das Backup-Eintragsdatum auswählen, bevor Sie das iOS 15-Update herunterladen, und „Wiederherstellen“ auswählen.
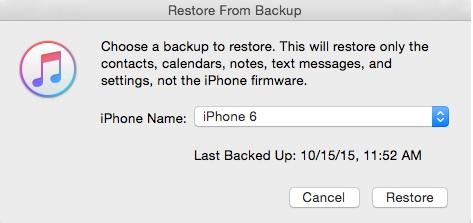
Der Vorteil der Verwendung von iTunes ist seine Einfachheit, insbesondere wenn Sie ein iTunes-Backup haben. Es sollte jedoch beachtet werden, dass iTunes nicht die ideale Methode für die Datenwiederherstellung von iOS 15 ist, da es einige Mängel gibt.
- Für iTunes Backup benötigen Sie einen Computer, um das Gerät physisch anzuschließen. Es ist unbequem für diejenigen, die keinen unmittelbaren Zugang zu einem Computer haben.
- Ein Manko ist das Löschen von Daten. Sobald Sie alte Daten mit dem iTunes-Backup wiederherstellen, werden alle anderen gelöscht. Sie verlieren Songs, Videos, Podcasts, eBooks und andere Inhalte, die auf dem iOS-Gerät gespeichert sind. Dies liegt daran, dass iTunes Backup alle neuen Inhalte auf Ihrem Gerät durch die im Backup gespeicherten Daten ersetzt.
- Darüber hinaus können Sie mit iTunes Backup im Gegensatz zu DrFoneTool-Recover (iOS) keine Daten selektiv wiederherstellen.
- Außerdem kann iTunes Backup nicht alle Dateitypen sichern. Daher besteht die Möglichkeit, dass Sie bestimmte Arten von Daten nicht zurückerhalten können.
Sie werden diese Probleme jedoch nicht mit DrFoneTool-Recover (iOS) finden. Die Software wurde entwickelt, um die Wiederherstellung fehlender Daten zu einem reibungslosen und mühelosen Prozess zu machen.
Teil 3: Wie stellt man iPhone-Daten auf iOS 15 aus einem iCloud-Backup wieder her?
Eine dritte Option zur Wiederherstellung verlorener Daten nach dem iOS 15-Update ist die Verwendung des iCloud-Backups. iCloud Backup ist auch eine großartige Möglichkeit, verlorene Kontaktinformationen nach einem iOS 15-Update wiederherzustellen. Alles, was Sie brauchen, ist Ihr iOS-Gerät und eine aktive Wi-Fi-Verbindung.
Schritt 1. Nehmen Sie zunächst Ihr iOS-Gerät, gehen Sie zu Einstellungen > Allgemein > Zurücksetzen > Alle Inhalte und Einstellungen löschen. Geben Sie hier Ihr Passwort ein und bewegen Sie sich, um alle auf dem iOS-Gerät gespeicherten Inhalte zu löschen.
Hinweis: Wenn Sie keine Daten verlieren möchten, stellen Sie sicher, dass Sie vorher eine Sicherungskopie auf einem USB-Gerät erstellen, bevor Sie mit diesem Schritt fortfahren.
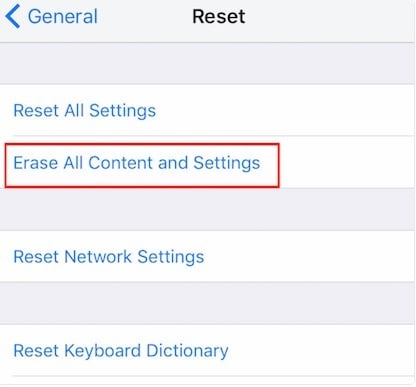
Schritt 2. Gehen Sie jetzt zu „Apps und Daten“ und tippen Sie auf „Aus iCloud-Backup wiederherstellen“.
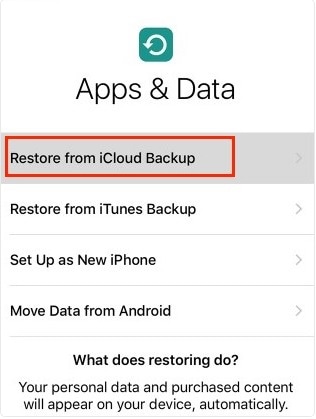
Schritt 3. Sie werden nun zur iCloud-Seite weitergeleitet, fahren Sie fort und melden Sie sich bei Ihrem Konto an. Tippen Sie danach auf „Choose Backup“ und Sie erhalten eine Liste mit Backup-Daten. Wählen Sie die vor der Aktualisierung mit iOS 15 erstellte aus und wählen Sie dann „Wiederherstellen“.
Das war’s, der Wiederherstellungsprozess beginnt sofort.
iCloud ist möglicherweise für einige iOS-Benutzer geeignet, aber es ist nicht die perfekte Methode zum Wiederherstellen von Daten, da das Wiederherstellen alter Daten das iPhone auf den Werkszustand zurücksetzt. Das bedeutet, dass alle Ihre Inhalte gelöscht werden. Leider gibt es für diesen Schritt mit iCloud Backup keine Problemumgehung. Dies liegt daran, dass Sie die Festplatte des iOS-Geräts löschen müssen, um Ihre fehlenden Daten von iCloud herunterzuladen. Darüber hinaus können Sie die Daten, die Sie wiederherstellen möchten, nicht auswählen. Alle Inhalte auf dem Gerät müssen ersetzt werden. Dies kann für Personen, die nur fehlende Kontaktinformationen wiederherstellen möchten, unglaublich unpraktisch sein.
Ein weiterer Nachteil von iCloud Backup ist die Abhängigkeit von Wi-Fi. Für diese Methode benötigen Sie eine stabile WLAN-Verbindung. Wenn Sie sich also in einem Gebiet befinden, in dem das WLAN schwach ist oder kein WLAN-Zugang besteht, können Sie die Transaktion nicht mit iCloud durchführen. Darüber hinaus ist iCloud Backup in Bezug auf das, was es sichern kann, begrenzt. Jeder iOS-Benutzer erhält eine begrenzte Menge an Speicherplatz zum Speichern von Inhalten. Auch wenn Sie Mediendateien haben, die nicht auf iTunes heruntergeladen wurden, können Sie sie nicht auf iTunes Backup wiederherstellen. Das bedeutet, dass Sie zusätzliche Maßnahmen ergreifen müssen, um sicherzustellen, dass Sie nicht alle Ihre Daten verlieren.
Daher könnte dies für einige Leute ein Problem sein. DrFoneTool – Recover (iOS) hat diese Probleme jedoch nicht, da Sie Ihre alten Daten wiederherstellen, ohne Datendateien zu löschen.
Bei Software-Updates sind Fehler vorprogrammiert. Einige iPhone/iPad-Benutzer haben nach dem iOS 15-Update Kontakte und einige Informationen nach dem Herunterladen von iOS 15 verloren. Es gibt jedoch viele Möglichkeiten für diese Benutzer, ihre fehlenden Daten wiederherzustellen. Eine Option, die ihnen zur Verfügung steht, ist DrFoneTool – Datenwiederherstellung (iOS). Es ist eine flexible, benutzerfreundliche Option, die den Datenwiederherstellungsprozess rationalisiert. Benutzer können auch iTunes Backup verwenden, um alle ihre alten Daten wiederherzustellen. Andererseits ist iCloud Backup auch als praktikable Option verfügbar. Von allen drei Optionen halten wir DrFoneTool Recover (iOS) für die beste Option, da es Ihnen eine Datenwiederherstellung ohne Datenverlust verspricht.
Neueste Artikel