Vollständige Anleitung zum iPhone friert nach dem iOS 14/13.7-Update ein
„Hey, ich hatte also viele Probleme mit dem neuen iOS 15/14-Update. Das ganze System friert ein und ich kann 30 Sekunden lang nichts bewegen. Das passiert bei meinem iPhone 6s und 7 Plus. Wer hat das gleiche Problem?” – Feedback von der Apple Community
Viele Benutzer von Apple-Geräten hatten ein Problem, bei dem das iOS 15/14-Gerät vollständig einfriert. Dies ist für viele iOS-Benutzer sowohl schockierend als auch unerwartet, da sie Apple von Anfang an geliebt haben. Apple hat iOS 14 vor sehr langer Zeit nicht veröffentlicht, was bedeutet, dass diese Probleme von Apple in ihrem nächsten Update von iOS 15 leicht behoben werden können. Aber wenn Ihr iPhone nach dem 15. Update immer noch einfriert, was werden Sie dann tun? Gibt es keine Lösung dafür, dass iOS 14 Ihr Telefon einfriert?
Mach dir überhaupt keine Sorgen. Denn wenn Sie diesen Artikel lesen, ist es offensichtlich, dass Sie auf dem richtigen Weg zur Lösung sind. In diesem Artikel finden Sie die 5 besten Lösungen zur Behebung des Problems, dass der Bildschirm von iOS 15/14 nicht reagiert. Diese 5 Lösungen können Ihr Problem leicht lösen, wenn Sie sie mit Hilfe dieses Artikels umsetzen können. Es gibt nichts Ernstes zu tun, lesen Sie einfach bis zum Ende weiter und Sie werden verstehen, was Sie tun müssen.
Lösung 1: Erzwingen Sie einen Neustart Ihres iPhone
Das Erzwingen eines Neustarts Ihres iPhones kann die erste und einfachste Lösung für Sie sein, wenn Ihr neu aktualisiertes iOS 15/14 ohne Grund einfriert. Manchmal haben die größten Probleme die einfachste Lösung. Bevor Sie also irgendwelche fortgeschrittenen Lösungen ausprobieren, können Sie versuchen, einen Neustart Ihres iPhones zu erzwingen. Wenn Ihr iPhone nach dem iOS 15/14-Update weiterhin einfriert, hoffen Sie, dass dies Ihnen hilft, das Problem zu lösen.
- Wenn Sie ein älteres iPhone-Modell verwenden, das älter als iPhone 8 ist, müssen Sie nur die Ein-/Aus-Taste und die Home-Taste einige Minuten lang gedrückt halten. Dann müssen Sie die Tasten loslassen, wenn Ihr iPhone-Bildschirm schwarz wird. Dann müssen Sie erneut die Ein- / Aus-Taste drücken und warten, bis das Apple-Logo angezeigt wird. Ihr Telefon sollte jetzt normal neu starten.
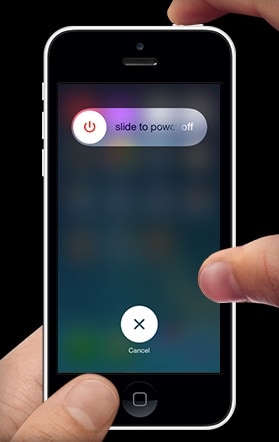
- Wenn Sie ein neueres Modell verwenden, nämlich das iPhone 7 oder eine neuere Version, müssen Sie nur die Ein-/Aus-Taste und die Leiser-Taste gedrückt halten, um Ihr Gerät neu zu starten. Sie können dieser ausführlichen Anleitung folgen Erzwingen Sie einen Neustart Ihres iPhone.
Lösung 2: Alle Einstellungen auf dem iPhone zurücksetzen
Das Zurücksetzen aller Einstellungen auf dem iPhone bedeutet, dass Ihre iPhone-Einstellungen wieder in ihrer frischen Form sind. Ihre persönlichen Präferenzen oder Einstellungen, die Sie geändert haben, sind nicht mehr vorhanden. Aber alle Ihre Daten bleiben intakt. Wenn Ihr iPhone beim iOS 15/14-Update weiterhin einfriert, können Sie versuchen, alle Einstellungen zurückzusetzen. Es kann auch helfen! So beheben Sie das Einfrieren des iPhones, indem Sie alle Einstellungen zurücksetzen.
- Zuerst müssen Sie zur Option „Einstellungen“ Ihres iPhones gehen. Gehen Sie dann zu „Allgemein“, wählen Sie „Zurücksetzen“. Tippen Sie abschließend auf die Schaltfläche „Alle Einstellungen zurücksetzen“.
- Möglicherweise müssen Sie Ihren Passcode eingeben, um fortzufahren, und nachdem Sie ihn eingegeben haben, werden Ihre iPhone-Einstellungen vollständig zurückgesetzt und auf die Werkseinstellungen zurückgesetzt.
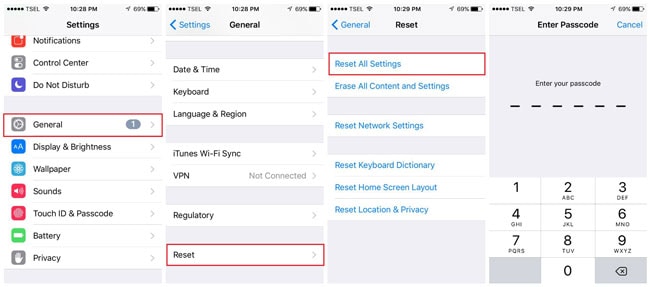
Lösung 3: Einfrieren des iPhones unter iOS 15/14 ohne Datenverlust beheben
Wenn Sie Ihr iPhone auf iOS 15/14 aktualisiert haben und der Bildschirm nicht reagiert, dann ist dieser Teil für Sie. Wenn Ihr Problem nach dem Ausprobieren der beiden vorherigen Methoden weiterhin besteht, können Sie das Einfrieren des iPhones unter iOS 15/14 ohne Datenverlust mithilfe von beheben DrFoneTool – Systemreparatur. Diese erstaunliche Software hilft Ihnen, Probleme mit dem Einfrieren des iPhones zu beheben, das iPhone bleibt beim Apple-Logo hängen, der iPhone-Bootloop, der blaue oder weiße Bildschirm des Todes usw. Es ist ein sehr nützliches iOS-Reparatur-Tool. So können Sie das Problem mit dem Einfrieren von iOS 14 beheben –

DrFoneTool – Systemreparatur
Beheben Sie den iPhone-Systemfehler ohne Datenverlust.
- Nur reparieren Sie Ihr iOS auf normal, kein Datenverlust überhaupt.
- Beheben Sie verschiedene Probleme mit dem iOS-System Im Wiederherstellungsmodus stecken, weißes Apple Logo, schwarzer Bildschirm, Schleife beim Start usw.
- Behebt andere iPhone-Fehler und iTunes-Fehler, wie z iTunes Fehler 4013, Fehler 14, iTunes Fehler 27,iTunes Fehler 9 und mehr.
- Funktioniert für alle Modelle von iPhone, iPad und iPod touch.
- Vollständig kompatibel mit der neuesten iOS-Version.

- Zuerst müssen Sie DrFoneTool – Systemreparatur herunterladen und auf Ihrem PC installieren und starten. Klicken Sie danach auf die Schaltfläche „Systemreparatur“, wenn die Hauptoberfläche angezeigt wird, um mit dem nächsten Schritt fortzufahren.

- Verbinden Sie nun Ihr iPhone über ein USB-Kabel mit Ihrem PC. Wählen Sie „Standardmodus“, um mit dem Vorgang fortzufahren, der die Daten nach der Reparatur behält.

- Versetzen Sie Ihr Gerät nun in den DFU-Modus, indem Sie den Anweisungen auf Ihrem Bildschirm folgen. Um Ihr Gerät zu reparieren, ist der DFU-Modus erforderlich.

- fone erkennt, wenn Ihr Telefon in den DFU-Modus wechselt. Jetzt erscheint eine neue Seite vor Ihnen, die einige Informationen zu Ihrem Gerät abfragt. Geben Sie die grundlegenden Informationen zum Herunterladen des Firmware-Updates an.

- Warten Sie nun einige Zeit, nachdem Sie auf die Schaltfläche Download geklickt haben. Das Herunterladen des Firmware-Updates dauert etwas.
- Nachdem die Firmware heruntergeladen wurde, erhalten Sie eine Schnittstelle wie das folgende Bild. Klicken Sie einfach auf die Schaltfläche „Jetzt reparieren“, um das iPhone beim Versuch der Datenwiederherstellung zu reparieren

- Nachdem der Vorgang abgeschlossen ist, wird Ihr Gerät automatisch neu gestartet und Sie erhalten eine Schnittstelle wie diese in DrFoneTool. Wenn das Problem besteht, können Sie auf die Schaltfläche „Erneut versuchen“ klicken, um von vorne zu beginnen.

Lösung 4: Stellen Sie das iPhone im DFU-Modus mit iTunes wieder her
Es gibt immer einen offiziellen Weg, um ein iOS-Problem zu beheben, und der Weg ist iTunes. Es ist ein Tool, das Ihnen nicht nur Unterhaltung bieten, sondern auch verschiedene Probleme mit Ihrem iOS-Gerät lösen kann. Wenn der Touchscreen von iOS 15/14 auf Ihrem iPhone nicht funktioniert, können Sie ihn mithilfe von iTunes im DFU-Modus wiederherstellen. Es ist kein einfacher oder kurzer Prozess, aber wenn Sie die Richtlinien dieses Teils befolgen, können Sie diese Methode leicht implementieren, um Ihr Einfrierproblem zu lösen. Der größte Nachteil bei der Verwendung von iTunes zur Wiederherstellung Ihres iPhones ist jedoch, dass Sie während des Vorgangs alle Ihre Telefondaten verlieren. Wir raten Ihnen daher dringend, Ihre Daten vorher zu sichern. Hier ist, wie es geht –
- Laden Sie die neueste Version von iTunes herunter und installieren Sie sie auf Ihrem Computer.
- Verbinden Sie nun Ihr iPhone über ein USB-Kabel mit Ihrem PC.
- Starten Sie iTunes und versetzen Sie Ihr iPhone in den DFU-Modus. Halten Sie beim iPhone 6s und älteren Generationen die Power- und die Home-Taste gleichzeitig 5 Sekunden lang gedrückt, lassen Sie die Power-Taste los und halten Sie die Home-Taste gedrückt.
- Halten Sie beim iPhone 8 und 8 Plus auf ähnliche Weise die Ein- / Aus-Taste und die Leiser-Taste 5 Sekunden lang gedrückt. Lassen Sie dann die Ein- / Aus-Taste los und halten Sie die Leiser-Taste gedrückt.
- Jetzt erkennt iTunes, dass sich Ihr iPhone im DFU-Modus befindet. Klicken Sie auf die Schaltfläche „OK“ und gehen Sie zur Hauptschnittstelle. Gehen Sie dann zur Option „Zusammenfassung“, um mit dem letzten Schritt fortzufahren.

- Klicken Sie abschließend auf die Schaltfläche „iPhone wiederherstellen“ und klicken Sie auf „Wiederherstellen, wenn eine Warnmeldung angezeigt wird.
Lösung 5: iPhone auf iOS 13.7 downgraden
Wenn Sie auf Ihrem iPhone auf die neueste Version von iOS aktualisiert haben, der Touchscreen von iOS 14 jedoch nicht reagiert, können Sie diese letzte Lösung verwenden. Es gibt ein Sprichwort: „Wenn du keinen Weg hast, musst du immer noch Hoffnung haben.“ Nachdem Sie alle vorherigen Lösungen ausprobiert haben, sollte jedes iPhone problemlos repariert werden können. Aber wenn das Problem immer noch besteht, dann wäre ein Downgrade Ihres iOS auf iOS 13.7 vorerst die klügste Entscheidung.
In diesem Beitrag finden Sie detaillierte Anweisungen, um zu erfahren, wie es geht Führen Sie ein Downgrade von iOS 14 auf iOS 13.7 durch auf 2 Arten.
Die neueste iOS-Version, iOS 15/14, ist völlig neu und alle möglichen damit verbundenen Probleme sind möglicherweise bereits in Apples Aufmerksamkeit. Hoffentlich werden diese Probleme im nächsten Update behoben. Aber das Problem mit dem Einfrieren des iOS 15/14-Bildschirms kann mit Hilfe dieses Artikels leicht behoben werden. Sie können jede dieser 5 Lösungen ausprobieren, aber die beste und empfohlene wäre die Verwendung von DrFoneTool – Systemreparatur. Eines garantiert DrFoneTool – Systemreparatur, Sie erhalten die Lösung für das Einfrieren von iOS 14 auf Ihrem Telefon. Verschwenden Sie also keine Zeit damit, andere Wege auszuprobieren, verwenden Sie einfach DrFoneTool – Systemreparatur für keinen Datenverlust und ein perfektes Ergebnis.
Neueste Artikel

