5 Lösungen zum Reparieren von Fotos, die vom iPhone verschwunden sind
„Ich habe gerade mein iPhone X auf iOS 15 aktualisiert und überraschenderweise sind alle meine Fotos weg! Hat iOS 15 meine Fotos gelöscht? Gibt es eine Lösung, um die Fotos wiederherzustellen, die nach dem Update vom iPhone verschwunden sind?“
Jedes iOS-Update enthält einige Fehler. Viele Benutzer beschweren sich jedoch über die Fotos, die nach dem Problem mit dem iOS 15-Update verschwunden sind. Als ich umfangreiche Nachforschungen anstellte, stellte ich fest, dass das Problem häufiger auftritt, als Sie vielleicht denken. Nach dem iOS 15-Update könnte es ein Problem mit der iCloud-Synchronisierung geben oder die Fotos könnten von Ihrem Gerät gelöscht werden. Ich habe einige Expertenlösungen aufgelistet, die Ihnen helfen sollen, die iPhone-Fotos zu reparieren, die nach dem Problem mit dem iOS 15-Update von der Kamerarolle verschwunden sind. Lassen Sie uns sie gleich im Detail besprechen.
- F: Gibt es ein Tool, um Fotos direkt vom iPhone unter iOS 15 wiederherzustellen?
- Problemlösung 1: Starten Sie Ihr iPhone neu
- Fehlerbehebung 2: Überprüfen Sie Probleme mit der iCloud-Fotosynchronisierung
- Problemlösung 3: Holen Sie sich iPhone-Fotos aus dem Ordner „Zuletzt gelöscht“ zurück
- Lösung 1: Stellen Sie Fotos selektiv aus dem iTunes-Backup wieder her
- Lösung 2: Stellen Sie Fotos selektiv aus dem iCloud-Backup wieder her
F: Gibt es ein Tool, um Fotos direkt vom iPhone unter iOS 15 wiederherzustellen?
Möglicherweise haben Sie im Internet einige Datenwiederherstellungstools gesehen, die behaupten, eine direkte Datenwiederherstellung unter iOS 15 durchzuführen. Die Wahrheit ist, dass derzeit kein Datenwiederherstellungstool Daten von einem Gerät wiederherstellen kann, das direkt unter iOS 15 ausgeführt wird. Genau wie DrFoneTool – Datenwiederherstellung (iOS) können sie Ihre Daten nur aus einem früheren Backup wiederherstellen. Ich würde Ihnen empfehlen, nicht auf ihre falschen Behauptungen hereinzufallen und nur ein renommiertes Tool (wie DrFoneTool – Datenwiederherstellung (iOS)) zu verwenden, das 100 % transparente Ergebnisse liefert.
Das ist es, Leute! Jetzt, da Sie alle gängigen Methoden zum Wiederherstellen von Fotos kennen, die nach dem Update vom iPhone verschwunden sind, können Sie dieses Problem leicht lösen. Ich folgte der gleichen Übung, nachdem iOS 15 meine Fotos gelöscht und meine verlorenen Inhalte zurückbekommen hatte. Probieren Sie diese Vorschläge aus. Um Ihre Daten aus einem bestehenden iCloud- oder iTunes-Backup wiederherzustellen, nehmen Sie die Hilfe von DrFoneTool in Anspruch – Datenwiederherstellung (iOS). Es ist ein äußerst zuverlässiges Werkzeug, das Ihnen bei zahlreichen Gelegenheiten nützlich sein wird.
Problemlösung 1: Starten Sie Ihr iPhone neu
Manchmal kann die einfachste Lösung die kompliziertesten Probleme in einem iPhone beheben. Wenn Sie feststellen, dass Ihre Fotos nach dem iOS 15-Update fehlen, sollten Sie Ihr Gerät neu starten. Wenn es ein kleines Problem mit Ihrem iPhone gibt, wird es höchstwahrscheinlich durch einen einfachen Neustart behoben.
Für iPhone 8 und Geräte der vorherigen Generation
- Drücken Sie die Ein-/Aus-Taste (Aufwachen/Schlafen) auf Ihrem Telefon. Bei neueren Geräten befindet es sich auf der rechten Seite, während es sich bei früheren Modellen oben auf dem Telefon befindet.
- Ziehen Sie den Power-Schieberegler zur Bestätigung.
- Warten Sie eine Weile, da das Gerät ausgeschaltet wird. Halten Sie nach einigen Sekunden die Ein-/Aus-Taste erneut gedrückt, um Ihr Gerät neu zu starten. Lassen Sie es los, sobald Sie das Apple-Logo sehen.
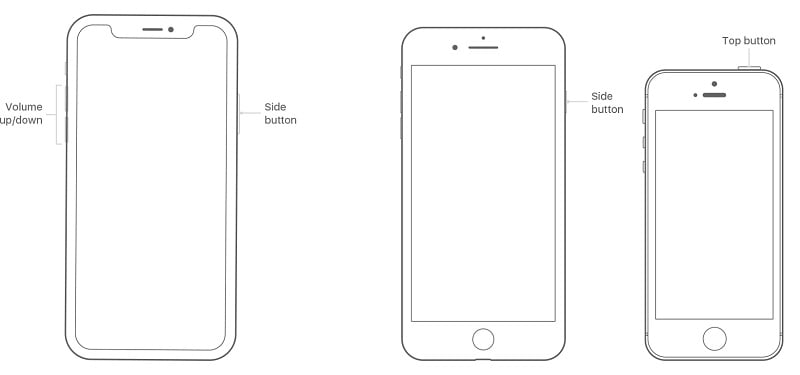
Für iPhone 11 und höher
- Halten Sie gleichzeitig die Seitentaste und eine der Lauter-/Leiser-Tasten gedrückt.
- Lassen Sie sie los, sobald der Power-Schieberegler auf dem Bildschirm angezeigt wird. Ziehen Sie es, um Ihre Auswahl zu bestätigen.
- Sobald das Telefon ausgeschaltet ist, drücken Sie lange auf die Seitentaste und lassen Sie sie los, sobald Sie das Apple-Logo auf dem Bildschirm sehen.
Auf diese Weise können Sie Ihr iPhone neu starten und prüfen, ob die fehlenden Fotos angezeigt werden oder nicht. Wenn Ihr Gerät unter iOS 14 oder iOS 15 läuft, können Sie alternativ auch zu dessen Einstellungen > Allgemein > Herunterfahren gehen, um Ihr Telefon auszuschalten.
Fehlerbehebung 2: Überprüfen Sie Probleme mit der iCloud-Fotosynchronisierung.
Wenn es ein Problem mit der iCloud-Synchronisierung auf Ihrem Gerät gibt, können Sie auch das Gefühl haben, dass Ihre Fotos nach dem iOS 15-Update verschwunden sind. Um dies zu überprüfen, gehen Sie zur Foto-App Ihres Telefons und sehen Sie sich die verfügbaren Inhalte an. Wenn Sie die lokalen Fotos finden können, aber nicht die mit Ihrem iCloud-Konto synchronisierten, könnte ein Problem mit dem Synchronisierungsprozess vorliegen.
Als ich vor einiger Zeit dachte, dass iOS 15 meine Fotos gelöscht hat, litt ich unter der gleichen Verwirrung. Zum Glück konnte ich nach dem Zurücksetzen meines iCloud-Kontos wieder auf meine Fotos zugreifen. Sie können dasselbe tun, indem Sie diesen Vorschlägen folgen:
1. Setzen Sie die iCloud-Fotobibliothek zurück
Wie Sie wissen, sorgt die iCloud Photo Library-Funktion dafür, dass die iCloud-Synchronisierung auf verschiedenen Geräten erfolgt. Gehen Sie zu den Einstellungen Ihres Telefons > iCloud > Fotos und deaktivieren Sie „iCloud Photo Library“. Wenn Sie die Fotos behalten möchten, die nach dem Update vom iPhone verschwunden sind, setzen Sie diese Option einfach zurück. Warten Sie danach bitte eine Weile und schalten Sie es wieder zurück.
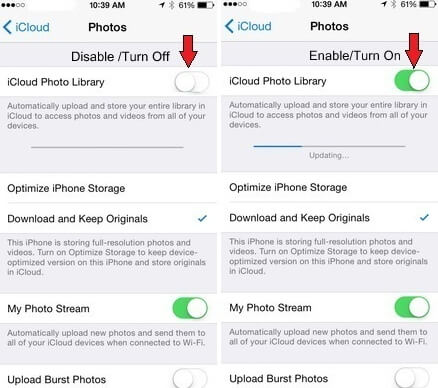
2. Mobilfunkdaten aktivieren
Wenn Sie versuchen, über Mobilfunkdaten auf die synchronisierten iCloud-Fotos zuzugreifen, sollten Sie diese Einstellungen überprüfen. Gehen Sie zu den iCloud Photo-Einstellungen und tippen Sie auf „Mobile Daten“. Von hier aus müssen Sie sicherstellen, dass die Option für mobile Daten aktiviert ist. Andernfalls findet die Synchronisierung nur statt, wenn Ihr Telefon mit einem WLAN-Netzwerk verbunden ist.
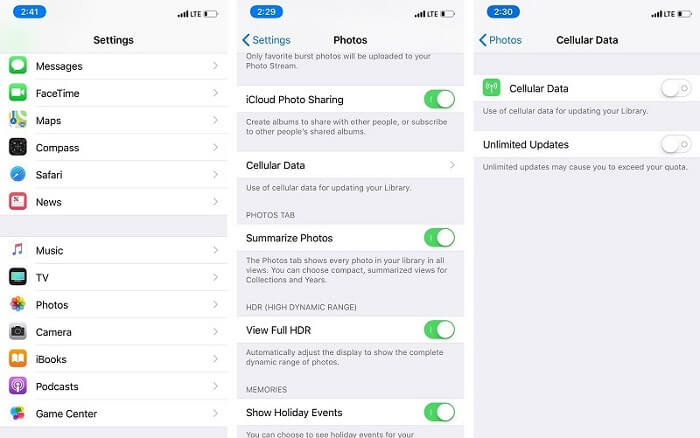
3. Verwalten Sie Ihren iCloud-Speicher
Es besteht die Möglichkeit, dass es auch auf Ihrem iCloud-Konto an freiem Speicherplatz mangelt. Um dies zu überprüfen, gehen Sie zum iCloud Store Ihres Telefons und tippen Sie auf „Speicher verwalten“. Von hier aus können Sie überprüfen, wie viel freier Speicherplatz noch vorhanden ist. Wenn Sie möchten, können Sie hier auch zusätzlichen Speicherplatz kaufen.
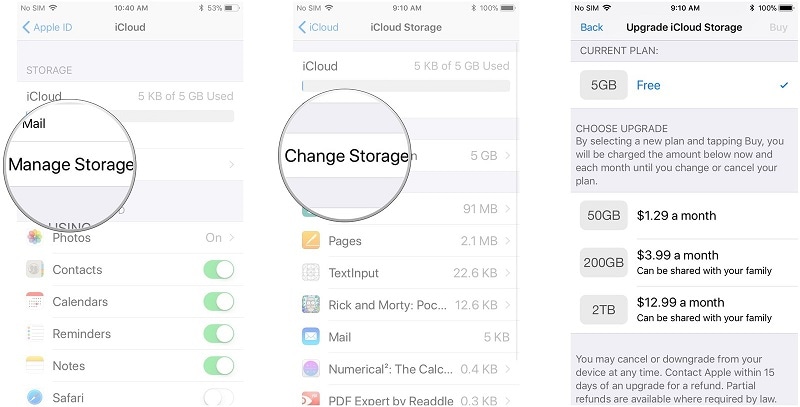
4. Setzen Sie Ihre Apple-ID zurück
Wenn nichts anderes zu funktionieren scheint, sollten Sie Ihr Apple-Konto zurücksetzen. Gehen Sie zu den Einstellungen Ihres Telefons, tippen Sie auf Ihr Apple-Konto und melden Sie sich ab. Melden Sie sich danach erneut mit Ihren Kontoanmeldeinformationen an.
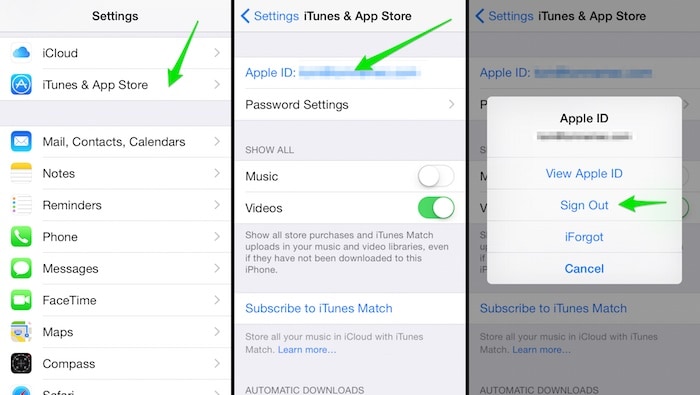
Daneben gibt es noch einige andere Lösungen, um zu beheben, dass die iCloud-Fotos nicht synchronisiert werden Probleme, die Sie weiter untersuchen können.
Problemlösung 3: Holen Sie sich iPhone-Fotos aus dem Ordner „Zuletzt gelöscht“ zurück
Der Ordner „Kürzlich gelöscht“ wurde erstmals im Jahr 8 im iOS 2022-Update eingeführt und später mit iOS 11 aktualisiert. Es handelt sich um einen dedizierten Ordner im iPhone, der vorübergehend die Fotos speichert, die Sie in den letzten 30 Tagen gelöscht haben. Wenn Sie Ihre Fotos versehentlich gelöscht haben, können Sie sie daher wiederherstellen, indem Sie den Ordner „Kürzlich gelöscht“ aufrufen. Der gleiche Ansatz kann implementiert werden, um iPhone-Fotos nach dem iOS 15-Update von Camera Roll abzurufen.
- Entsperren Sie Ihr Gerät und gehen Sie zu seinen Alben. Von hier aus können Sie einen Ordner „Kürzlich gelöscht“ anzeigen. Tippen Sie einfach darauf.
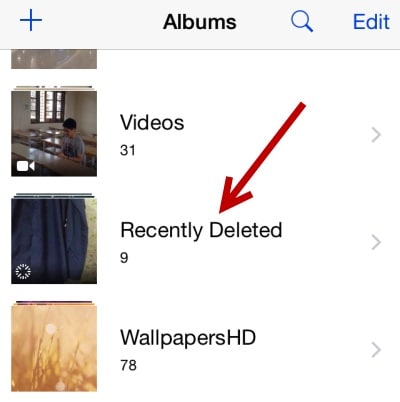
- Hier können Sie alle Fotos anzeigen, die in den letzten 30 Tagen gelöscht wurden. Tippen Sie auf die Schaltfläche Auswählen, um die Fotos auszuwählen, die Sie wiederherstellen möchten.
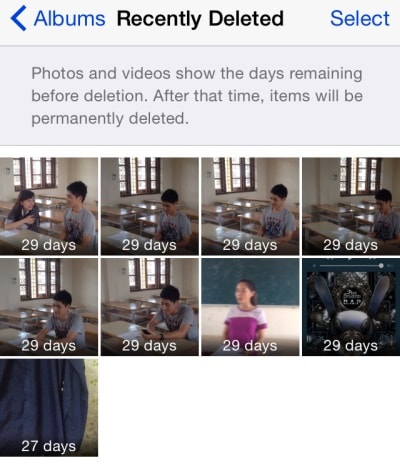
- Sobald Sie die Auswahl getroffen haben, erhalten Sie die Option, diese Fotos entweder dauerhaft zu löschen oder sie auf Ihrem Telefon wiederherzustellen. Tippen Sie auf die Option „Wiederherstellen“.
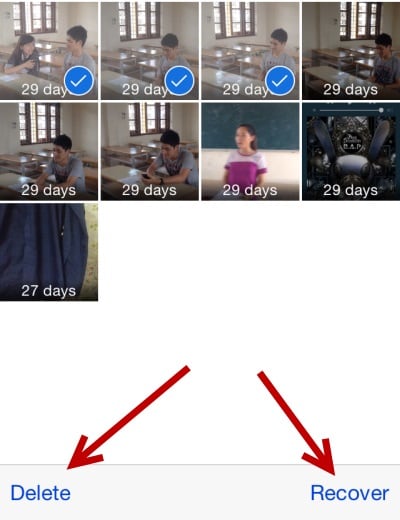
- Sie werden aufgefordert, Ihre Auswahl zu bestätigen. Tippen Sie auf die Schaltfläche Wiederherstellen, die auch die Anzahl der Fotos auflistet, die wiederhergestellt werden würden.
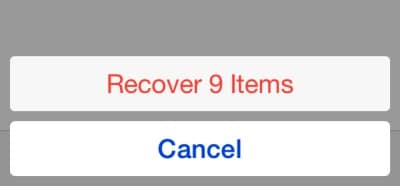
Das ist es! Danach werden alle ausgewählten Fotos an ihrer Quelle wiederhergestellt. Sie sollten jedoch etwas vorsichtig sein und diesen Ansatz frühzeitig verfolgen, da der Ordner „Zuletzt gelöscht“ nur Fotos speichern kann, die in den letzten 30 Tagen gelöscht wurden. Sobald diese Dauer überschritten ist, werden die Fotos dauerhaft von Ihrem Gerät gelöscht.
Lösung 1: Stellen Sie Fotos selektiv aus dem iTunes-Backup wieder her
Wenn Sie bereits eine Sicherungskopie Ihrer Fotos mit iTunes erstellt haben, können Sie damit auch die gelöschten oder verlorenen Inhalte wiederherstellen. Das einzige Problem ist, dass, wenn wir iTunes zum Wiederherstellen eines Backups verwenden, alle vorhandenen Daten auf unserem Telefon gelöscht werden. Um dieses Problem zu lösen und Ihre gelöschten Fotos wiederherzustellen, können Sie ein Drittanbieter-Tool wie verwenden DrFoneTool – Datenwiederherstellung (iOS).

DrFoneTool – Datenwiederherstellung (iOS)
Bietet Ihnen drei Möglichkeiten, verlorene Fotos nach dem iOS 15-Upgrade wiederherzustellen
- Rufen Sie Daten direkt vom iPhone, iTunes-Backup und iCloud-Backup ab.
- Laden Sie das iCloud-Backup und das iTunes-Backup herunter und extrahieren Sie es, um Daten daraus abzurufen.
- Unterstützt das neueste iPhone und iOS
- Vorschau und selektive Wiederherstellung von Daten in Originalqualität.
- Read-only und risikofrei.
Wondershare hat ein vollständiges Datenwiederherstellungstool entwickelt, das Ihnen helfen kann, Ihre Daten in verschiedenen Szenarien abzurufen. In diesem Fall verwenden wir DrFoneTool – Datenwiederherstellung (iOS), um Fotos von einem früheren iTunes-Backup wiederherzustellen, ohne den vorhandenen Inhalt auf unserem Gerät zu löschen. Wenn Ihre Fotos nach dem iOS 15-Update fehlen und Sie ein vorheriges iTunes-Backup zur Verfügung haben, wäre dies eine perfekte Lösung für Sie.
- Starten Sie das DrFoneTool-Toolkit auf Ihrem Mac oder Windows-PC und gehen Sie zu „Datenwiederherstellung”-Modul von zu Hause aus.

- Verbinden Sie Ihr Gerät mit dem System und lassen Sie es automatisch von der Anwendung erkennen. Wählen Sie nun, um iOS-Daten wiederherzustellen, bevor Sie fortfahren.

- Klicken Sie im linken Bereich auf „Aus iTunes-Sicherungsdatei wiederherstellen“. Das Tool erkennt automatisch alle vorhandenen iTunes-Sicherungsdateien und stellt ihre grundlegenden Details bereit.

- Wählen Sie eine Datei aus und beginnen Sie mit dem Scannen. Warten Sie eine Weile, da die Anwendung die Daten automatisch aus der Datei abrufen würde.

- Wählen Sie die Fotos aus, die Sie wiederherstellen möchten, und stellen Sie sie auf Ihrem Computer oder direkt auf Ihrem iPhone wieder her. Gehen Sie einfach auf die Registerkarte Fotos und sehen Sie sich die Bilder an. Alle abgerufenen Daten werden in verschiedene Kategorien eingeteilt.

Lösung 2: Stellen Sie Fotos selektiv aus dem iCloud-Backup wieder her
Genau wie iTunes kann auch DrFoneTool – Datenwiederherstellung (iOS) verwendet werden, um Fotos aus einem iCloud-Backup wiederherzustellen. Wenn Sie DrFoneTool – Datenwiederherstellung (iOS) nicht verwenden, müssen Sie Ihr Gerät zuerst vollständig zurücksetzen. Dies liegt daran, dass die Option zum Wiederherstellen eines iCloud-Backups beim Einrichten eines neuen Geräts gegeben ist. Das Gute ist, dass DrFoneTool – Datenwiederherstellung (iOS) kann Ihnen helfen, Fotos aus einem iCloud-Backup selektiv wiederherzustellen, ohne Ihr Gerät zurücksetzen zu müssen.
Auf diese Weise müssen Sie Ihre vorhandenen Daten nicht loswerden, während Sie das iCloud-Backup wiederherstellen. Dies macht es zu einer perfekten Lösung, um die Fotos wiederherzustellen, die nach dem iOS 15-Update verschwunden sind.
- Starten Sie DrFoneTool – Datenwiederherstellung (iOS) auf Ihrem System und verbinden Sie Ihr Telefon damit. Wählen Sie zunächst die Wiederherstellung von Daten von einem iOS-Gerät.

- Groß! Klicken Sie nun im linken Bereich auf die Option „Aus iCloud-Sicherungsdatei wiederherstellen“. Sie müssten sich auf der nativen Oberfläche bei Ihrem iCloud-Konto anmelden, indem Sie die richtigen Anmeldeinformationen angeben.

- Sobald Sie sich bei Ihrem iCloud-Konto angemeldet haben, zeigt die Anwendung automatisch alle vorherigen iCloud-Sicherungsdateien an, die Ihrem Konto zugeordnet sind. Wählen Sie die gewünschte Datei aus und klicken Sie auf die Schaltfläche „Herunterladen“.

- Das folgende Popup-Fenster erscheint und fordert Sie auf, den Datentyp auszuwählen, den Sie herunterladen möchten. Stellen Sie sicher, dass die Optionen „Fotos & Videos“ aktiviert sind, bevor Sie auf die Schaltfläche „Weiter“ klicken.

- Bitte lehnen Sie sich zurück und warten Sie eine Weile, während die Anwendung die Daten herunterlädt und sie unter verschiedenen Kategorien anzeigt.
- Gehen Sie im linken Bereich zur Option Fotos und zeigen Sie eine Vorschau der Bilder an, die Sie abrufen möchten. Wählen Sie sie aus und klicken Sie auf die Schaltfläche Wiederherstellen, um sie wiederherzustellen.

Neben Fotos können Sie auch Videos, Kontakte, Nachrichten, Musik und jede Menge andere Datentypen mit DrFoneTool – Datenwiederherstellung (iOS) wiederherstellen. Es ist ein äußerst benutzerfreundliches und ausgeklügeltes Tool, mit dem Sie Daten selektiv aus iTunes- und iCloud-Backups wiederherstellen können.
Neueste Artikel