iPhone-Passwort vergessen? – Die besten Lösungen
Normalerweise richten Sie auf Ihren iPhone-Geräten einen Passcode ein, um Ihre Daten vor Missbrauch oder Diebstahl durch nicht autorisierte Benutzer zu schützen. Ihr iPhone verfügt über alle Informationen, von Ihren persönlichen E-Mails und Nachrichten bis hin zu Bildern, Videos, Kreditkartennummern usw. Daher sind Sie bereit, einen zusätzlichen Schritt zu gehen und bei jedem Zugriff auf Ihr iPhone einen Passcode einzugeben.
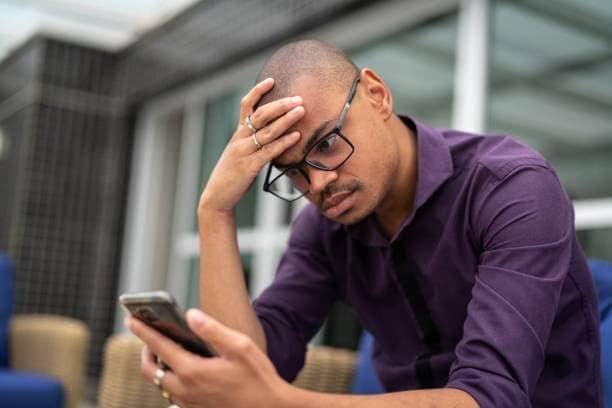
Wenn Sie jedoch Ihren Passcode vergessen, können Sie in Schwierigkeiten geraten. Und nachdem Sie sechs Mal die falschen Passwörter eingegeben haben, können Sie mitfahren, da Ihr Gerät deaktiviert wird. Und dies könnte weiter zum Verlust Ihrer iPhone-Daten führen.
Wenn Sie also Ihren iPhone-Passcode vergessen haben, gehen Sie bitte diesen Artikel durch, in dem ich Ihnen vorstelle, wie Sie Ihre Daten sicher wiederherstellen können, was unsere Priorität ist.
- Methode 1: Löschen Sie Ihr iPhone mit iTunes
- Methode 2: Löschen Sie den Passcode mit iCloud
- Methode 3: Stellen Sie Ihr Passwort mit DrFoneTool – Password Manager wieder her
- Methode 4: Verwenden Sie den Wiederherstellungsmodus, um Ihr Passwort zurückzusetzen
- Methode 5: Setzen Sie Ihr Apple-ID-Passwort mit der Apple Support App zurück
Methode 1: Löschen Sie Ihr iPhone mit iTunes
Wenn Sie ein iPhone, iPad oder iPod verwenden, ist es ratsam, Ihre Gerätedaten immer mit einem iTunes-Konto zu synchronisieren. Wenn Sie also in einem zukünftigen Szenario den Gerätepasscode vergessen, können Sie Ihre Fotos, Videos, Wiedergabelisten, Musik, Filme, Podcasts, Kalenderdaten, Kontakte und andere persönliche Informationen sicher aufbewahren. Sie müssen lediglich das Gerät löschen, dessen Passcode Sie vergessen haben. Und dann können Sie ganz einfach Daten aus dem iTunes-Backup wiederherstellen.
Schritt 1: Sie müssen Ihr iPhone mit dem Computer verbinden, um Ihr Gerät zu sichern.
Schritt 2: Öffnen Sie iTunes mit dem iTunes-Passwort. Wenn Sie jedoch aufgefordert werden, Ihren Apple-ID-Passcode anzugeben, an den Sie sich nicht erinnern, und Sie auch keinen anderen Computer verwenden können, mit dem synchronisiert wurde, gehen Sie durch den unten beschriebenen Wiederherstellungsmodus*.
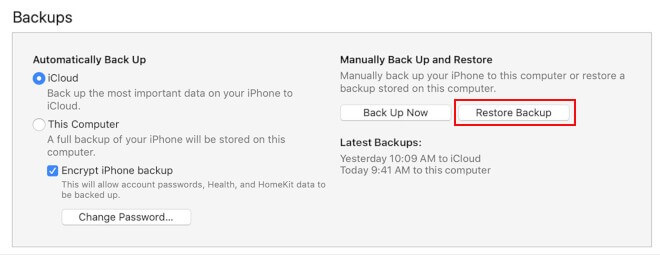
Schritt 3: Wählen Sie einmal die Option „Wiederherstellen“, Ihr iTunes wird mit dem Gerät synchronisiert und erstellt ein Backup; Wählen Sie die Option „Wiederherstellen“.
Schritt 4: Um das iDevice wiederherzustellen, wählen Sie bitte die Option „Aus iTunes-Backup wiederherstellen“ auf dem Einrichtungsbildschirm. Im Allgemeinen finden Sie nur die neueste verfügbare Sicherung, aber wenn Sie mehr als eine sehen, können Sie sie manuell nach Ihrer Wahl auswählen.
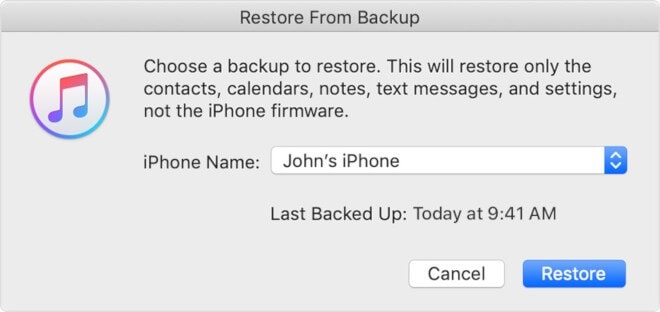
* Wenn Ihr iDevice nicht mit einem iTunes-Konto synchronisiert ist, können Sie mit dem Wiederherstellungsmodus fortfahren.
Schritt 1: Verbinden Sie zunächst das Gerät mit dem Computer, auf dem iTunes läuft.
Schritt 2: Als nächstes müssen Sie einen Neustart des iDevice erzwingen.
Schritt 3: Für Benutzer von iPhone 8 und höher drücken Sie die Lauter-Taste und lassen Sie sie wieder los, gefolgt von Drücken und Loslassen der Leiser-Taste. Dann der gleiche Vorgang des Drückens und Haltens der Seitentaste, damit der Bildschirm des Wiederherstellungsmodus geladen wird.
Halten Sie beim iPhone 7 gleichzeitig die Seiten- und die Leiser-Taste gedrückt, um den Wiederherstellungsmodus-Bildschirm zu laden.
Für iPhone 6- und Down-Benutzer müssen Sie die Home- und Seiten- / Top-Tasten gedrückt halten, um den Wiederherstellungsmodus-Bildschirm zu laden.
Wählen Sie dann die Option „Wiederherstellen“ und befolgen Sie die Schritte auf dem Bildschirm, um Ihr Gerät einzurichten.
Methode 2: Löschen Sie den Passcode mit iCloud
Schritt 1: Sie müssen sich mit Ihrem Konto bei der iCloud anmelden, um Find My iPhone einzurichten.
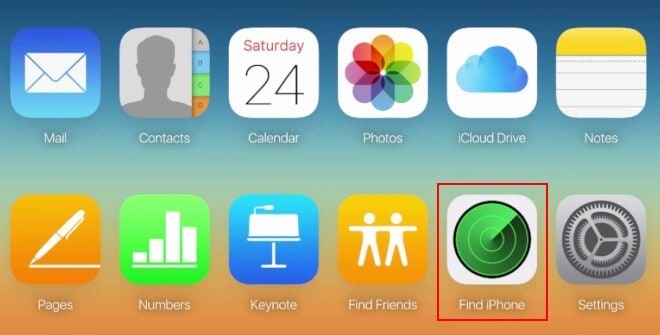
Schritt 2: Als nächstes müssen Sie aus den Optionen der Tools in iCloud „iPhone suchen“ auswählen. Da Sie das iPhone bereits bei sich haben, müssen Sie es nicht suchen. Um es zu finden und voranzukommen.
Schritt 3: Löschen Sie nun alle Daten auf dem Telefon, indem Sie die Option „Löschen“ auswählen. Akzeptieren Sie auch die Warnung, die Sie erhalten, und fragen Sie, ob Sie verstehen, was Sie tun. Und innerhalb weniger Augenblicke werden Ihre Daten gelöscht.
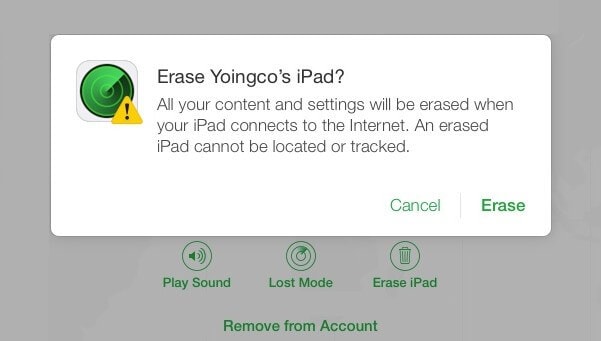
Schritt 4: Behandeln Sie Ihr iPhone hier als komplett neu und schließen Sie die anfänglichen Einrichtungsphasen ab. Denken Sie dabei daran, Ihre Daten und Einstellungen aus Ihrem iCloud-Backup wiederherzustellen. Daher wird Ihr Gerät auf das frühere zurückgesetzt, bevor Sie den Passcode vergessen haben.
Methode 3: Stellen Sie Ihr Passwort mit DrFoneTool – Passwort-Manager wieder her
DrFoneTool – Passwort-Manager (iOS) ist im Grunde ein Datenwiederherstellungstool, das technische Lösungen zum Wiederherstellen von iOS-Passwörtern bietet. Nur mit wenigen Klicks.
- Sie können Ihre E-Mails scannen und anzeigen.
- Sie können auch das App-Login-Passwort und gespeicherte Websites wiederherstellen.
- Es hilft auch beim Auffinden der gespeicherten WLAN-Passwörter.
- Abrufen und Wiederherstellen von Passwörtern der Bildschirmzeit
Die beste Option ist, zu versuchen, Ihr Passwort mit DrFoneTool Password Manager zu finden. Diese Software hilft Ihnen, Ihre Passwörter im Handumdrehen zu finden.
Schritt 1: Verbinden Sie Ihr iOS-Gerät mit einem Lightning-Kabel mit einem Computer, auf dem DrFoneTool bereits heruntergeladen und installiert ist. Führen Sie DrFoneTool auf Ihrem Computer aus und wählen Sie die Option „Password Manager“ auf dem Bildschirm.

Hinweis: Wenn Sie Ihr iOS-Gerät zum ersten Mal mit dem Computer verbinden, müssen Sie die Schaltfläche „Vertrauen“ auf Ihrem iDevice auswählen. Wenn Sie aufgefordert werden, einen Passcode zum Entsperren einzugeben, geben Sie bitte den richtigen Passcode ein, um eine erfolgreiche Verbindung herzustellen.
Schritt 2: Wählen Sie nun die Option „Scan starten“ auf dem Bildschirm und lassen Sie DrFoneTool Ihr Kontokennwort auf dem Gerät erkennen.

Lehnen Sie sich zurück und warten Sie, bis DrFoneTool mit der Analyse Ihres iDevice fertig ist. Würden Sie die Verbindung bitte nicht trennen, während der Scanvorgang läuft?
Schritt 3: Sobald Ihr iDevice gründlich gescannt wurde, werden alle Passwortinformationen auf Ihrem Bildschirm angezeigt, einschließlich eines Wi-Fi-Passworts, eines E-Mail-Account-Passworts, eines Bildschirmzeit-Passcodes und eines Apple-ID-Passworts.
Schritt 4: Wählen Sie als Nächstes die Option „Exportieren“ in der unteren rechten Ecke und wählen Sie das CSV-Format, um das Passwort für 1Password, Chrome, Dashlane, LastPass, Keeper usw. zu exportieren.

Methode 4: Verwenden Sie den Wiederherstellungsmodus, um Ihr Passwort zurückzusetzen
Schritt 1: Zunächst müssen Sie Ihr iPhone ausschalten
Schritt 2: Verbinden Sie nun Ihr iPhone per USB-Kabel mit Ihrem Computer.
Schritt 3: Als nächstes müssen Sie einen Hard-Reset auf Ihrem Telefon durchführen, indem Sie gleichzeitig die Sleep/Wake-Taste und die Home-Taste gedrückt halten.
Schritt 4: Drücken Sie diese Tasten so lange, bis die Option „Mit iTunes verbinden“ auf Ihrem Bildschirm angezeigt wird.
Schritt 5: Wählen Sie abschließend die Option „Wiederherstellen“ auf Ihrem Computer in iTunes. Alle Ihre Daten werden von Ihrem Telefon gelöscht.
Hinweis: Wenn Sie Ihr iPhone noch nie mit iTunes oder iCloud synchronisiert haben, können Sie Ihr Gerät nur auf diese Weise zurücksetzen. Und Sie werden nicht erfreut sein, das zu hören, aber wenn Sie diese Methode anwenden, werden Sie wahrscheinlich Ihre Daten auf Ihrem Telefon verlieren, da sie nicht gesichert wurden.
Methode 5: Setzen Sie Ihr Apple-ID-Passwort mit der Apple Support App zurück
Ihr Apple-ID-Passwort kann mithilfe der Apple Support-App auf dem iPhone, iPad oder iPod Touch eines Freundes oder Familienmitglieds zurückgesetzt werden. Sie müssen die Apple Support-App aus dem App Store auf ihr iDevice herunterladen und die unten angegebenen Schritte ausführen.
Schritt 1: Rufen Sie die Apple Support-App auf dem iDevice auf.
Schritt 2: Wählen Sie die Option „Apple-ID oder Passwort vergessen“ und geben Sie die Apple-ID ein, die Sie zum Zurücksetzen des Passworts benötigen. Wählen Sie dann „Weiter“.
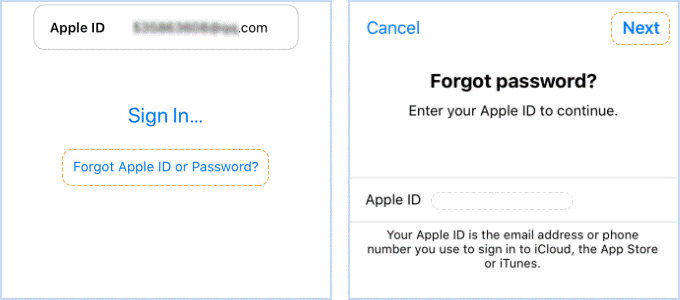
Schritt 3: Befolgen Sie als Nächstes die Schritte auf Ihrem Bildschirm, um eine vertrauenswürdige Telefonnummer einzugeben, und klicken Sie dann auf „Weiter“. Geben Sie den Passcode ein, den Sie zum Entsperren Ihres iPhones verwendet haben. Klicken Sie nun auf die Option „Mit Telefonnummer zurücksetzen“.
Schritt 4: Sobald der Überprüfungsprozess abgeschlossen ist, müssen Sie ein neues Apple-ID-Passwort erstellen und es erneut in das Feld „Bestätigen“ eingeben. In Kürze erhalten Sie eine Bestätigung, dass Ihr Apple ID-Passwort geändert wurde.
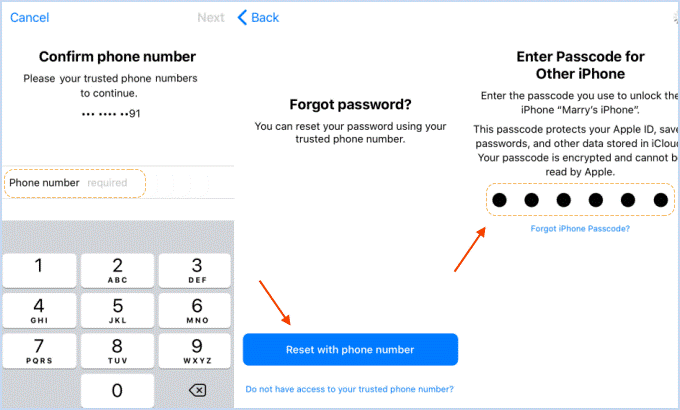
Fazit:

Ich hoffe, Sie haben eine geeignete Methode gefunden, um Ihre Daten zu schützen, wenn Sie Ihren iPhone-Passcode vergessen haben. Und wenn Sie Ihren Passcode zurückgesetzt haben, stellen Sie sicher, dass Sie sich Ihren neuen Passcode leichter merken können.
Und für die Personen, die ihre Daten verloren haben, denken Sie daran, diesen Artikel für Ihre zukünftigen Referenzen mit einem Lesezeichen zu versehen. Wenn Sie andere Methoden zum Zurücksetzen des vergessenen iPhone-Passworts haben, teilen Sie dies bitte allen im Kommentarbereich mit.
Neueste Artikel